সুচিপত্র
না, উত্তরটি এই সময় ঘোরান টুল নয়। আমি জানি আপনি সম্ভবত ভাবছেন যে একটি আর্টবোর্ড ঘোরানো পাঠ্য বা বস্তু ঘোরানো একই জিনিস।
বিভ্রান্তিকর শোনাচ্ছে? আপনি কি উল্লেখ করছেন নিশ্চিত নন? এখানে একটি দ্রুত স্পষ্টীকরণ।
আপনি যদি আর্টবোর্ডে আর্টওয়ার্ক ঘোরাতে চান, তাহলে আর্টবোর্ডটিকেই ঘোরানোর পরিবর্তে আপনার বস্তুগুলি (আর্টওয়ার্ক) ঘোরানো উচিত।
অন্যদিকে, আপনি যদি আপনার আর্টবোর্ডটিকে ভিন্ন দৃষ্টিকোণ থেকে দেখতে চান বা আর্টবোর্ডের অভিযোজন পরিবর্তন করতে চান, তাহলে হ্যাঁ, আপনি আর্টবোর্ডটি ঘোরাতে যাচ্ছেন।
এই নিবন্ধে, আপনি Adobe Illustrator-এ আর্টবোর্ড ঘোরানোর দুটি সহজ উপায় শিখবেন। আপনি বিভিন্ন কোণ থেকে আপনার আর্টওয়ার্ক দেখতে এবং সম্পাদনা করতে ঘোরান ভিউ টুল ব্যবহার করতে পারেন এবং আর্টবোর্ড টুল আপনাকে আপনার আর্টবোর্ডের অভিযোজন ঘোরানোর অনুমতি দেয়।
দ্রষ্টব্য: এই টিউটোরিয়ালের সমস্ত স্ক্রিনশট Adobe Illustrator CC 2022 Mac সংস্করণ থেকে নেওয়া হয়েছে। উইন্ডোজ বা অন্যান্য সংস্করণ দেখতে ভিন্ন হতে পারে। উইন্ডোজ ব্যবহারকারীরা কমান্ড কী পরিবর্তন করে Ctrl । <1
পদ্ধতি 1: রোটেট ভিউ টুল
আপনি সম্ভবত টুলবারে রোটেট ভিউ টুলটি দেখতে পাবেন না, তবে আপনি কীবোর্ড শর্টকাট কমান্ড + <ব্যবহার করে এটি দ্রুত সক্রিয় করতে পারেন 4>H অথবা আপনি এটি Edit Toolbar মেনু থেকে খুঁজে পেতে পারেন।
নিচের ধাপগুলি অনুসরণ করুন এবং দেখুন কিভাবে এটি কাজ করে।
ধাপ 1: এতে এডিট টুলবার মেনুতে ক্লিক করুনটুলবারের নীচে (রঙ এবং স্ট্রোকের অধীনে) এবং ঘোরান ভিউ টুলটি খুঁজুন।

আপনি ভবিষ্যতের ব্যবহারের জন্য আপনার পছন্দের যেকোন মেনুর অধীনে টুলবারে টুলটি টেনে আনতে পারেন।

ধাপ 2: আর্টবোর্ডে ক্লিক করুন এবং আর্টবোর্ডটি ঘোরাতে টেনে আনুন। উদাহরণস্বরূপ, আমি 15 ডিগ্রি কোণে ডানদিকে টেনে নিয়েছি।

আপনি ওভারহেড মেনু দেখুন > রোটেট ভিউ থেকে একটি ঘোরানো কোণও চয়ন করতে পারেন৷

দ্রুত টিপস: আপনি যদি ভবিষ্যতের রেফারেন্সের জন্য একটি নির্দিষ্ট ভিউ অ্যাঙ্গেল সংরক্ষণ করতে চান, তাহলে আপনি ভিউ > নতুন ভিউ এ যেতে পারেন, দেখার কোণ এবং ঠিক আছে এটি সংরক্ষণ করুন ক্লিক করুন।

আপনাকে একটি নির্দিষ্ট দিক থেকে আর্টওয়ার্ক বা পাঠ্য সম্পাদনা করার প্রয়োজন হলে এটি প্যাকেজিং ডিজাইনের জন্য উপযোগী। আপনি যখন আঁকবেন তখন আপনি ঘূর্ণন কোণ দৃশ্যটিও ব্যবহার করতে পারেন, এটি আপনাকে বিভিন্ন এলাকায় অবাধে ঘোরাতে এবং আঁকতে দেয়।
যখনই আপনি আসল মোডে আর্টবোর্ড দেখতে ফিরে যেতে চান, কেবল ক্লিক করুন ভিউ > রোটেট ভিউ রিসেট করুন (Shift + Command +1) ।
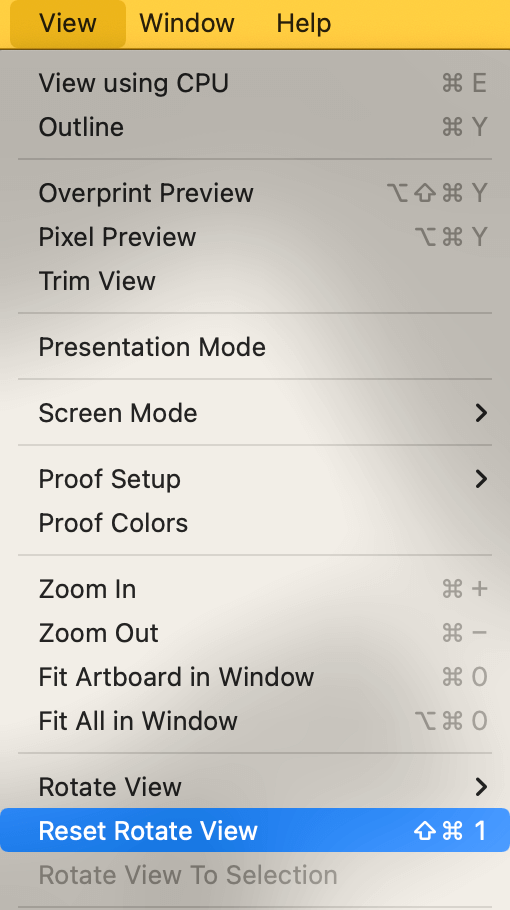
দ্রষ্টব্য: আপনি যখন ফাইলটি সংরক্ষণ করেন বা চিত্রটি রপ্তানি করেন, তখন আর্টবোর্ডের অভিযোজন পরিবর্তন হবে না কারণ আপনি নথি তৈরি করার সময় এটি আপনার সেট আপ করা অভিযোজন থাকবে৷
পদ্ধতি 2: আর্টবোর্ড টুল
আপনি যখন একটি Adobe Illustrator ডকুমেন্ট তৈরি করেন তখন আপনি আর্টবোর্ড অভিযোজন বেছে নিতে পারেন। শুধুমাত্র দুটি বিকল্প আছে: প্রতিকৃতি বা ল্যান্ডস্কেপ। আপনি যদি পরে আপনার মন পরিবর্তন করেন, আপনি এখনও ব্যবহার করে আর্টবোর্ড ঘোরাতে পারেন৷ আর্টবোর্ড টুল (Shift + O)।
ধাপ 1: টুলবার থেকে আর্টবোর্ড টুল চোখুন।

আপনি দেখতে পারেন যে আপনার আর্টবোর্ড স্বয়ংক্রিয়ভাবে নির্বাচন করা হবে।

ধাপ 2: প্রপার্টিস প্যানেলে যান এবং আপনি আর্টবোর্ড প্যানেল দেখতে পাবেন যেখানে আপনি আর্টবোর্ড অভিযোজন ঘোরাতে পারবেন পূর্বনির্ধারিত বিভাগে।

ধাপ 3: আপনি যে অভিযোজন ঘোরাতে চান সেটিতে ক্লিক করুন।

যেমন আপনি দেখতে পাচ্ছেন যে আর্টবোর্ড নিজেই ঘোরে, কিন্তু আর্টওয়ার্ক আর্টবোর্ডের সাথে ওরিয়েন্টেশন ঘোরে না। সুতরাং আপনি যদি আর্টবোর্ডে বস্তুগুলি ঘোরাতে চান তবে আপনাকে বস্তুগুলি নির্বাচন করতে হবে এবং সেগুলি ঘোরাতে হবে।
ফাইনাল ওয়ার্ডস
আপনি ইলাস্ট্রেটরে আর্টবোর্ড ঘোরানোর জন্য উপরের উভয় পদ্ধতি ব্যবহার করতে পারেন কিন্তু ব্যবহার ভিন্ন। পদ্ধতি 1, রোটেট ভিউ টুলটি বিভিন্ন কোণ থেকে আপনার আর্টওয়ার্ক দেখার জন্য নিখুঁত, কিন্তু আপনি যখন আপনার ফাইল সংরক্ষণ বা রপ্তানি করেন তখন এটি আপনার আর্টবোর্ডের অভিযোজন পরিবর্তন করে না।
যদি আপনি একটি নথি তৈরি করেন এবং বুঝতে পারেন যে আপনি একটি ভিন্ন অভিযোজন চান, তাহলে আপনি অভিযোজন পরিবর্তন করতে পদ্ধতি 2 ব্যবহার করতে পারেন।

