সুচিপত্র
Alt-Tab কীবোর্ড শর্টকাট Windows ডিভাইসের ব্যবহারকারীদের একটি একক নিরবচ্ছিন্ন গতিতে অসংখ্য অ্যাপ্লিকেশনের মধ্যে পরিবর্তন করতে দেয়। যেহেতু আমরা আমাদের কাজ এবং সরঞ্জামগুলির ব্যবস্থাপনাকে আরও সহজ এবং ব্যবহারিক করতে এই ফাংশনটি ঘন ঘন ব্যবহার করি, আমরা এই সত্যটি সম্পর্কে সচেতন। কিন্তু যেসব ক্ষেত্রে Alt-Tab স্যুইচিং ফাংশনগুলি কার্যকর না হয় সেক্ষেত্রে আমাদের কাছে কী বিকল্প আছে?
আপনি যদি আগে কখনো এই সমস্যার সম্মুখীন না হন, তাহলে আপনি আবিষ্কার করবেন যে Alt-এর সমাধান কীভাবে করবেন তার কোনো ধারণা নেই। ট্যাব শর্টকাট কী সমস্যা, যা বোঝায় যে একটি ভাল নির্দেশিকা কাজে আসবে।
অনায়াসে কিভাবে Windows-এ Alt-Tab স্যুইচিং বৈশিষ্ট্যটি ঠিক করতে হয় তা শিখতে আপনি নীচের পদ্ধতিগুলি ব্যবহার করতে পারেন এবং যখনই সেগুলি আপনার কাছে উপলব্ধ থাকে আপনার সেগুলি দরকার৷
Alt-Tab হল একটি প্রয়োজনীয় কীবোর্ড শর্টকাট যা ব্যবহারকারীরা প্রায় সবসময়ই ব্যবহার করেন৷ আপনি যদি Alt কী এবং ট্যাব কী সংমিশ্রণ ব্যবহার করতে অক্ষম হন তবে এটি একটি গুরুত্বপূর্ণ সমস্যা হতে পারে এবং এই নিবন্ধে, আমরা নিম্নলিখিত সমস্যাগুলির মতো alt-ট্যাব সমস্যাগুলি সমাধান করার জন্য অনুসরণ করার সেরা পদ্ধতিগুলি নিয়ে আলোচনা করতে যাচ্ছি:
- Windows Alt-Tab উইন্ডোজের মধ্যে স্থানান্তর করে না – ব্যবহারকারীরা রিপোর্ট করেছেন যে Alt-Tab তাদের Windows PCগুলিতে কাজ করে না যখন তারা বোতাম টিপে। এটি অপ্রীতিকর হতে পারে, তবে আমাদের সমাধানগুলি সাহায্য করবে৷
- Alt-Tab সঠিকভাবে কাজ করছে না — Alt-Tab শর্টকাট কখনও কখনও আপনার কম্পিউটারে সঠিকভাবে কাজ নাও করতে পারে৷
- অল্ট-ধাপে, আপনি Alt-Tab বৈশিষ্ট্যের কার্যকারিতা পুনরুদ্ধার করতে পারেন এবং কার্যকরীভাবে খোলা উইন্ডো এবং অ্যাপ্লিকেশনগুলির মধ্যে পরিবর্তন করতে পারেন৷ ট্যাব কী এক্সেলে কাজ করে না - অন্যান্য সফ্টওয়্যার, যেমন Microsoft Excel, এই সমস্যা দ্বারা প্রভাবিত হতে পারে। এটি লক্ষণীয় যে এই সমস্যাটি অন্যান্য তৃতীয় পক্ষের অ্যাপ্লিকেশনগুলিকেও প্রভাবিত করে৷
- Alt-Tab-এ Aero Peek কাজ করছে না — ব্যবহারকারীরা রিপোর্ট করেছেন যে তাদের পিসিতে Aero Peek বৈশিষ্ট্যটি কাজ করে কাজ করে না. যাইহোক, আপনি আপনার কম্পিউটারে Aero Peek পুনরায় সক্রিয় করে সমস্যাটি দ্রুত সমাধান করতে পারেন।
- Alt-Tab ডেস্কটপে একটি পূর্বরূপ অফার করে না - বেশ কিছু ব্যবহারকারী অভিযোগ করেছেন যে Alt-Tab কী ডেস্কটপে উইন্ডো প্রিভিউ প্রদর্শন করবেন না।
- Alt-Tab আকস্মিকভাবে অদৃশ্য হয়ে যায় - শর্টকাটের আরেকটি সমস্যা হল এটি হঠাৎ করেই অদৃশ্য হয়ে যায়। কিছু ব্যবহারকারীর মতে, Alt-Tab মেনু আসে এবং দ্রুত অদৃশ্য হয়ে যায়।
অল্ট-ট্যাব কীবোর্ড শর্টকাট ত্রুটিপূর্ণ হওয়ার সম্ভাব্য কারণগুলি
কীবোর্ড শর্টকাটগুলির সমস্যাগুলি সাধারণত সিস্টেমের ত্রুটির কারণে হয় , তাদের কম্পিউটার-নির্দিষ্ট করে তোলে। Windows 10-এ শর্টকাটগুলি কাজ না করার কিছু সাধারণ কারণ এখানে রয়েছে:
- ভুল কনফিগার করা রেজিস্ট্রি সেটিংস - হুডের অধীনে, উইন্ডোজ রেজিস্ট্রি আপনার সিস্টেমের বিভিন্ন দিক নিয়ন্ত্রণ করে। যখন কিছু অ্যাপ ইনস্টল করা হয়, তখন তারা নতুন রেজিস্ট্রি এন্ট্রি তৈরি করে, যা বিদ্যমান অ্যাপগুলির সাথে দ্বন্দ্ব সৃষ্টি করতে পারে। ফলস্বরূপ, আপনার সিস্টেম অ্যাপ্লিকেশান-স্যুইচিং শর্টকাট হিসাবে Alt-Tab চিনতে ব্যর্থ হতে পারে৷
- একটি শর্টকাট ওভাররাইড - আপনার ইনস্টল করা একটি প্রোগ্রাম পরিবর্তন করার একটি ভাল সুযোগ রয়েছেএকটি "ওভাররাইড" সম্পাদন করে Alt+Tab কীবোর্ড শর্টকাটের আচরণ। এর মানে হল আপনার অপারেটিং সিস্টেমের জন্য শর্টকাটটির একটি ভিন্ন উদ্দেশ্য রয়েছে৷
- Windows Explorer-এ ত্রুটি - Windows Explorer হল আপনার সিস্টেমের কাঠামো তৈরি করা কয়েকটি উপাদানগুলির মধ্যে একটি৷ যদি এটি ভুল হয়ে যায়, তবে এটি আপনার কীবোর্ড শর্টকাট সহ আপনার সিস্টেমের কাজকে বিঘ্নিত করতে পারে।
- আপনার পেরিফেরালগুলির সাথে একটি সমস্যা - আল্ট-ট্যাব শর্টকাট সমস্যাগুলির কারণে কাজ করা বন্ধ করতে পারে আপনার পেরিফেরিয়ালগুলি, যেমন হেডফোন, মাউস, বা একটি USB কীবোর্ড ডিভাইস৷
- ড্রাইভারের সমস্যা – ড্রাইভারগুলি আপনার বেশিরভাগ ডিভাইসকে কাজ করতে সক্ষম করে৷ বিভিন্ন ধরণের অতিরিক্ত সমস্যা সৃষ্টি করার পাশাপাশি, আপনার সিস্টেমের ড্রাইভারগুলি যদি দূষিত, পুরানো বা একে অপরের সাথে বেমানান হয় তবে Alt+Tab কীবোর্ড শর্টকাট সঠিকভাবে কাজ করা বন্ধ করে দিতে পারে।
অন্যান্য আপনার পিসিতে সমস্যাগুলি Alt-Tab কীগুলি যেমন কাজ করা উচিত তেমন কাজ না করার কারণ হতে পারে। এই হতাশাজনক সমস্যাটির সমাধানে আপনাকে সহায়তা করার জন্য আমরা নীচের সমাধানগুলির একটি তালিকা সংকলন করেছি, এর উত্স নির্বিশেষে৷
আপনার ডিভাইসটি ব্যবহার করার সময় আপনাকে যতটা সম্ভব উত্পাদনশীল রাখতে, আমরা আপনাকে যেকোনো সমস্যা মেরামত করতে সহায়তা করব Alt-Tab-এর জন্য কীবোর্ড শর্টকাট যা আপনার উইন্ডোজ কম্পিউটারে বিদ্যমান থাকতে পারে। এই সমস্যা সমাধানের কিছু টিপস সমস্যা সমাধানের জন্য আরও সাধারণ পন্থা, তবে বেশিরভাগ পদক্ষেপগুলি এর সাথে সম্পর্কিত সমস্যাগুলিকে লক্ষ্য করেশর্টকাট।
অল্ট-ট্যাব শর্টকাট সঠিকভাবে কাজ করছে না সমস্যা সমাধানের পদ্ধতিগুলি
সিস্টেমে কোনও পরিবর্তন করার আগে, আপনাকে নিশ্চিত করতে হবে যে আপনার কীবোর্ড সঠিকভাবে কাজ করছে।
আপনার কীবোর্ড একটি ভিন্ন কম্পিউটারে প্লাগ করুন এবং পরীক্ষা করুন যে Alt-ট্যাব কী সঠিকভাবে কাজ করে। আপনার যদি অন্য কম্পিউটারে অ্যাক্সেস না থাকে, তাহলে আপনি একটি ওয়েবপেজে গিয়ে আপনার Alt এবং Tab কীগুলি পরীক্ষা করতে পারেন যা আপনার আঘাত করা কীগুলি স্বয়ংক্রিয়ভাবে সনাক্ত করে এবং প্রদর্শন করে এবং কী-টেস্ট একটি ভাল বিকল্প৷
পরীক্ষক৷ অভিন্ন কীগুলির মধ্যে পার্থক্য বলতে পারে না, যেমন Alt। উভয়কেই পরীক্ষা করতে ভুলবেন না এবং ভার্চুয়াল কীবোর্ডটি Alt কী হাইলাইট করে কিনা সেদিকে মনোযোগ দিন।
আপনার Alt এবং Tab কীগুলি এইভাবে কাজ করলে অন-স্ক্রীন কীবোর্ড এইভাবে প্রদর্শিত হবে অভিপ্রেত. আপনি কি লক্ষ্য করেন যে শুধুমাত্র একটি কী হাইলাইট করা হয়েছে? এটি একটি চিহ্ন যে আপনার কীবোর্ডে সমস্যা আছে। Alt-Tab ফাংশন এখনও কাজ করে কিনা তা দেখতে এটি পরিষ্কার করার বা একটি নতুন কীবোর্ডে স্যুইচ করার কথা বিবেচনা করুন৷
প্রথম পদ্ধতি - উইন্ডোজ অ্যাপ স্যুইচিং বৈশিষ্ট্য সক্ষম করুন
- এতে উইন্ডোজ এবং I কী টিপুন একই সময়ে।

- “সিস্টেম” সেটিংস অ্যাপে ক্লিক করুন।

- পরবর্তী উইন্ডোতে ক্লিক করুন বাম দিকে "মাল্টিটাস্কিং" সেটিংস৷
- ভার্চুয়াল ডেস্কটপ বিকল্পের অধীনে, "Alt+Tab টিপে খোলা উইন্ডোগুলি দেখায়" নির্বাচন করুন "শুধুমাত্র আমি যে ডেস্কটপব্যবহার করছে।”
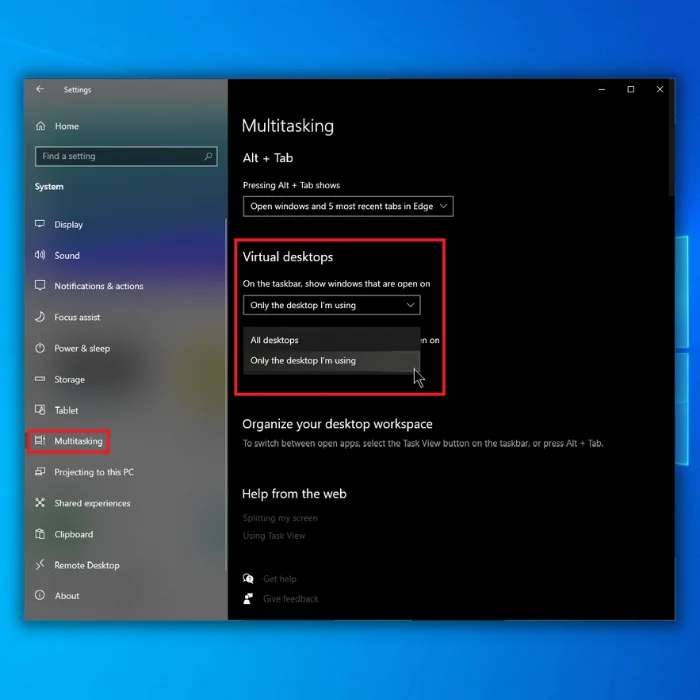
- এখন পরীক্ষা করে দেখুন এই ধাপটি alt+ট্যাবের কাজ করছে না এমন সমস্যার সমাধান করতে পারে কিনা।
দ্বিতীয় পদ্ধতি – উইন্ডোজ এক্সপ্লোরার প্রসেস রিস্টার্ট করুন
উইন্ডোজ এক্সপ্লোরার মূলত আপনার ফাইল ব্রাউজ করার জন্য একটি ভিজ্যুয়াল ইন্টারফেস। এটিকে সাধারণত আপনার সিস্টেমের ভিত্তি হিসাবে উল্লেখ করা হয়, কারণ আমাদের মধ্যে বেশিরভাগই এটি ছাড়া আমাদের কম্পিউটারগুলি ব্রাউজ করতে সক্ষম হবেন না৷
উইন্ডোজ এক্সপ্লোরার পুনরায় চালু করা সবসময় Alt-Tab কীগুলির সাথে যেমন কাজ করা উচিত তেমনভাবে কাজ না করার সমস্যার সমাধান করবে বলে মনে হয়৷ . আপনাকে যা করতে হবে তা এখানে।
- আপনার কীবোর্ডে, নিম্নলিখিত কীগুলি টিপুন “CTRL + Shift + Esc৷”

- “এ টাস্ক ম্যানেজারে "প্রসেস" ট্যাবটি সনাক্ত করুন এবং "উইন্ডোজ এক্সপ্লোরার" সনাক্ত করুন, এটিতে ডান-ক্লিক করুন এবং "পুনরায় শুরু করুন" নির্বাচন করুন। . আপনি দেখতে পারেন আপনার টাস্কবার এবং ফাইল এক্সপ্লোরার কয়েক সেকেন্ডের জন্য অদৃশ্য হয়ে যাবে, কিন্তু পুনরায় আরম্ভ প্রক্রিয়া সম্পূর্ণ হলে সেগুলি ফিরে আসবে৷
- পুনরায় চালু হয়ে গেলে, alt-ট্যাব সঠিকভাবে কাজ করে কিনা তা পরীক্ষা করে দেখুন৷
তৃতীয় পদ্ধতি - অ্যাডভান্সড সিস্টেম সেটিংসে পিক অপশন সক্রিয় করুন
- "উইন্ডোজ" কী চেপে ধরে রাখুন এবং "R" টিপুন, রান কমান্ড লাইনে "sysdm.cpl" টাইপ করুন, এবং এন্টার টিপুন।
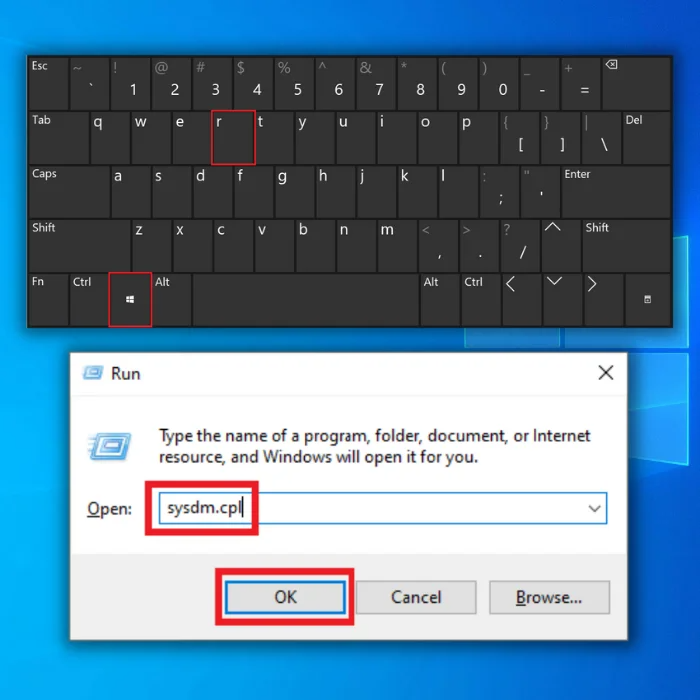
- সিস্টেম প্রপার্টিজ উইন্ডোতে, পারফরম্যান্সের অধীনে "উন্নত ট্যাব" এবং "সেটিংস" এ ক্লিক করুন।
 <17
<17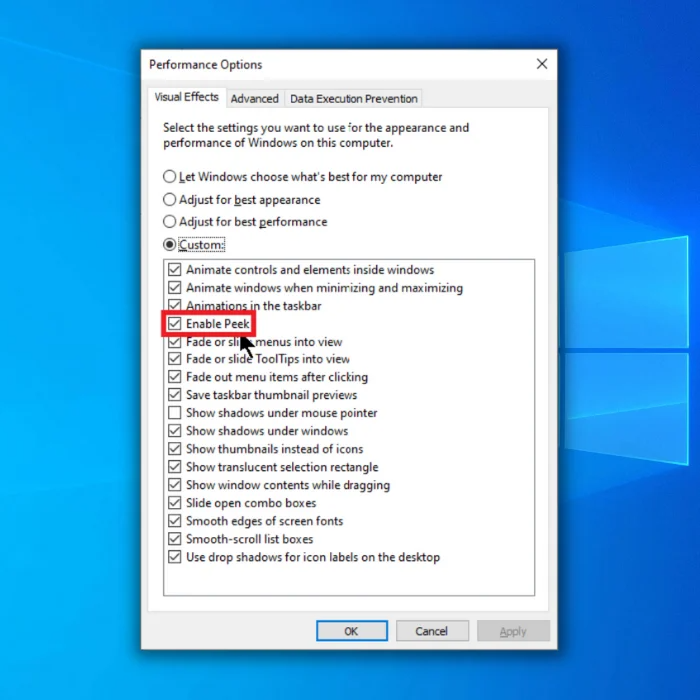
চতুর্থ পদ্ধতি – আপনার কীবোর্ড ড্রাইভার আপডেট করুন
এমনকি আপনি যদি প্রথম পদ্ধতির মধ্য দিয়ে যান এবং আপনার কীবোর্ড দুবার চেক করে থাকেন, সেখানে আপনার কীবোর্ডের ড্রাইভারের সাথে সমস্যা হতে পারে। প্রযুক্তির এই অংশটি আপনার হার্ডওয়্যার এবং অপারেটিং সিস্টেমকে সঠিকভাবে যোগাযোগ করতে দেয়। আপনার কীবোর্ডের ড্রাইভার পুরানো হলে, এটি কাজ করা শুরু করতে পারে এবং সমস্যার সৃষ্টি করতে পারে।
- "উইন্ডোজ" এবং "R" কী টিপুন এবং রানে "devmgmt.msc" টাইপ করুন কমান্ড লাইন, এবং ডিভাইস ম্যানেজার খুলতে এন্টার টিপুন।

- ডিভাইস ম্যানেজারে থাকা ডিভাইসগুলির তালিকায়, এটিকে প্রসারিত করতে "কীবোর্ড" ডবল-ক্লিক করুন, ডান-ক্লিক করুন আপনার কীবোর্ড, এবং "আপডেট ড্রাইভার" এ ক্লিক করুন৷
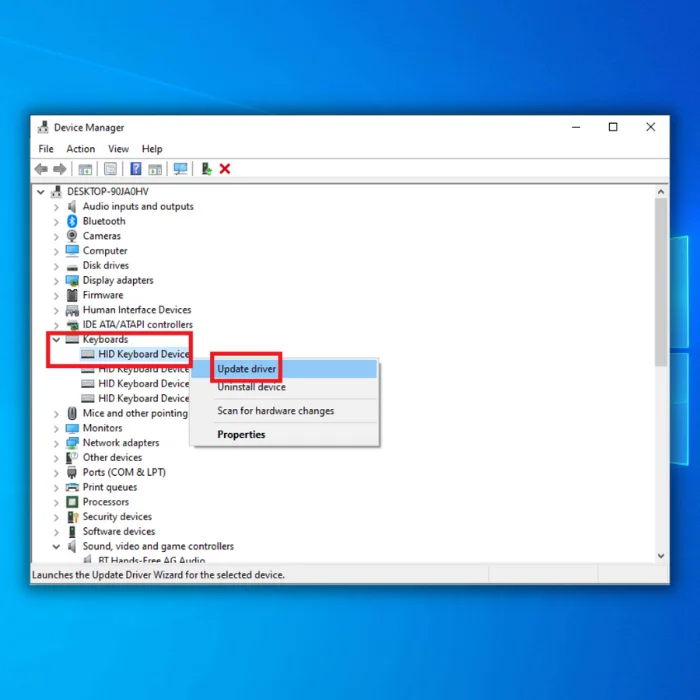
- "ড্রাইভারের জন্য স্বয়ংক্রিয়ভাবে অনুসন্ধান করুন" নির্বাচন করুন এবং নতুন নেটওয়ার্ক অ্যাডাপ্টার ড্রাইভার সম্পূর্ণরূপে ইনস্টল করার জন্য পরবর্তী প্রম্পটগুলি অনুসরণ করুন৷ ডিভাইস ম্যানেজার উইন্ডোটি বন্ধ করুন, আপনার কম্পিউটার পুনরায় চালু করুন এবং এটি পরীক্ষা করুন যে Alt-Tab কাজ করছে না সমস্যাটি ঠিক করেছে।
পঞ্চম পদ্ধতি - রেজিস্ট্রি মানগুলি পুনরায় কনফিগার করুন
- আপনার উইন্ডোজ টিপুন কীবোর্ডে, regedit টাইপ করুন, তারপরে regedit ফলাফলে ডান-ক্লিক করুন এবং প্রশাসক হিসাবে চালান-এ ক্লিক করুন।
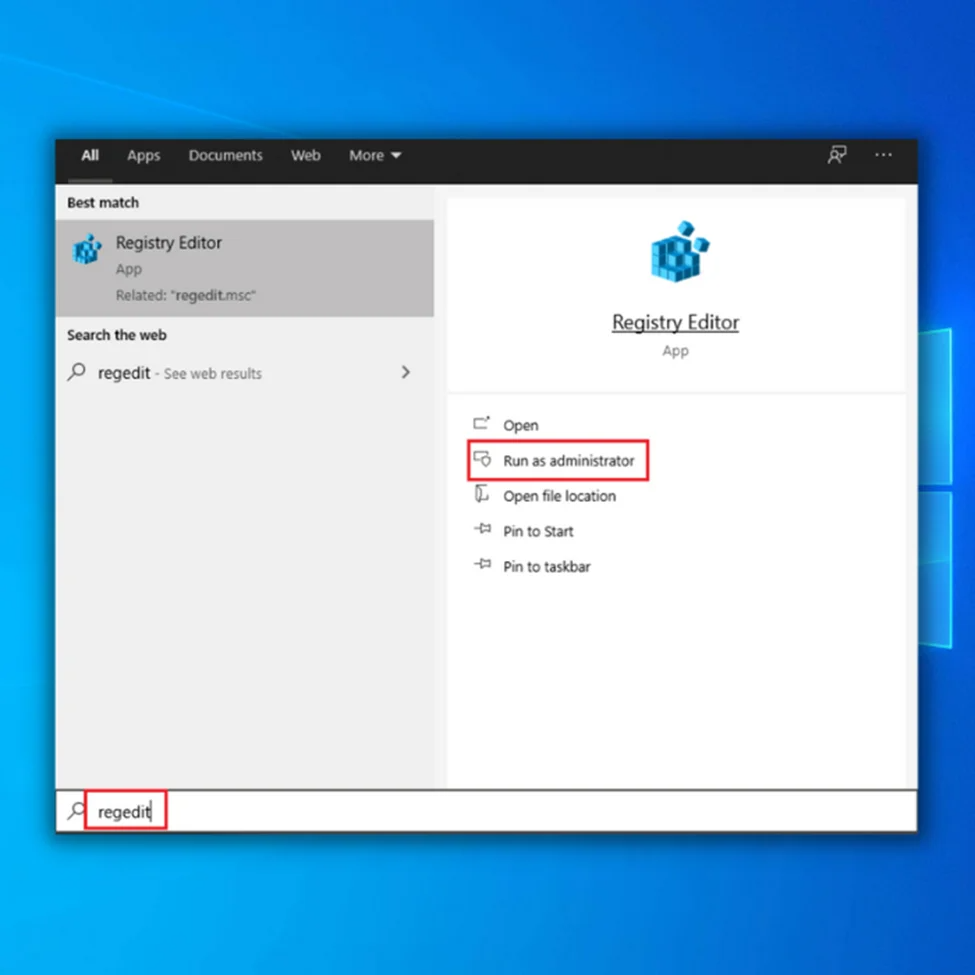
- নিশ্চিত করতে বলা হলে হ্যাঁ ক্লিক করুন।
- আপনি একবার খুললে রেজিস্ট্রি এডিটর উইন্ডোতে, নিম্নলিখিত পাথে নেভিগেট করুন:
1455
- "এক্সপ্লোরার" ফোল্ডারে ডাবল ক্লিক করুন এবং আপনি "AltTabSettings" দেখতে পাচ্ছেন কিনা তা পরীক্ষা করুন এবং এটিতে ডাবল ক্লিক করুন এবং সেট করুন মান তথ্য1.
- আপনি যদি "AltTabSettings" ফাইলটি দেখতে না পান, তাহলে ডান ফলকে একটি স্পেসে ডান ক্লিক করুন এবং "নতুন" এ ক্লিক করুন এবং DWORD (32-বিট) মান নির্বাচন করুন৷
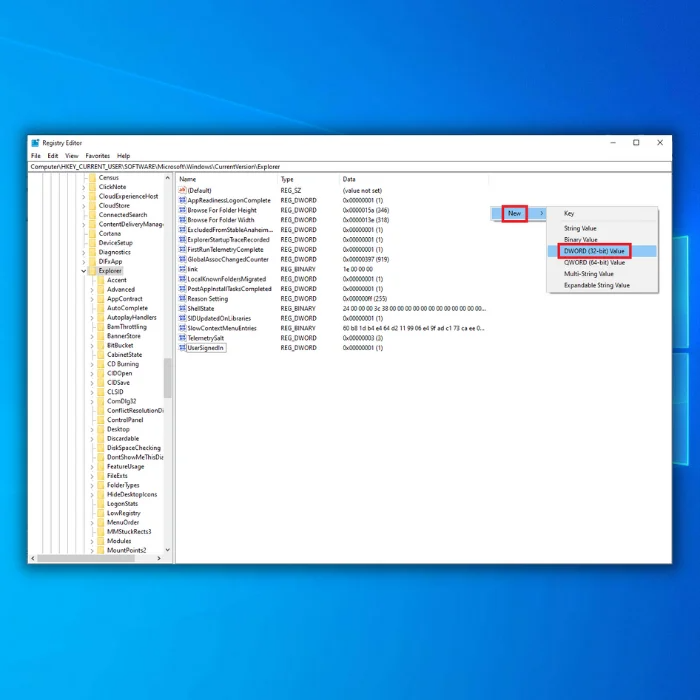
- নতুন ফাইলটির নাম দিন "AltTabSettings" এবং এর মান ডেটা 1 এ সেট করুন।
- আপনার কম্পিউটার রিস্টার্ট করুন এবং পরীক্ষা করুন যে এই পদ্ধতিটি Alt-Tab শর্টকাটের সাথে সমস্যাটি সমাধান করেছে কিনা।
ষষ্ঠ পদ্ধতি - উইন্ডোজ কী হটকি বৈশিষ্ট্যটি চালু করুন
- আপনার কীবোর্ডে, উইন্ডোজ + R টিপুন এবং নিম্নলিখিত কমান্ডটি "gpedit.msc" টাইপ করুন রান ডায়ালগ। Windows 10-এ গ্রুপ পলিসি খুলতে এন্টার টিপুন।

- গ্রুপ পলিসি এডিটরের বাম প্যানে, “ইউজার কনফিগারেশন> প্রশাসনিক টেমপ্লেট> উইন্ডোজ উপাদান> ফাইল এক্সপ্লোরার৷
- "Windows কী হটকিগুলি বন্ধ করুন" সন্ধান করুন এবং এটিতে ডাবল ক্লিক করুন৷
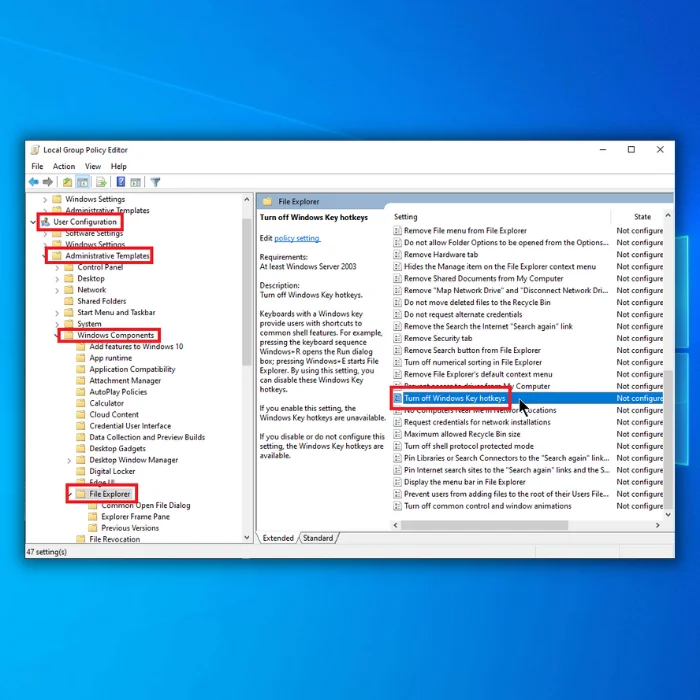
- পরবর্তী উইন্ডোতে, "সক্ষম, ক্লিক করুন" ” প্রয়োগ করুন, এবং তারপরে ঠিক আছে ক্লিক করুন।
প্রায়শই জিজ্ঞাসিত প্রশ্নগুলি
প্রাথমিক এবং মাধ্যমিক Alt কীগুলি কী এবং কীভাবে সেগুলি Alt-Tab-এর সাথে সম্পর্কিত?
প্রাথমিক Alt কীটি সাধারণত কীবোর্ডের বাম দিকে থাকে, যখন সেকেন্ডারি Alt কীটি ডানদিকে থাকে। উভয় Alt কী কমান্ড চালানোর জন্য ব্যবহার করা যেতে পারে, যা ব্যবহারকারীদের খোলা উইন্ডো এবং অ্যাপ্লিকেশনগুলির মধ্যে দ্রুত স্যুইচ করতে দেয়।
Alt-Tab সঠিকভাবে কাজ না করার সমস্যা সমাধানের জন্য আমি কীভাবে Windows-এ কীবোর্ড সেটিংস অ্যাক্সেস এবং পরিবর্তন করতে পারি?
কীবোর্ড সেটিংস অ্যাক্সেস করতে, যান৷উইন্ডোজ সেটিংসে, ডিভাইস বিভাগে নেভিগেট করুন, তারপর "কীবোর্ড" এ ক্লিক করুন। এখানে, আপনি Alt-Tab বোতামগুলির আচরণ সহ আপনার কীবোর্ডের সাথে সম্পর্কিত বিভিন্ন সেটিংস সামঞ্জস্য করতে পারেন। সেটিংস সঠিকভাবে কনফিগার করা হয়েছে তা নিশ্চিত করা Alt-Tab প্রত্যাশিতভাবে কাজ না করার সমস্যাগুলি সমাধান করতে সাহায্য করতে পারে।
তৃতীয় পক্ষের কীবোর্ড অ্যাপগুলি কি Alt-Tab বোতামগুলিতে হস্তক্ষেপ করতে পারে এবং যদি আমি বৈশিষ্ট্যটি সক্রিয় বা নিষ্ক্রিয় করতে পারি প্রয়োজন?
তৃতীয় পক্ষের কীবোর্ড অ্যাপ কখনও কখনও Alt-Tab বৈশিষ্ট্যের সাথে বিরোধ সৃষ্টি করতে পারে, বিশেষ করে যদি তাদের নিজস্ব শর্টকাট কী কনফিগারেশন থাকে। কমান্ডটি সক্ষম বা নিষ্ক্রিয় করতে, আপনি হয় কীবোর্ড অ্যাপের মধ্যে সেটিংস সামঞ্জস্য করতে পারেন বা এটি সমস্যা সৃষ্টি করছে কিনা তা নির্ধারণ করতে অস্থায়ীভাবে ডিভাইসটি আনইনস্টল করতে পারেন।
Alt-Tab কাজ করছে না এমন সমস্যা সমাধানের জন্য কিছু অস্থায়ী সমাধান কী, যেমন অন্য কী ব্যবহার করা বা টাস্ক ম্যানেজার নির্বাচন করা?
যদি কমান্ডটি সঠিকভাবে কাজ না করে, আপনি অন্য Alt কী (প্রাথমিক বা মাধ্যমিক) ব্যবহার করে দেখতে পারেন যে সমস্যাটি একটি কীর জন্য নির্দিষ্ট কিনা। অতিরিক্তভাবে, আপনি Alt-Tab সমস্যা সমাধানের সময় একটি অস্থায়ী সমাধান হিসাবে খোলা অ্যাপ্লিকেশনগুলির মধ্যে ম্যানুয়ালি স্যুইচ করতে (Ctrl+Shift+Esc টিপে) টাস্ক ম্যানেজার খুলতে পারেন।
কিভাবে উইন্ডোজ এক্সপ্লোরার পুনরায় চালু করা Alt-এর সমাধান করতে সাহায্য করবে -ট্যাব কাজ করছে না?
উইন্ডোজ এক্সপ্লোরার রিস্টার্ট করলে প্রায়ই Alt-Tab কমান্ডের সাথে সমস্যাগুলি সমাধান করা যায়, যেমনটিডেস্কটপ পরিবেশ রিসেট করে এবং সিস্টেম রিফ্রেশ করে। এটি করার জন্য, টাস্ক ম্যানেজার খুলুন (Ctrl+Shift+Esc টিপে), প্রক্রিয়াগুলির তালিকায় "উইন্ডোজ এক্সপ্লোরার" খুঁজুন, এটিতে ডান-ক্লিক করুন এবং "পুনরায় চালু করুন" নির্বাচন করুন। যদিও এটি একটি দ্রুত সমাধান হতে পারে, এটি শুধুমাত্র একটি অস্থায়ী সমাধান হতে পারে, এবং সমস্যাটি অব্যাহত থাকলে আরও সমস্যা সমাধানের প্রয়োজন হতে পারে।
আমি কিভাবে Alt-Tab সক্ষম করতে এবং ডিভাইসগুলি আনইনস্টল করতে টাস্ক ম্যানেজার ব্যবহার করতে পারি বিরোধ সৃষ্টি করছে?
টাস্ক ম্যানেজারের মাধ্যমে Alt-Tab সক্রিয় করতে, আপনি উইন্ডোজ এক্সপ্লোরার পুনরায় চালু করার চেষ্টা করতে পারেন, যেমনটি পূর্ববর্তী প্রায়শই জিজ্ঞাসিত প্রশ্নাবলীতে উল্লেখ করা হয়েছে। আপনি যদি সন্দেহ করেন যে কোনো ডিভাইস Alt-Tab বৈশিষ্ট্যের সাথে বিরোধ সৃষ্টি করছে, আপনি ডিভাইস ম্যানেজারের মাধ্যমে এটি আনইনস্টল করতে পারেন। Windows কী + X টিপুন, তারপর মেনু থেকে "ডিভাইস ম্যানেজার" নির্বাচন করুন। প্রশ্নে থাকা ডিভাইসটি সনাক্ত করুন, এটিতে ডান-ক্লিক করুন এবং "ডিভাইস আনইনস্টল করুন" নির্বাচন করুন। এর পরে, Alt-Tab কমান্ড সঠিকভাবে কাজ করছে কিনা তা পরীক্ষা করার জন্য আপনার কম্পিউটার পুনরায় চালু করুন।
উপসংহার: Alt-Tab সঠিকভাবে কাজ করছে না সমস্যার সমাধান করা হচ্ছে
Alt-Tab কমান্ড কাজ করছে না এমন সমস্যাগুলি উইন্ডোজের মধ্যে কীবোর্ড সেটিংস চেক করে, অন্যান্য Alt কী ব্যবহার করে, অথবা একটি অস্থায়ী সমাধান হিসাবে টাস্ক ম্যানেজার ব্যবহার করে প্রায়ই সঠিকভাবে সমাধান করা যেতে পারে।
যদি আপনি সন্দেহ করেন যে তৃতীয় পক্ষের কীবোর্ড অ্যাপগুলি দ্বন্দ্ব সৃষ্টি করছে, তাহলে তাদের সেটিংস সামঞ্জস্য করা বা ডিভাইসটি আনইনস্টল করা সমস্যা সনাক্ত করতে এবং সমাধান করতে সাহায্য করতে পারে৷ এগুলো অনুসরণ করে

