Съдържание
Какво означава заявената операция, която изисква повишение?
Изискваното повишаване на правата означава, че компютърът ви изисква допълнителни права, за да стартира определена задача или програма. Това може да се случи, ако приложението, което се опитвате да отворите, не е предназначено за използване с нивото на правата на текущия ви потребителски акаунт. За да заобиколите този проблем, можете да използвате администраторски акаунт на компютъра си, който има повишени права в сравнение с другите потребителски акаунти.
С администраторски акаунт можете да получавате достъп и да стартирате определени програми и задачи, изискващи повишени права, под стандартен потребителски акаунт. Важно е да се отбележи, че използването на администраторски акаунт за обичайни дейности излага компютъра ви на риск от зловреден софтуер и други заплахи за сигурността.

Следователно то трябва да се използва само при необходимост. Като такова, изискваното повишаване обикновено се използва като мярка за сигурност, за да помогне за защитата на компютъра ви от злонамерен софтуер и други заплахи за сигурността. Освен това изискваното повишаване може да се използва и за да помогне да се гарантира, че само упълномощени потребители имат достъп до определени части на компютър или мрежа.
Често срещани причини за исканата операция изисква проблем с височината
Възможно е да се сблъскате с проблема "requested operation requires elevation" (исканата операция изисква повишение) на компютъра си по няколко причини. Разбирането на тези често срещани причини може да ви помогне да идентифицирате корена на проблема и да приложите подходящи решения. Ето някои сценарии, които често водят до тази грешка:
- Недостатъчни потребителски права: Една от най-често срещаните причини за проблема с издигането е, че потребителският акаунт, с който сте влезли в момента, няма необходимите разрешения за извършване на исканото действие. Това може да се случи, ако използвате стандартен потребителски акаунт без административни права или ако приложението, което се опитвате да стартирате, има ограничен достъп.
- Ограничен достъп до файлове/папки: Някои файлове и папки в компютъра ви може да имат настройки за сигурност, които ограничават достъпа без съответните разрешения. Тези ограничения гарантират, че само упълномощени потребители имат достъп до тези ресурси, което прави системата ви по-сигурна. Те обаче могат да доведат и до проблем с повишаването на нивото, ако нямате необходимите разрешения.
- Неправилно функциониращ контрол на потребителските акаунти (UAC): Windows използва UAC, за да предотврати неоторизирани промени и да защити компютъра ви от зловреден софтуер и други заплахи. Всеки път, когато дадено приложение изисква повишени разрешения, UAC ви подканва да потвърдите действието, като гарантира, че няма да има неоторизиран достъп. Ако обаче UAC не функционира правилно, тя може да предизвика проблем с повишените разрешения.
- Повредени или повредени системни файлове: Системните файлове в компютъра ви могат да бъдат повредени или повредени поради различни причини, като атаки на зловреден софтуер, софтуерни грешки или хардуерни повреди. Когато това се случи, може да доведе до проблеми с издигането и други грешки в системата ви.
- Неподходящи настройки на груповата политика: Настройките на груповата политика са от решаващо значение за управлението на разрешенията и достъпа в средата на Windows. Неправилните или противоречащи си настройки могат да доведат до проблем с издигането, като попречат на потребителите да изпълняват необходимите задачи.
- Остарял или несъвместим софтуер: В някои случаи проблемът с издигането може да бъде предизвикан от остарял или несъвместим софтуер. Това обикновено се случва, когато приложението, което се опитвате да стартирате, е предназначено за по-стара версия на Windows или не е напълно съвместимо с текущата ви система.
Като разберете тези често срещани причини за проблема "requested operation requires elevation" (исканата операция изисква повишение), можете да намерите най-ефективното решение за отстраняване на грешката и да възстановите достъпа до необходимите ви ресурси. Винаги се уверявайте, че следвате правилно всички дадени стъпки и внимавайте, когато правите промени в настройките и разрешенията на компютъра си, за да предотвратите по-нататъшни проблеми.
Възстановяване на системните файлове, ако исканата операция изисква повишаване на нивото
Ако устройството покаже грешка като заявената операция изисква височина Съобщение за грешка, то може да се дължи на повредени или повредени системни файлове и папки. В този контекст стартирането на SFC и DISM сканирания на устройството може да помогне за разрешаването на грешки с повишени разрешения. За стартирането на двете сканирания може да се използва помощна програма за команден ред. Ето стъпките, които трябва да следвате:
Стъпка 1 : Стартирайте команден ред от бутона "Старт" и го стартирайте като администратор с пълни привилегии.

Стъпка 2 : В командния ред въведете SFC/scannow . кликнете въведете сканирането на SFC ще започне и проблемът ще бъде разрешен веднага след приключването му.

Ако не може да се стартира сканиране SFC, за предпочитане е да се стартира сканиране DISM. Ето стъпките, които трябва да следвате:
Стъпка 3 : Стартирайте командния ред, като следвате горепосочените стъпки, и в командното поле въведете DISM /Online /Cleanup-Image /RestoreHealth . кликнете въведете ще започне сканирането на DISM и грешката трябва да бъде отстранена след приключването му.

Нулиране на разрешенията за папки в раздела Местни настройки за сигурност
Ако не можете да получите достъп до файла или папката, трябва да имате повишени права за достъп до нея чрез местен потребителски акаунт. Промяната на собствеността на устройството и след това опитът да достигнете до файла/папката може да разреши грешката. В този контекст нулирането на правата на папката и разрешаването на администраторски права може да послужи за целта. Ето стъпките, които трябва да следвате:
Стъпка 1: Въведете потребителския си акаунт с идентификационни данни за вход и стартирайте потребителския акаунт с администраторски привилегии.
Стъпка 2: В акаунта преминете към външния диск (външен твърд диск), съдържащ недостъпната папка. Щракнете с десния бутон на мишката върху целевия диск и изберете имоти от падащото меню.

Стъпка 3: В следващата стъпка преминете към раздел за сигурност в прозореца за свойства и щракнете върху разширен опция .

Стъпка 4: В прозореца на разширени настройки за сигурност, да се преместите в раздел собственик, след което щракнете върху редактиране .

Стъпка 5: Сега в менюто за редактиране изберете потребителския акаунт, на който искате да дадете администраторски права, и поставете отметка в квадратчето за опцията Замяна на собственика на подконтейнери и обекти. Кликнете върху Кандидатствайте, след което щракнете върху добре за да запазите промените.
Стартирайте файла като администратор
Ако не можете да получите достъп до някой файл/папка във външния твърд диск, ще получите съобщение за грешка, т.е., заявената операция изисква височина . стартирането на файла/папката като администратор може да поправи повредените файлове и да отстрани грешката. Това може да стане от лентата за търсене или от менюто с настройки на приложението. Ето стъпките, които трябва да следвате:
Стъпка 1: Навигирайте до папката на външния твърд диск и щракнете върху папката, за да изберете имоти от контекстното меню.

Стъпка 2: В прозореца със свойства отидете към раздел съвместимост и поставете отметка в квадратчето за опцията Стартирайте тази програма като администратор . кликнете Кандидатствайте, последвано от избор на добре За да завършите действието, стартирайте отново папката, за да проверите дали грешката е отстранена.

Изключване на UAC в компютъра
За да се ограничат неоторизираните промени в Windows 10, в устройството се използва функцията UAC (контрол на потребителските акаунти). В този контекст, ако получите код за грешка, т.е., заявената операция изисква височина , след което изключването на UAC на устройството може да разреши грешката с достъпността. Ето стъпките, които трябва да следвате:
Стъпка 1: Стартиране на настройки за контрол на потребителските акаунти (UAC) от главното меню на Windows. В полето за търсене в лентата на задачите въведете промяна на потребителския акаунт a щракнете двукратно върху опцията в списъка, за да стартирате функцията.
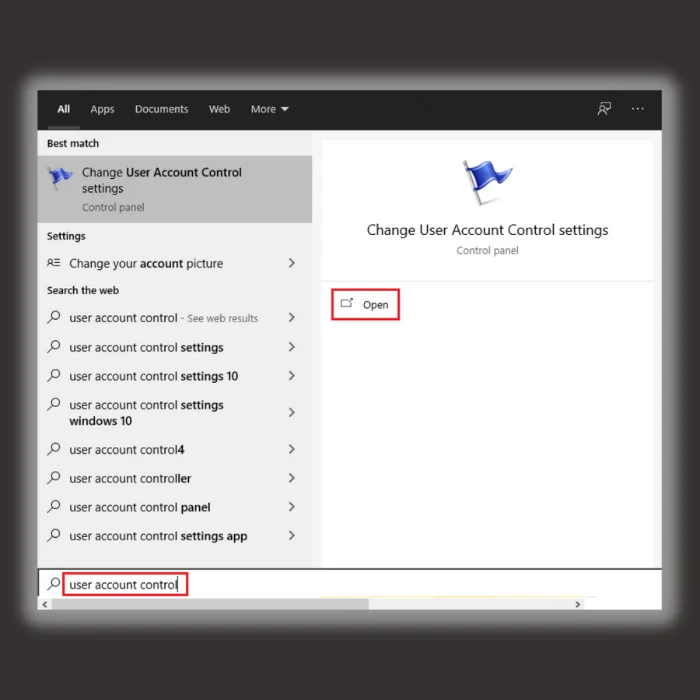
Стъпка 2: В прозореца UAC плъзнете показалеца към никога не уведомявайте и щракнете върху добре за да запазите промените и да завършите действието.

Стъпка 3: Рестартирайте устройството, за да проверите дали заявената операция изисква височина грешката е отстранена и стартирайте отново папката.
Промяна на опциите за сигурност в редактора на груповата политика
За разрешаване на достъпа до отдалечена папка на външен твърд диск промяната на опциите за сигурност от редактора на груповата политика на устройството може да послужи за целта и да разреши грешката, т.е., заявената операция изисква височина . Ето как можете да извършите действието.
Стъпка 1: Стартирайте Изпълнение на помощна програма с клавиш на прозореца + R В полето за команди въведете gpedit.msc и щракнете върху добре за да продължите. Ще се стартира редактор на локалната групова политика.
Стъпка 2: В прозореца на редактора на груповата политика преминете към опцията компютърна конфигурация, последвано от избор на опцията настройки на прозорците .

Стъпка 3: В следващата стъпка щракнете върху настройки за сигурност, след това изберете местни политики В опцията за местни политики изберете опция за сигурност .

Стъпка 4: В опцията за сигурност изберете потребителски акаунт политика, т.е., Контрол на потребителския акаунт: Поведение на поканата за повишаване на нивото за администраторите в режим на одобрение от администратора от десния панел. Щракнете два пъти върху политиката, за да я стартирате в новия изскачащ прозорец.
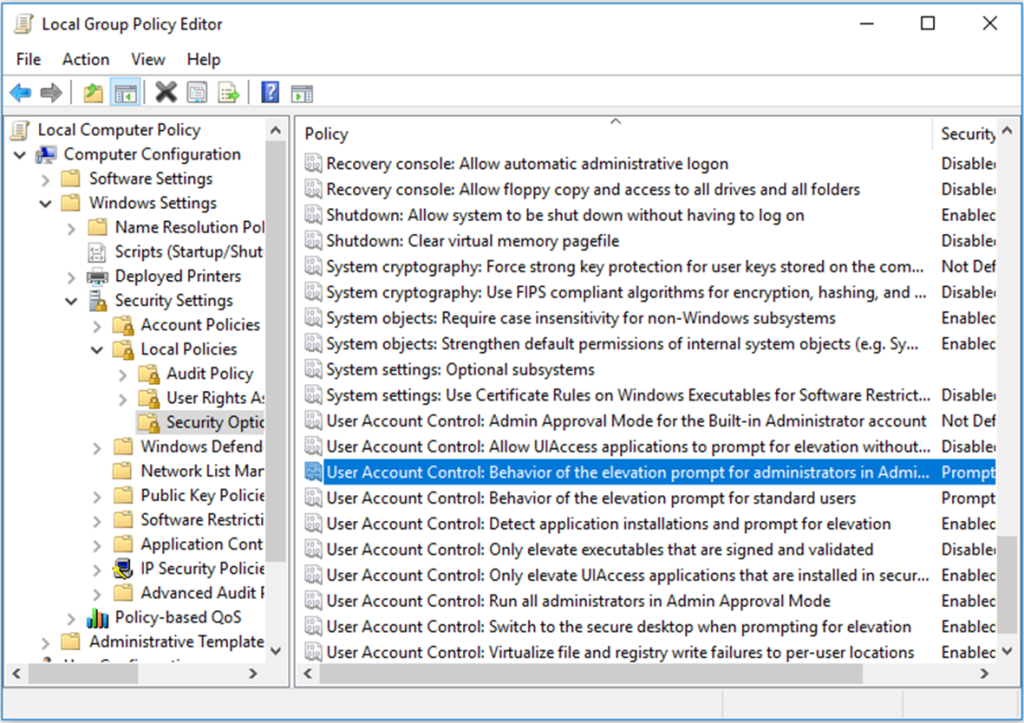
Стъпка 5: В следващия изскачащ прозорец на контрол на потребителските акаунти политика, изберете опцията да се издигате без подкана от контекстното меню. Накрая щракнете върху прилагайте, след което щракнете върху добре за да завършите действието.

Двуфакторно удостоверяване след създаване на акаунт на администратор
Двуфакторното удостоверяване е от съществено значение за защитата на администраторски акаунт на компютър, тъй като осигурява допълнително ниво на защита отвъд традиционната система с потребителско име и парола.

При двуфакторното удостоверяване потребителят трябва да предостави идентификационните данни за влизане в своя акаунт и допълнителна форма на удостоверяване, например код, изпратен чрез текстово съобщение или имейл, или биометрично сканиране.
Това допълнително ниво на сигурност предотвратява неоторизиран достъп, дори ако някой е получил или отгатнал потребителското име и паролата за вашия акаунт. Това може да помогне за защита срещу кибератаки, при които злонамерени участници се опитват да отгатнат пароли, като въвеждат множество комбинации, докато една от тях не проработи.
Чрез добавяне на ниво на сигурност можете да сте сигурни, че вашият администраторски акаунт е защитен от потенциални нападатели, което ви осигурява спокойствие, че поверителните ви данни са защитени и недостъпни за тези, които биха могли да се опитат да получат достъп до тях без разрешение.
Инструмент за автоматичен ремонт на Windows Информация за системата
Информация за системата - В момента на компютъра ви работи Windows 7
- Fortect е съвместим с вашата операционна система.
Препоръчва се: За да поправите грешките на Windows, използвайте този софтуерен пакет; Fortect System Repair. Този инструмент за поправка доказано идентифицира и отстранява тези грешки и други проблеми с Windows с много висока ефективност.
Изтегляне сега Fortect System Repair
- 100% безопасен, както е потвърдено от Norton.
- Оценяват се само вашата система и хардуер.
Често задавани въпроси относно исканата операция Изисква се повдигане
Защо акаунтът ми на местен администратор има ограничен достъп?
Основната причина, поради която вашият акаунт на локален администратор има ограничен достъп до компютъра ви, е сигурността. Акаунтите на локални администратори са мощен инструмент и ако се използват неправилно или се злоупотребява с тях, могат да причинят сериозна вреда на стабилността на Windows или на други приложения, работещи на компютъра. За да помогне за защитата на вашата система от злонамерени действия или случайни повреди, Microsoft е ограничила достъпа, който се предоставя чрез тезиакаунти чрез деактивиране на определени функции и привилегии.
Защо не мога да получа достъп до администраторския си акаунт?
Ако не можете да получите достъп до администраторския си акаунт, има няколко възможни причини за това. Най-честата причина е, че сте забравили паролата за акаунта си. Ако случаят е такъв, възстановяването на паролата трябва да ви позволи да възстановите достъпа.
Защо се появява съобщението за грешка Requested Operation Require Elevation Error Message?
Съобщението за грешка "Requested Operation Requires Elevation" (Исканата операция изисква повишаване на правата) обикновено се появява, когато се опитате да стартирате програма като администратор от потребителски акаунт, който няма администраторски права. Това е така, защото програмата се нуждае от права на по-високо ниво от тези, които има текущият потребител, за да може да прави промени в компютъра или в определени области на операционната система.
Какво представлява акаунтът на администратора?
Администраторският акаунт е административен потребител, който отговаря за управлението на мрежовите услуги и поддържането на сигурността на системата. Администраторските акаунти обикновено имат неограничен достъп до всички функции на компютъра или сървъра, като например създаване и промяна на потребители, задаване на разрешения за файлове и папки, инсталиране на софтуерни пакети, конфигуриране на сървъри и др.
Какво представлява групата Domain Admins?
Групата Domain Admins (Администратори на домейни) е определена група от потребители с достъп до всички ресурси в домейна. Това включва възможността да създават, променят и изтриват потребителски акаунти, както и да управляват групи и компютри в мрежата. Членовете на тази група имат пълен контрол върху всичко, което се случва в рамките на домейна. Те често са наричани лидери на групата, защото могат да извършват всякаквидействие или задача без ограничения.
Какво е административна задача?
Административните задачи помагат за поддържането на хардуера, софтуера и цялостната работа на компютърната система. Тези задачи включват инсталиране и деинсталиране на софтуер, провеждане на диагностични тестове и почистване на твърдия диск от ненужни файлове. Те включват също така създаване на потребителски акаунти и управление на различните им привилегии. Административните задачи могат да се изпълняват ръчно или автоматично чрез скриптове.или програми, предназначени за обработка на такива операции.
Колко време отнема създаването на нов акаунт на администратор?
Създаването на нов администраторски акаунт обикновено отнема не повече от няколко минути. В зависимост от размера на организацията и ИТ процесите в нея това може да отнеме повече време. Първата стъпка е да определите кой има нужда от достъп до системата и какви административни привилегии са му необходими. След това ще трябва да създадете профил на потребителя в системата, което включва задаване на потребителско име и парола.
Може ли разделът "Сигурност" да премахне ограниченията на местен акаунт?
В раздела Security (Сигурност) в Windows можете да добавяте или премахвате ограничения от локален акаунт. Например можете да зададете ограничения, така че даден потребител да няма достъп до определени файлове, да не може да изтрива важни системни файлове или да променя критични настройки. Тези ограничения се задават с помощта на групова политика или правила за контрол на потребителските акаунти (UAC). Въпреки че тези настройки могат да помогнат за защита на компютъра от злонамерени участници и случайни повреди,те могат също така да попречат на законните потребители да получат достъп до необходимите ресурси.
Какво е режим на одобрение от администратора?
Режимът на одобрение от администратора е функция за сигурност, която помага да се защити достъпът до чувствителна информация или ресурси. Администраторът трябва да одобри заявките на потребителите, преди те да получат ръчен достъп. Изискването за одобрение от администратор намалява риска от достъп до неоторизирани данни или злоупотреба с тях.
Какво прави програмата за проверка на системните файлове в моя компютър?
Проверката на системните файлове (SFC) е програма в Windows, която позволява на потребителите да сканират за повреди в системните файлове на Windows и да ги възстановяват. Тя може да се използва за отстраняване на липсващи или повредени системни файлове, които могат да бъдат причинени от различни проблеми, като вирусни атаки, софтуерни грешки, хардуерни повреди и др. SFC ще сканира компютъра ви за повредени или липсващи системни файлове и ще ги замени с правилните.версии от сървъра на Microsoft, разположен в интернет.

