Съдържание
В повечето случаи грешката "Рестартиране и избор на правилно устройство за зареждане", известна още като "грешка за избор на правилно устройство за зареждане", предизвиква огромна паника у потребителите на компютри. В крайна сметка тя обикновено се случва, когато включите компютъра си. Вместо да се зареди, се появява екран, на който се посочва, че първо трябва да поправите грешката за избор на правилно устройство за зареждане. За щастие има много начини да поправите грешката "Рестартиране и избор на правилноПроблем с устройството за зареждане.
Разбиране на грешка при рестартиране и избор на правилно устройство за зареждане
В повечето случаи грешката "Рестартиране и избор на правилно устройство за зареждане", известна още като "грешка за избор на правилно устройство за зареждане", предизвиква огромна паника у потребителите на компютри. В крайна сметка тя обикновено се случва, когато включите компютъра си. Вместо да се зареди, се появява екран, на който се посочва, че първо трябва да поправите грешката за избор на правилно устройство за зареждане. За щастие има много начини да поправите грешката "Рестартиране и избор на правилноПроблем с устройството за зареждане.
Грешката "рестартиране и избор на подходящо устройство за зареждане" е грешка, която показва, че компютърът ви не може да намери файловете, необходими за стартиране. Съобщението за грешка, често наричано грешка "първо рестартиране и избор на подходящо устройство за зареждане", се появява на черен екран точно преди стартирането на Windows.
По време на процеса на зареждане BIOS/UEFI на компютъра трябва да се свърже с правилния хардуер, за да може системата да започне да работи. След като се свърже, той зарежда файловете и създава екрана за вход в Windows 10. Когато имате тази грешка с избора на правилно устройство за зареждане, BIOS не може да разпознае към кой набор от файлове за зареждане трябва да се свърже.
Трябва да рестартирате компютъра и да изберете правилното устройство за зареждане поради няколко причини. Грешката "Изберете правилното устройство за зареждане" може да бъде причинена от:
- Повредена инсталация на BIOS/UEFI
- Повредено твърдо устройство
- Счупен буутлоудър
- Повреден хардуер
Има много други причини, поради които може да се появи грешката Select proper boot device (Изберете правилно устройство за зареждане), и в тази статия ще бъдат показани някои от най-лесните начини за отстраняването ѝ.
Как да поправите грешката "Рестартиране и избор на правилно устройство за зареждане
Метод 1 - Проверка и отстраняване на проблеми в системния диск
Както вече беше споменато, проблемът обикновено е от операционната система на компютъра ви. Първото нещо, което трябва да направите, е да проверите връзката между твърдия диск и SDD. Ако това не е помогнало, сега можете да въведете настройките, за да се справите с грешката при рестартиране и да изберете правилно устройство за зареждане. Следвайте стъпките по-долу:
- Изключете компютъра си.
- Натиснете бутона за захранване, за да го включите.
- След това въведете настройките, като натиснете съответния клавиш. Прегледайте ръководството на производителя на компютъра, за да научите правилния клавиш за достъп до настройките. Обикновено това може да бъде клавишът ESC, F12, F2 или Delete.
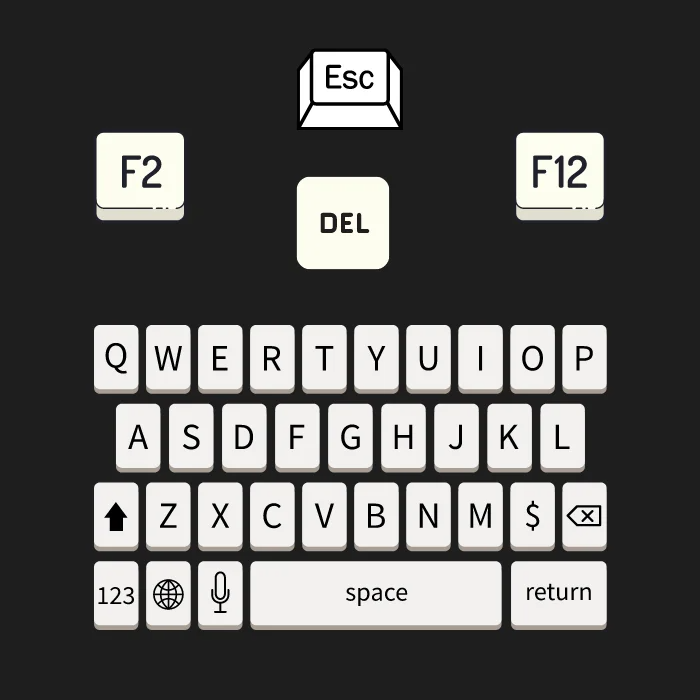
- Отидете на Main Settings (Основни настройки) или Standard CMOS Features (Стандартни функции на CMOS), след като влезете в прозореца на BIOS Setup Utility (Помощна програма за настройка на BIOS).
- Проверете дали SDD или HDD дискът на вашата система е посочен на тази страница.
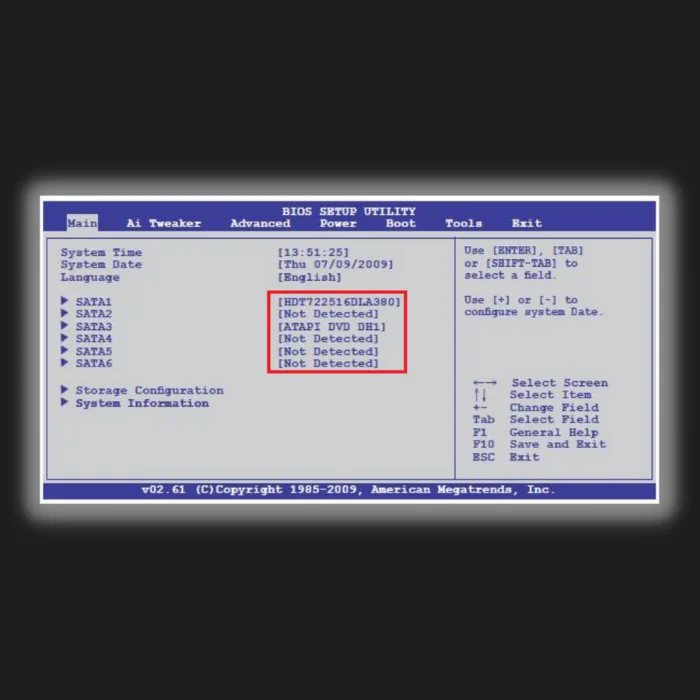
Ако устройството на системата не е в менюто на BIOS, твърдият диск или SDD вероятно не е свързан правилно към компютъра. Например кабелите ви може да са разединени или повредени. Тъй като файловете ви са записани на твърдия диск или SDD, трябва да ги свържете отново правилно, за да разрешите грешката Select proper boot device (Избор на правилно устройство за зареждане).
- Вижте също: Преглед на Windows Media Player & Ръководство за използване
Метод 2 - Проверете всички връзки
В твърдия диск на компютъра се съхраняват файлове, свързани със системата ви. Всякакви прекъснати проводници от дънната платка към твърдия диск ще причинят проблеми с избора на правилно устройство за зареждане. Първоначалното решение е да проверите дали захранващият кабел, свързан към твърдия диск, е свързан правилно. За да проверите, следвайте следните стъпки:
- Изключете напълно компютъра си и го отворете.

- Намерете захранващия кабел, който минава от твърдия диск към дънната платка. Проверете дали е свързан правилно и дали няма физически повреди.
- Ако всичко е свързано правилно, но все още се появява грешката "Изберете правилно устройство за зареждане", извадете твърдия диск от компютъра и тествайте с друг.
Ако грешката продължава да се появява в тестовия компютър, опитайте да замените кабелите с други. От друга страна, ако грешката не се появява в тестовия компютър, свържете отново правилно захранващия кабел и проверете другите поправки.
Метод 3 - В BIOS/UEFI е избрано грешното устройство
Трябва да прегледате дали BIOS/UEFI разпознава реда на зареждане на системата и твърдия диск. Тук ще видите дали твърдият диск е първото нещо, към което компютърът се свързва при зареждане на файловете. Ако не става въпрос за проблем с връзката, трябва да проверите дали в BIOS е избран правилният диск, за да отстраните грешката Select proper boot device (Изберете правилно устройство за зареждане).
- Въведете BIOS, като следвате ръководството на производителя.
- За да направите това, трябва само да включите компютъра си. Натиснете клавиша за достъп до BIOS/UEFI по време на процеса на зареждане. В зависимост от марката на компютъра ви, клавишът ще се различава. Най-често използваните клавиши са F2, F10, DEL и ESC.
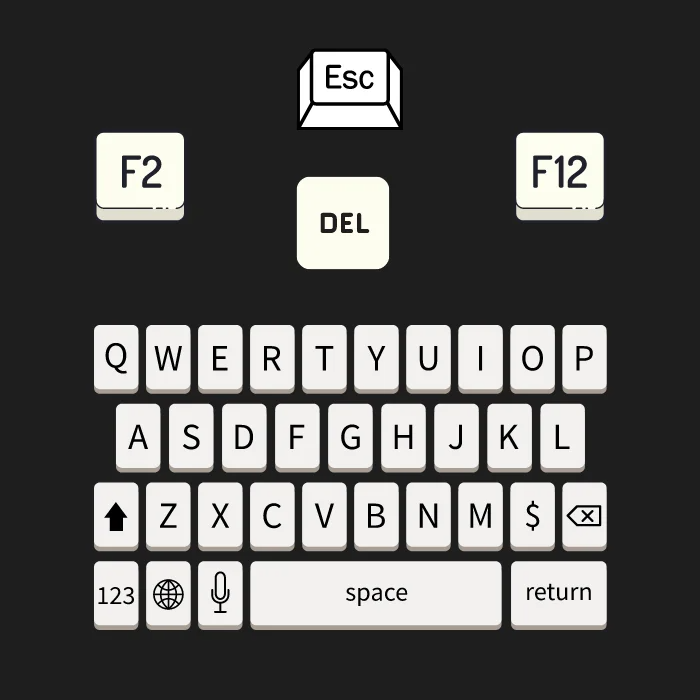
- След като BIOS се зареди, намерете меню или раздел с име Boot (Зареждане) или подобно.
- След това проверете дали има меню с име Boot Device Priority (Приоритет на устройствата за зареждане), Boot Option Order (Ред на опциите за зареждане) или подобно. Забележка: Името се различава при различните производители на дънни платки и BIOS; съдържанието на менюто обаче е едно и също.
- В менюто за приоритет на устройството трябва да проверите за две неща.
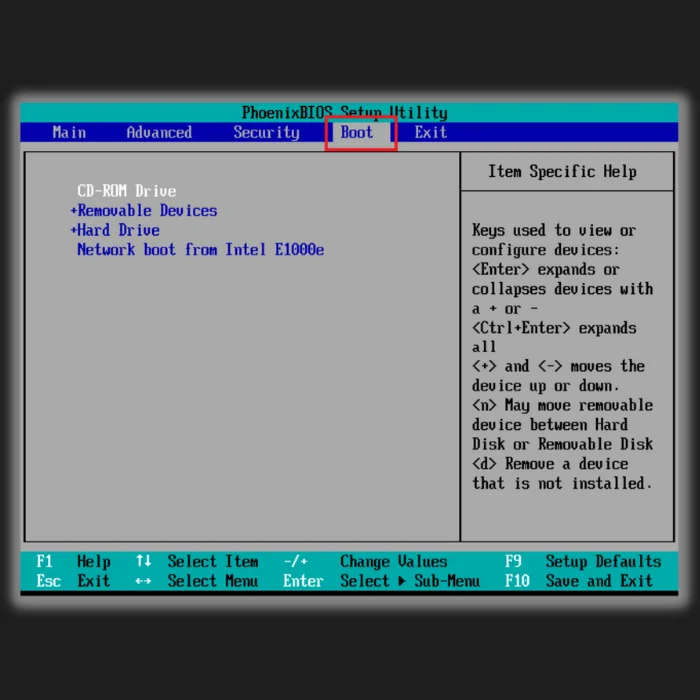
- Проверете дали твърдият ви диск е в списъка. Ако е там, това е добър знак.
- Проверете позицията му за зареждане. Твърдият диск, на който е записана операционната ви система, трябва да се зареди първи и да бъде опция за зареждане 1 или еквивалент на опцията в BIOS.
- Сега запазете настройките на BIOS и рестартирайте системата.
След като системата се рестартира, операционната система трябва да се зареди правилно и грешката с избора на правилно устройство за зареждане трябва да бъде отстранена.
Метод 4 - Деактивиране/възможност за стартиране на системата Legacy Boot
Има някои устройства, при които основната входно-изходна система (BIOS) се превръща във функция, известна като legacy boot (наследено зареждане). В резултат на това вероятно ще се появи грешката reboot and select proper boot device (рестартиране и избор на правилно устройство за зареждане). Можете да деактивирате тази функция, за да отстраните съобщението за грешка.
- Рестартирайте компютъра и влезте в BIOS.
- Открийте опцията за стартиране на системата с наследени функции. Има вероятност да преминете през всички настройки и раздели, преди да откриете тази функция.
- Когато го откриете, проверете дали е разрешен/разрешен. Превключвайте между разрешаване и забрана.
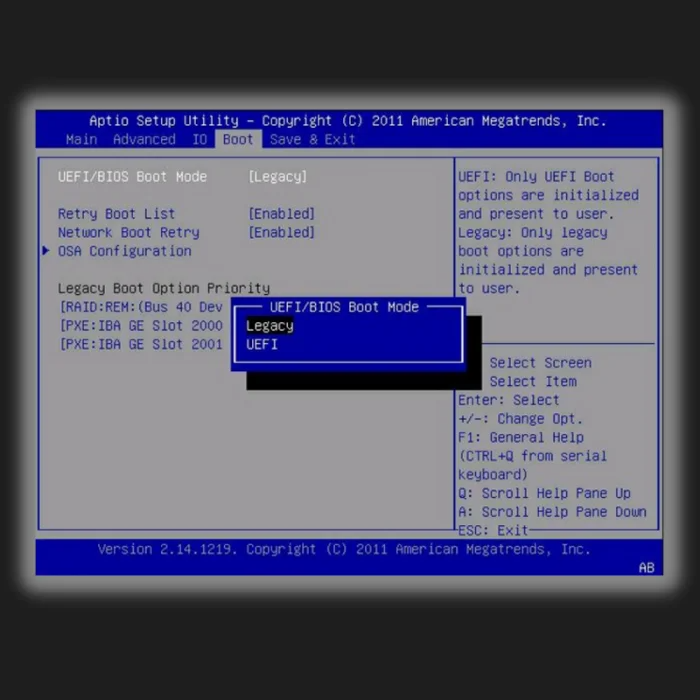
- Запишете промените и излезте от BIOS.
- Накрая рестартирайте компютъра си.
Метод 5 - Настройте BIOS на най-добрите настройки по подразбиране
Обикновено горепосочените методи биха оправили рестартирането ви и биха избрали правилната грешка на устройството за зареждане. Настройването на BIOS-а до най-добрите настройки по подразбиране ще бъде малко по-дългосрочно; въпреки това непоставянето на правилната настройка също ще доведе до проблеми с производителността.
Рестартирайте компютъра си и го заредете в BIOS, за да получите достъп до тази настройка. Намерете опцията, която ще ви позволи да заредите оптималните настройки по подразбиране. След като заредите настройките по подразбиране, рестартирайте компютъра си.
Метод 6 - Активиране на неактивен дял с помощта на командната бележка
Понякога, когато първичният дял на твърдия диск за зареждане е неактивен, може да се получи грешка с рестартиране и избор на правилно устройство за зареждане. Активирането на първичния дял на твърдия диск ще отстрани грешката. За да извършите този процес, ще ви е необходим диск с инсталационна медия на Windows 10. И трябва да го зададете като приоритетен носител за зареждане в BIOS.
- Следвайте инструкциите, докато намерите опция за възстановяване, ремонт или възстановяване на компютъра.

- След като щракнете върху бутона, ще се появи екран за отстраняване на проблеми.

- Изберете командния ред от списъка. Въведете и въведете командния ред: diskpart . Въведете .
- След това въведете командния ред списък с дискове и въведете за достъп до списъка с дискове, инсталирани на компютъра.
- Сега въведете командния ред, изберете диск 0 или на който и да е диск с неактивния дял, и натиснете въведете .
- След това въведете команден ред списък на дял 1 или който и да е дял, който е неактивен, и натиснете въведете .
- Въведете команден ред active (активен), за да го маркирате като активен. След като го направите, diskpart ще ви съобщи, че дялът е функционирал.
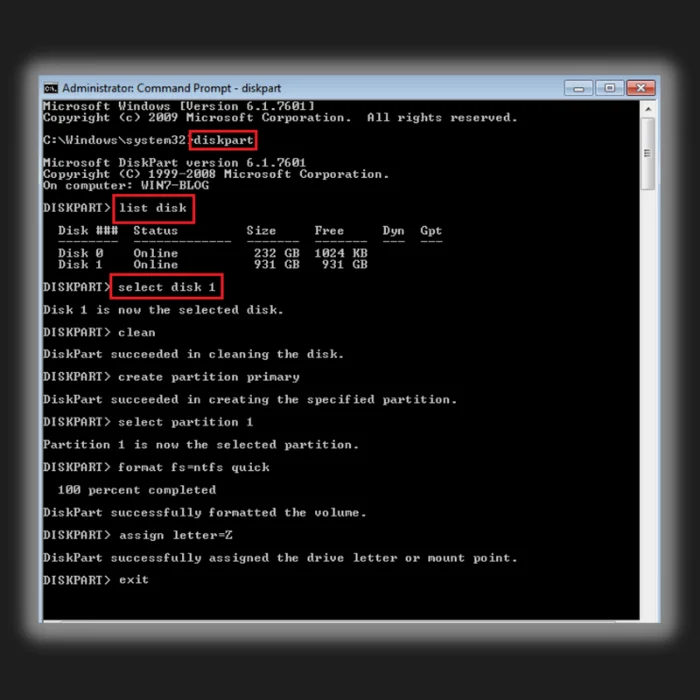
- Излезте от командния ред и рестартирайте компютъра, за да видите дали проблемът с рестартирането и избора на правилно устройство за зареждане продължава.
Метод 7 - Фиксиране на файловете за зареждане на Windows
След като сте извършили всички горепосочени поправки и грешката продължава да се появява, можете да опитате този метод като крайна мярка. Понякога грешките може да не са физически проблем с твърдия диск и вместо това можете да опитате да поправите стартовите файлове на Windows.
Това ще изключи възможността за повредени файлове, които може да са причина за проблема. Забележка: За да изпълните този метод, ще ви е необходим диск за инсталиране или ремонт на Windows.
- Поставете диска за ремонт в CD или DVD устройството и го оставете да се стартира.
- Трябва да настроите BIOS за зареждане от този диск.
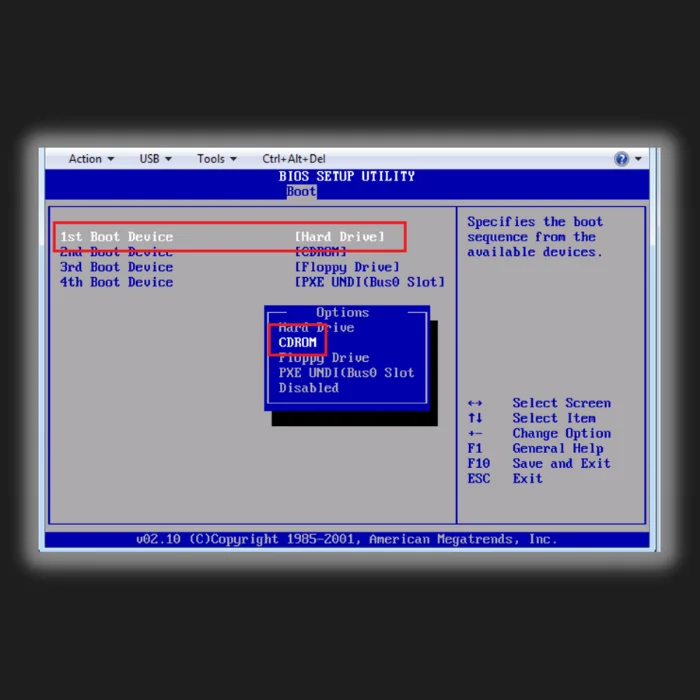
- Когато стигнете до екрана за инсталиране на Windows, щракнете върху Възстановяване на компютъра, вместо върху Инсталиране сега.
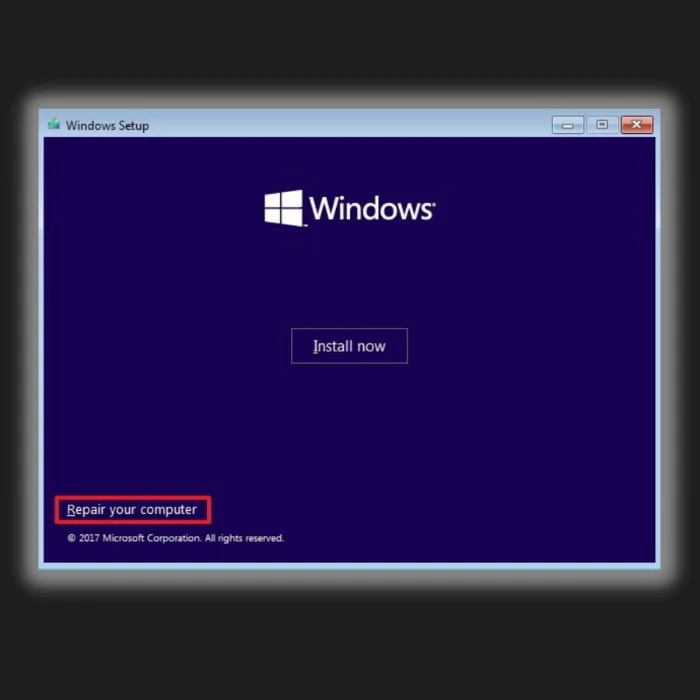
- Ще се озовете в средата за възстановяване на Windows.
- Стартирайте командния ред.
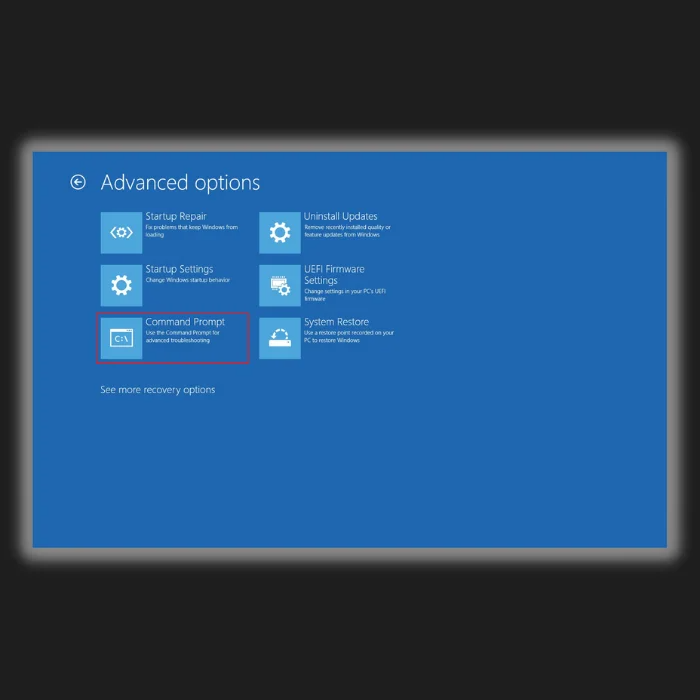
- За потребителите на по-стария BIOS въведете следните командни редове, като след всеки от тях натиснете Enter:
bootrec /fixmbr
bootrec /fixboot
bootrec /rebuildBCD
- За потребители на UEFI въведете bcdboot C:\windows
Често задавани въпроси
Как да поправя зареждането и да избера правилното устройство за зареждане?
Уверете се, че твърдият ви диск е свързан правилно. Можете да проверите дали SATA кабелът, свързващ твърдия диск с дънната платка, е добре свързан. Ако това не е така, можете да следвате стъпките, които изброихме в тази статия.
Какво означава правилно устройство за зареждане?
Твърдият диск е известен като устройство за зареждане, но може да бъде и USB флаш устройство, CD/DVD устройство или компютър, който може да се зарежда от тези носители. Устройството за зареждане съхранява необходимите системни файлове и стартира системата при включване на компютъра.
Как да избера устройство за зареждане на моя лаптоп?
Трябва да рестартирате компютъра си и да изберете устройството за зареждане чрез настройките. Рестартирайте компютъра си както обикновено и докоснете бързия клавиш за настройки на клавиатурата, докато видите екрана с настройките. Навигирайте в настройките на клавиатурата и отидете на опциите "Зареждане". Изберете правилното устройство за зареждане и не забравяйте да запазите промените. Рестартирайте компютъра си и той трябва да се върне към обичайния Windowsекран.
Защо компютърът ми казва "Изберете правилното устройство за зареждане"?
Проблемът може да е причинен от дефектен хардуер или неправилни настройки. Съобщението за грешка "рестартирайте и изберете правилното устройство за зареждане" почти винаги се причинява от неправилен ред на зареждане в настройките на компютъра.
Как да избера устройството за зареждане в BIOS?
В зависимост от производителя на дънната ви платка можете да използвате клавиатурата, за да навигирате из настройките и да конфигурирате устройството за зареждане. Някои съвременни дънни платки позволяват на потребителите да използват мишката, за да навигират из настройките. Каквито и промени да направите, запазете ги, преди да излезете от системата.
Как да избера ръчно стартово устройство?
Докато държите клавишите Shift, изберете "Restart" (Рестартиране) от менюто Start (Старт) или от екрана за влизане в системата. Когато компютърът ви се стартира отново, той ще премине към менюто с опции за зареждане. Ако щракнете върху бутона "Use a device" (Използвай устройство), можете да изберете устройство за зареждане, например USB флаш устройство, DVD или мрежа.
Къде мога да намеря оригиналния инсталационен носител на Windows?
Оригиналният инсталационен носител на Windows можете да намерите на уебсайта на Microsoft. Можете да го намерите и на други уебсайтове, които продават софтуер. Инсталационният носител обикновено е под формата на ISO файл.
Как да разреша зареждането на Windows?
За да разрешите зареждането на Windows, трябва да влезете в настройките на компютъра си. След като влезете в настройките, трябва да намерите опцията, която разрешава зареждането от USB устройства. След като намерите тази опция, трябва да я разрешите и да запазите промените. След като запазите промените, трябва да рестартирате компютъра си и да поставите USB устройството, съдържащо инсталационните файлове на Windows.
Как да деактивирам наследеното зареждане?
За да деактивирате наследеното зареждане, трябва да получите достъп до настройките и да промените реда на зареждане. Наследственото зареждане може да бъде деактивирано, като промените реда на приоритета на зареждане и поставите опцията за зареждане UEFI на първо място. Това може да стане, като получите достъп до помощната програма за настройка на BIOS и преминете към раздела Boot (Зареждане). Можете да промените реда на зареждане и да преместите опцията UEFI в горния списък.
Къде мога да намеря опции за възстановяване на системата?
Опциите за възстановяване на системата и данните се намират в контролния панел. За да получите достъп до контролния панел, щракнете върху менюто Start и опцията Control Panel (Контролен панел). След като влезете в контролния панел, потърсете опциите за възстановяване на системата и щракнете върху тях.
Какво трябва да направя, ако се появи съобщението за грешка "Insert boot media"?
Да предположим, че виждате съобщението за грешка "Insert boot media" (Вмъкване на стартов носител). В този случай това означава, че компютърът не може да намери избраното стартово устройство с необходимите файлове за стартиране на операционната система. В този случай трябва да проверите настройките на BIOS, за да се уверите, че редът за стартиране е правилен и че системният диск е правилно свързан.
Как да променя избраното устройство за зареждане?
За да промените избраното устройство за зареждане, трябва да влезете в настройките на BIOS на компютъра и да промените реда на избраните устройства за зареждане. Това може да стане, като рестартирате компютъра, натиснете съответния клавиш, за да влезете в настройките на BIOS, и преминете към раздела Boot (Зареждане). Оттам можете да изберете желаното устройство за зареждане и да запазите промените.
Какво представлява системният диск и защо е важен?
Системният диск, известен също като стартов диск, е устройство за съхранение, което съдържа необходимите файлове за зареждане и функциониране на операционната система на компютъра. Той е от решаващо значение, тъй като без него компютърът ви няма да може да се стартира и да работи правилно.
Как мога да създам USB диск за възстановяване или стартов диск?
За да създадете USB диск за възстановяване или диск с буутващо устройство, ще ви е необходимо празно USB устройство или DVD диск със запис. Можете да използвате инструмент като Windows Media Creation Tool за създаване на буутващи носители с инсталационните файлове на Windows. За потребителите на Windows този инструмент може да бъде изтеглен от уебсайта на Microsoft.
Какво трябва да направя, ако нямам инсталационен диск на Windows?
Ако не разполагате с инсталационен диск на Windows, можете да създадете инсталационна медия на зареждащо се USB устройство с помощта на инструмента Windows Media Creation Tool или друг софтуер на трета страна. Това ще ви позволи да преинсталирате Windows или да получите достъп до опциите за възстановяване на системата.
Как мога да поправя неправилен ред на зареждане?
За да поправите грешната последователност на зареждане, трябва да влезете в настройките на BIOS на компютъра и да промените реда на зареждане, за да дадете приоритет на правилното устройство, например твърдия диск или диска за ремонт на Windows. Запазете промените и рестартирайте компютъра, за да видите дали проблемът е разрешен.
Каква е целта на диска за ремонт на Windows?
Дискът за поправка на Windows е зареждащ се носител, който съдържа инструменти и помощни програми за диагностициране и отстраняване на често срещани проблеми с операционната система на компютъра ви. Той може да се използва за стартиране на команден ред, достъп до опциите за възстановяване на системата и отстраняване на проблеми с началния дял или главния запис за зареждане.
Как да превключвам между наследен режим и режим UEFI в BIOS?
За да превключите между наследен режим на зареждане и режим UEFI, трябва да влезете в настройките на BIOS на компютъра и да потърсите опцията, свързана с режима на зареждане. Тази опция може да се намери в раздела Boot (Зареждане) или в друг подобен раздел. Променете настройката на наследен режим или режим UEFI, запазете промените и рестартирайте компютъра.
Какво трябва да направя, ако трябва да преинсталирам Windows?
Ако трябва да преинсталирате Windows, ще ви е необходим инсталационен диск на Windows или зареждащо се USB устройство, съдържащо инсталационните файлове на Windows. Поставете носителя в компютъра, рестартирайте го и следвайте инструкциите на екрана, за да завършите процеса на инсталиране.
Кои са най-честите причини за повреда на твърдия диск?
Често срещани причини за повреда на твърдия диск са физическа повреда, прегряване, токови удари, производствени дефекти и нормално износване. Редовното създаване на резервни копия на данните и следенето на състоянието на твърдия диск може да ви помогне да избегнете загуба на данни поради повреда на твърдия диск.

