Съдържание
В цифровата ера поддържането на връзка и осигуряването на безпроблемна комуникация е от жизненоважно значение както за личните, така и за професионалните начинания. Един от най-популярните инструменти за улесняване на тази комуникация е Discord - универсална платформа за гласов, видео и текстов чат.
Понякога обаче потребителите могат да се сблъскат с " Неуспешна актуализация на Discord Loop ", което може да наруши функционалността на приложението и да попречи на комуникацията. Тази статия предоставя изчерпателно ръководство с подробни стъпки за разрешаване на този проблем и възстановяване на приложението Discord, което ви позволява да поддържате връзка с приятели, семейство и колеги.
С помощта на тези техники за отстраняване на неизправности можете бързо да преодолеете цикъла на актуализация и да продължите да се наслаждавате на безпроблемното използване на Discord.
Често срещани причини за неуспешен цикъл на актуализация на Discord
Разбирането на възможните причини за грешката "Discord Update Failed Loop" може да ви помогне да намерите най-подходящото решение. Ето някои често срещани причини за този проблем:
- Недостатъчни административни разрешения: Discord може да изисква административни привилегии, за да инсталира успешно актуализациите. Ако приложението не разполага с необходимите разрешения, това може да доведе до цикъл на актуализация.
- Повредени файлове за актуализация: Ако самите файлове за актуализация са повредени или повредени, Discord може да срещне трудности при инсталирането на актуализацията, което ще доведе до зацикляне.
- Намеса на антивирусна програма или защитна стена: Софтуерът за сигурност, като антивирусни програми или защитни стени, понякога може да блокира или да попречи на процеса на актуализация на Discord, което води до цикъл на актуализация.
- Конфликти с прокси или VPN: Ако използвате прокси сървър или VPN, докато актуализирате Discord, това може да доведе до конфликти и да попречи на инсталирането на актуализацията, в резултат на което ще се появи цикълът.
- Проблеми с кеша на Discord: Натрупаните кеш файлове в приложението Discord могат да причинят различни проблеми, включително цикъла на актуализация. Изчистването на кеша често може да разреши този проблем.
- Несъвместими системни настройки: В някои случаи цикълът на актуализация може да бъде причинен от несъвместими системни настройки или конфликти с други приложения на компютъра ви.
- Проблеми със сървъра на Discord: Понякога проблемът може да се дължи на самите сървъри на Discord, например по време на поддръжка или прекъсване на работата на сървъра, което води до цикъл на актуализация.
Като идентифицирате основната причина за грешката "Discord Update Failed Loop", можете да изберете най-подходящия метод за отстраняване на неизправности от решенията, предоставени в тази статия, като бързо разрешите проблема и осигурите безпроблемно използване на Discord.
Стартиране на Discord като администратор
Ако някое приложение не работи на устройството поради конкретна грешка, най-лесният начин да го възстановите е да го стартирате като администратор. Същото важи и за Discord. Ако приложението Discord не се отваря или не работи поради грешка Discord update failed, стартирането на приложението като администратор и даването на всички административни привилегии може да разреши грешката, дори ако интернет връзката работи добре.Ето как можете да отстраните проблема с неуспешното актуализиране на discord.
Стъпка 1: Стартирайте Приложение Discord от Основно меню на Windows . Кликнете върху Икона на Windows и отидете до иконата на Приложение Discord . Щракнете с десния бутон върху иконата на приложението, за да изберете имоти от контекстното меню.
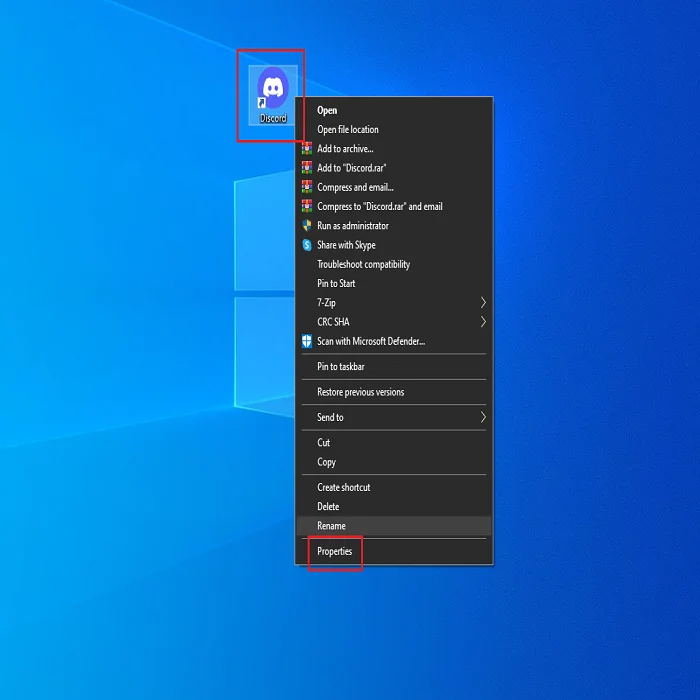
Стъпка 2: В изскачащия прозорец за свойства преминете към раздел съвместимост, и в раздела за настройки , маркирайте квадратчето за опцията да стартирайте тази програма като администратор . кликнете Кандидатствайте, след което щракнете върху добре за да завършите действието.

Преименуване на файла update.exe
Ако изскачащата грешка гласи, че актуализацията на Discord е неуспешна, може да има проблем с папката за актуализация. За да се даде възможност на актуализацията на Discord да се инсталира на устройството, преименуването на папката на Discord update.exe може да помогне за отстраняване на грешката. Ето стъпките, които трябва да следвате, за да отстраните проблема със заседналата актуализация на Discord.
Стъпка 1: Стартиране на стартиране на помощната програма с клавишите Windows + R бързи клавиши чрез клавиатурата. Въведете " :\Users\Username\AppData " в командното поле за изпълнение и щракнете върху добре за да продължите.

Стъпка 2: Тя ще стартира локален файл за приложението. Намерете файл discord в локалната папка и щракнете два пъти върху файла, за да го отворите.
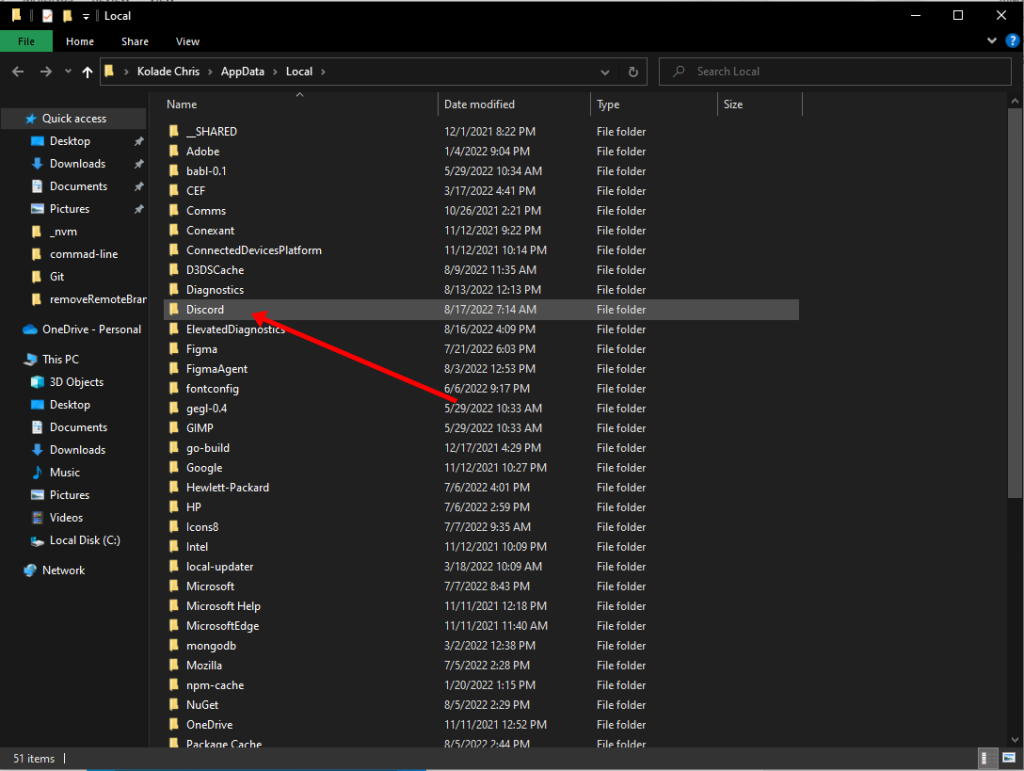
Стъпка 3: във файла Discord, преминете към опцията update.exe . Щракнете с десния бутон върху файла, за да изберете опцията преименуване на . Преименувайте файла ( Update-Old.exe ) и щракнете върху добре за да завършите действието.

Деактивиране на Windows Defender
Като приложение от трета страна грешката Discord update failed може да се появи поради работата на windows defender, т.е. услугата за защита от вируси и заплахи на Windows (защита в реално време), която работи във фонов режим. Тя ограничава инсталирането на всяка актуализация от неизвестен източник. Следователно това води до проблеми с неуспешното актуализиране на Discord. Деактивирането на windows defender може да послужи за отстраняване на discord updateНеуспех. Ето стъпките, които трябва да следвате:
Стъпка 1: Стартиране на Windows настройките чрез клавиатурата от клавишите за бърз достъп Windows + I.
Стъпка 2: В менюто с настройки изберете опцията актуализация и сигурност . Щракнете два пъти върху опцията, за да я отворите.

Стъпка 3: В прозореца за актуализация и сигурност преминете към опцията Защита на Windows, последвано от избор на вирусна заплаха и защита в левия прозорец.

Стъпка 4: В следващата стъпка преминете към връзката на управление на настройките в опцията за защита от вируси и заплахи.

Стъпка 5: Отидете до опцията за защита в реално време и превключете бутона от .

Временно деактивиране на антивирусната програма
Подобно на услугата за защита от вируси и заплахи на windows defender, всеки антивирусен софтуер или софтуер за зловреден софтуер от трета страна може да ограничи изтеглянето или обновяването на приложението Discord, което ще накара сървърите на Discord да покажат цикъл за неуспешно обновяване. Бързото решение е да деактивирате временно антивирусната програма чрез мениджъра на задачите, за да позволите на Discord да инсталира актуализации. Ето стъпките, които трябва да следвате:
Стъпка 1 :Launch Мениджър на задачите от главното меню на Windows. Щракнете с десния бутон на мишката в лентата на задачите и изберете мениджър на задачи опция от списъка.

Стъпка 2: В прозореца на мениджъра на задачи отидете до раздел за стартиране. От списъка изберете опцията за целеви антивирусна програма . Щракнете върху програмата, след което щракнете върху деактивиране на в долната част на екрана.

Стъпка 3: Рестартирайте устройството, за да проверите дали грешката е отстранена.
Временно деактивиране на Vpn и Proxy
Ако с приложението Discord се използват прокси сървъри, може да се появи грешка Discord update failed loop. Деактивирането на настройките на прокси сървъра може да разреши проблема. Ето какви стъпки трябва да следвате:
Стъпка 1 : Стартиране настройки от главното меню на Windows. настройки в търсачката на лентата на задачите и щракнете двукратно върху опцията в списъка, за да я стартирате.

Стъпка 2: Изберете Мрежа & Интернет прокси в менюто с настройки.

Стъпка 2 : Изключете опцията за прокси сървър в прозореца Network & Internet Proxy (Мрежа & Интернет прокси сървър). След като деактивирате прокси сървъра, проверете дали грешката discord update failed (Неуспешно актуализиране на discord) е отстранена.
Изчистване на данните на приложението
Понякога наличните с приложението кеш данни натоварват системата и причиняват системни грешки, свързани с дадено приложение. Същото важи и за Discord. Инсталирането на устройството ви може да е създало кеш на приложението или на локалните данни. Изчистването на кеша на локалните данни или на приложението, свързано с Discord, може да разреши грешката "discord update failed loop error". Ето стъпките, които трябва да следвате:
Стъпка 1 : Стартирайте Изпълнение на помощна програма от клавиатурата, като щракнете върху Клавиш Windows + R и го стартирайте като администратор. В полето за команди въведете %appdata% и щракнете върху добре за да продължите.

Стъпка 2 : В следващия прозорец изберете папката Дискорд.

Стъпка 3: Кликнете с десния бутон върху кеш и кеш за код папка, за да изберете изтриване на от падащия списък. Това ще изтрие всички кеш файлове на Discord от системата.

Инсталиране на Discord update.exe в друга папка
Ако грешката за неуспешно актуализиране на цикъла за Discord е свързана с вътрешна грешка или грешки в разрешението за папката за актуализиране, тогава промяната на местоположението и инсталирането на discord update.exe в друга папка може да помогне за отстраняване на грешката при актуализиране:
Стъпка 1: Стартирайте Изпълнение на помощна програма чрез клавиатурата с клавишната комбинация Windows +R. В стартиране на командното поле , тип %localappdata% и щракнете върху добре за да продължите.

Стъпка 2: В локалната директория на данните на приложението щракнете с десния бутон на мишката в пространството, за да изберете нова>папка . Създайте нов файл и му дайте име new_discord .

Стъпка 3: Сега копие (Ctrl+C) всички данни от локалната поддиректория на Discord и поставяне (Ctrl+V) в новата папка. Това ще промени местоположението на update.exe.

Деинсталиране и преинсталиране на Discord
Ако нито един от методите за бързо отстраняване не помогне за отстраняване на грешката discord update failed, тогава деинсталирането и повторното инсталиране на приложението на вашето устройство ще ви помогне. Ето стъпките, които трябва да следвате:
Стъпка 1 : Стартирайте контролен панел от полето за търсене в лентата на задачите и щракнете два пъти върху опцията, за да я стартирате.

Стъпка 2 : Изберете опцията програми в менюто на контролния панел.

Стъпка 3 : В следващия прозорец изберете опцията програми и функции .

Стъпка 4: Навигирайте и търсете Discord от списъка и щракнете върху раздела за деинсталиране.
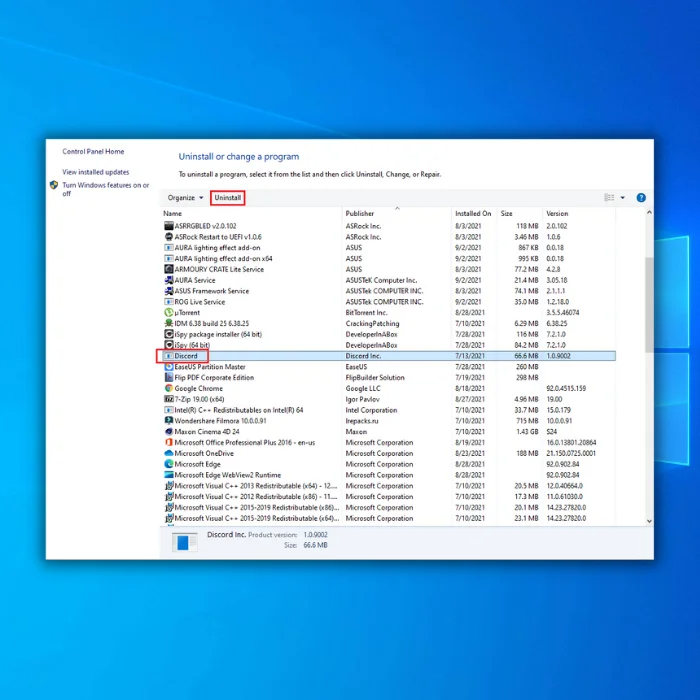
Стъпка 4 : След като деинсталирате приложението, рестартирайте устройството си и го инсталирайте отново.
Възстановяване на работата на Discord за нула време
Следвайки методите, описани в това ръководство, би трябвало да успеете да разрешите проблема с неуспешното актуализиране на Discord и да стартирате приложението отново на компютъра си. Независимо дали ще опитате да рестартирате компютъра си, да изчистите кеша на Discord или да използвате уеб версията на приложението, имате няколко възможности за отстраняване на този проблем. Ако всичко останало не помогне, винаги можете да опитате нова инсталация на Discord.решения, трябва да можете да поддържате връзка с приятелите и общностите си в Discord без прекъсвания.
Често задавани въпроси относно неуспешния цикъл на актуализация на Discord
Защо не мога да актуализирам папката си в Discord?
Нормално е да срещнете затруднения при актуализирането на папката Discord. В зависимост от ситуацията това може да се дължи на различни фактори, като например повредени файлове, системни проблеми и проблеми със съвместимостта с други програми. Понякога може да нямате подходящи разрешения за извършване на промени или достъп до файлове, необходими за актуализация.
Преинсталирането на Discord ще поправи ли неуспешния цикъл на обновяване на Discord
Ако преинсталирането на Discord не отстрани проблема, има някои други стъпки, които можете да предприемете, за да се опитате да разрешите проблема с неуспешното актуализиране на Discord. Първо, трябва да проверите дали антивирусният ви софтуер блокира изтеглянето или инсталирането на новата актуализация. Ако е така, трябва да добавите изключение, за да може Discord да се актуализира по подходящ начин.
Защо компютърът ми не иска да деинсталира Discord?
VoIP приложението Discord, но ако се опитвате да го деинсталирате от компютъра си и имате проблеми, трябва да опитате няколко неща. Първо, уверете се, че Discord не работи в момента на компютъра ви - проверете в Мениджър на задачите на Windows дали не е включен там.
Защо не мога да актуализирам Discord?
Възможно е да има няколко причини, поради които не можете да актуализирате Discord. Възможно е това да се дължи на проблем с интернет връзката ви или сървърите на Discord да са временно спрени. Възможно е също така да се дължи на конфликт между приложението и други програми, работещи на вашия компютър. Може също така да искате да проверите дали антивирусната ви програма не блокира процеса на изтегляне или не му пречи.
Мога ли автоматично да актуализирам Discord?
Да, Discord може да се актуализира автоматично. Можете да направите това по няколко начина, като например да активирате опцията "Автоматично актуализиране" в потребителските си настройки. Тази настройка ще проверява за нови актуализации всеки път, когато отворите Discord, и ще ги инсталира автоматично. Можете също така да актуализирате ръчно, като изтеглите последната версия на клиента от техния уебсайт.
Защо не мога да стартирам актуализациите на Discord?
Ако не можете да стартирате актуализациите на Discord, виновни за това могат да бъдат няколко потенциални причини. Една от често срещаните причини е, че компютърът ви не разполага с минималните изисквания за памет и производителност, за да завърши успешно актуализацията. Повреждането на файловете на играта в Windows също може да попречи на успешната актуализация.

