Съдържание
Понякога, когато сърфирате в интернет, може да се сблъскате с различни ограничения. Грешката Access Denied (Отказан достъп) е често срещан пример и рестартирането на браузъра в повечето случаи ще реши проблема.
Въпреки това ще има грешки, които се нуждаят от допълнителни стъпки за пълното им отстраняване. Днес ще разгледаме методите за отстраняване на грешката "Нямате разрешение за достъп".
Защо се появява опитът You Don't Have Permission To Access This Server
Това може да се случи поради три причини.
- Данни за бисквитките - Браузърът ви е запълнен с много данни от бисквитки. В резултат на това сървърът ще отхвърли това, което се опитвате да въведете.
- Използване на VPN - Когато промените или маскирате IP адреса си, уебсайтът може да отхвърли използвания от вас IP адрес.
- Настройки на прокси сървъра - Друга причина, поради която това може да е проблем, е, че настройките на прокси сървъра са объркани поради вирус или зловреден софтуер.
Как да поправите Нямате разрешение за достъп до този сървър
Метод 1 - Поискайте разрешение за достъп до папката
Можете да се опитате да получите разрешение за достъп до файла чрез компютъра си.
- Щракнете с десния бутон върху проблемната папка. Изберете Свойства.

- Преместете се в раздела Security (Сигурност) и изберете Edit (Редактиране).
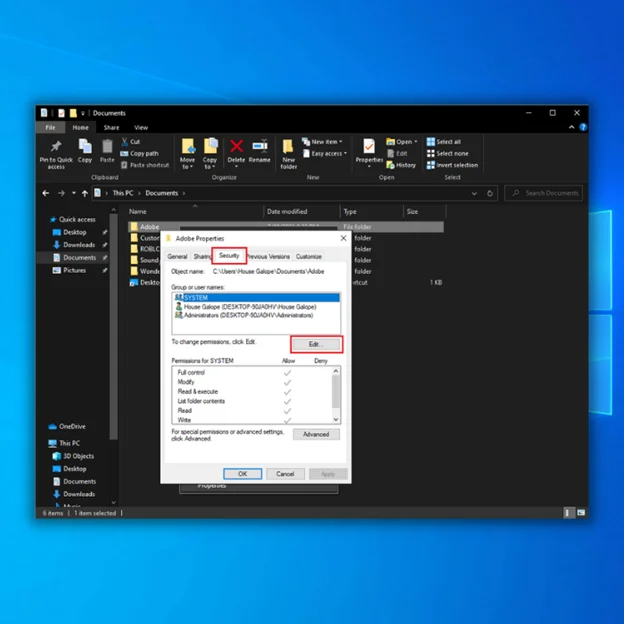
- Щракнете върху бутона Добавяне.
- В полето Enter the object name (Въвеждане на името на обекта) изберете типа "Everyone" (Всички).

- Щракнете върху Всички.
- Поставете отметка в квадратчето Allow (Разреши) до Full Control (Пълен контрол). След това щракнете върху OK.

- Опитайте да отворите папката отново.
Метод 2 - Изчистване на данните от браузъра
В някои случаи тази грешка се дължи на съхранените в браузъра ви "бисквитки". В резултат на това даден уебсайт може да блокира влизането ви, като използва тази грешка.
Хром:
- Щракнете върху менюто Tools (Инструменти), което се появява под формата на три пунктирани линии в горния десен ъгъл.
- Изберете История.

- Изберете Изчистване на данни за сърфиране, разположено в лявата част.
- След това задайте настройката Времеви диапазон на All Time (Всичко).
- Отметка Бисквитки и други данни за сайта, кеширани изображения и файлове.
- Щракнете върху Изчистване на данни.

- Рестартирайте Chrome.
Mozilla Firefox
- Щракнете върху лентата с инструменти.
- Изберете Опции (Забележка: В Mac е обозначено като Предпочитания).
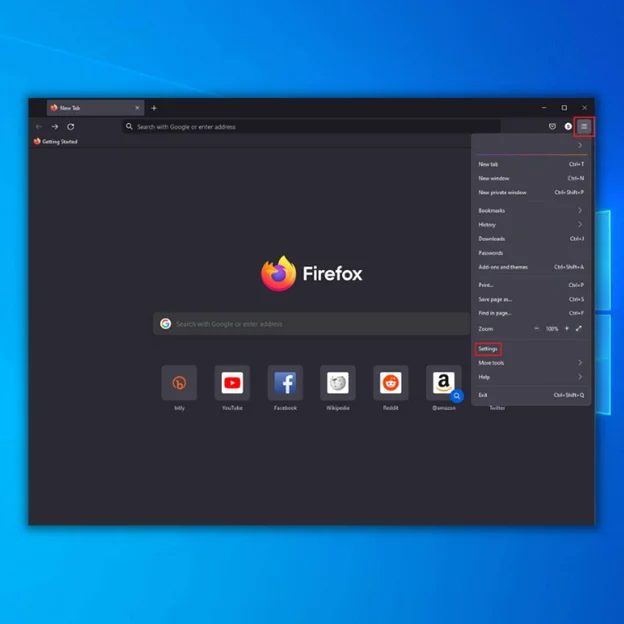
- Изберете Privacy & Security (Поверителност и сигурност) от менюто вляво.
- Щракнете върху бутона "Изчистване на данни..." под опцията "Бисквитки и данни за сайта".
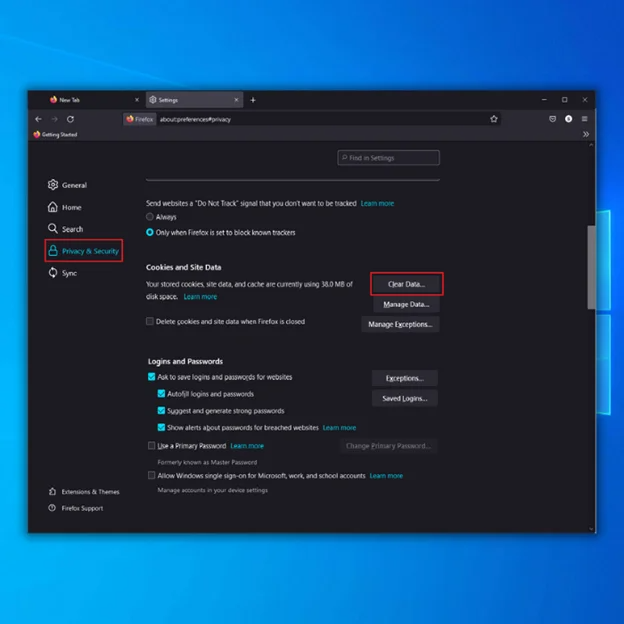
- Изберете само двете опции и натиснете бутона Изчисти сега.
- Рестартирайте Firefox.
- Не пропускайте : About:Config - Как да използвате редактора на конфигурации за Firefox
Microsoft Edge за Windows 10
- Щракнете върху менюто Инструменти (три пунктирани линии в горния десен ъгъл).
- Отворете менюто Настройки.
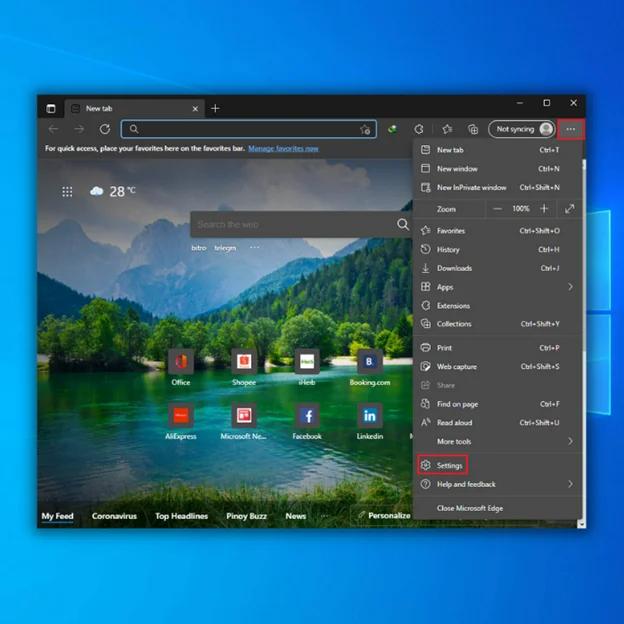
- Кликнете върху Поверителност, търсене и услуги в менюто от лявата страна.
- В раздела Изчистване на данни за сърфиране щракнете върху Избери какво да изчистиш.
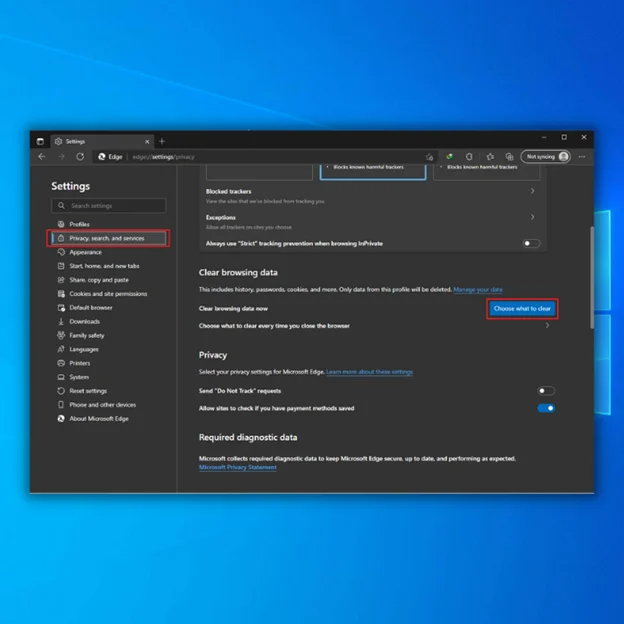
- Изберете "Бисквитки" и други данни за сайта, както и изображения и файлове в кеш паметта.
- След това щракнете върху Изчисти сега.
Метод 3 - Изключване на Vpn услугите от Vpn софтуера
Възможно е да получите тази грешка, ако използвате VPN услуга. В повечето случаи използваната от вас VPN услуга ви свързва с интернет през друга държава. Опитайте да изключите VPN услугата от компютъра си, за да видите дали това ще отстрани проблема.
- Щракнете с десния бутон на мишката върху бутона Старт и щракнете върху Изпълни.
- След това въведете ncpa.cpl в диалоговия прозорец Изпълни и щракнете върху OK.

- След това ще видите полето на контролния панел.
- Кликнете с десния бутон на мишката върху VPN услугата, за да изберете опцията за деактивиране.
- Рестартирайте компютъра си и опитайте да отворите уебсайта отново.
Метод 4 - Изключване на всички Vpn разширения (Google Chrome)
VPN разширенията също могат да станат проблемни и да предизвикат грешка в You Don't Have Permission To Access (Нямате разрешение за достъп). Тези разширения на браузъра Chrome могат да действат като всяко специално VPN приложение.
Google Chrome:
- Кликнете върху бутона Персонализиране на Google Chrome в горния десен ъгъл на браузъра.
- Изберете подменюто Още инструменти.
- Щракнете върху Разширения.
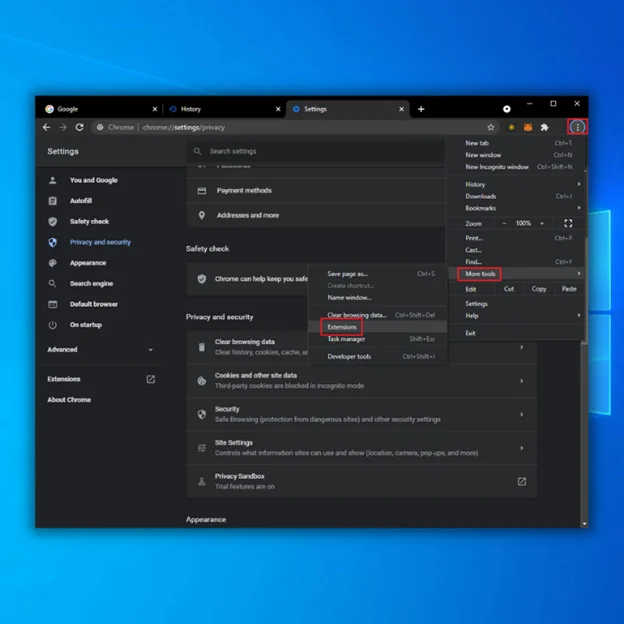
- След това щракнете върху бутона за превключване на разширението VPN, за да го изключите.
Метод 5 - Деактивиране на прокси услугата на вашия VPN доставчик
Когато изтегляте някои програми от подозрителни уебсайтове, те могат да променят настройката на прокси сървъра ви. Поправете това, като следвате следните стъпки:
- Намерете лентата на задачите в долния десен ъгъл на прозореца.
- Кликнете с левия бутон на мишката върху иконата на мрежата.
- След това изберете "Open Network & Internet Settings".

- В левия прозорец щракнете върху бутона "Proxy".
- Ще се отвори нова папка. Превключете бутона с надпис "Автоматично откриване на настройките".

- Рестартирайте компютъра си.
- Проверете дали все още се появява грешката "нямате разрешение за достъп".
Метод 6 - Деактивиране на прокси услугата на вашия Lan
Друго решение, което можете да опитате, е да деактивирате прокси услугата на вашата локална мрежа. Този процес обикновено отстранява грешката с разрешението.
- Натиснете едновременно клавишите Win + R, за да отворите командите за изпълнение.
- Въведете "inetcpl.cpl" и щракнете върху Enter.

- Намерете "Свързвания" в горното меню и щракнете върху него.
- Кликнете върху "LAN Settings" (Настройки на локалната мрежа) в долната част.

- В новия раздел Local Area Network (LAN) Settings (Настройки на локалната мрежа) намерете "Use a proxy server for your LAN" (Използване на прокси сървър за вашата локална мрежа). Уверете се, че отметката е премахната, ако е поставена.
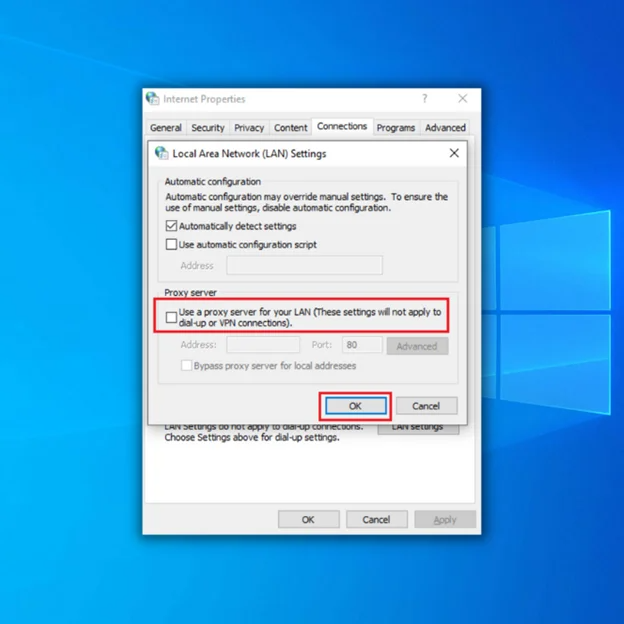
- След това изберете Приложи и OK.
- Рестартирайте компютъра си.
Заключителни мисли
Грешката You Don't Have Permission To Access (Нямате разрешение за достъп) ще се превърне в проблем, ако използвате определени уебсайтове. Днес, когато интернет играе решаваща роля при завършването на ежедневните задачи, тази грешка може лесно да причини забавяне. Посочените по-горе методи ще ви помогнат да отстраните проблема.
Инструмент за автоматичен ремонт на Windows Информация за системата
Информация за системата - В момента на компютъра ви работи Windows 8.1
- Fortect е съвместим с вашата операционна система.
Препоръчва се: За да поправите грешките на Windows, използвайте този софтуерен пакет; Fortect System Repair. Този инструмент за поправка доказано идентифицира и отстранява тези грешки и други проблеми с Windows с много висока ефективност.
Изтегляне сега Fortect System Repair
- 100% безопасен, както е потвърдено от Norton.
- Оценяват се само вашата система и хардуер.

