Съдържание
- Критичната грешка на Windows 10 е свързана с неработещото меню "Старт". Това се случва, когато някои файлове са повредени.
- Понякога е засегнато само менюто "Старт", но в други случаи са засегнати функцията за търсене, Cortana и менюто "Старт".
- Ако имате проблеми с Критична грешка в Windows 10 , препоръчваме да изтеглите програмата за отстраняване на неизправности в Windows (Fortect.)
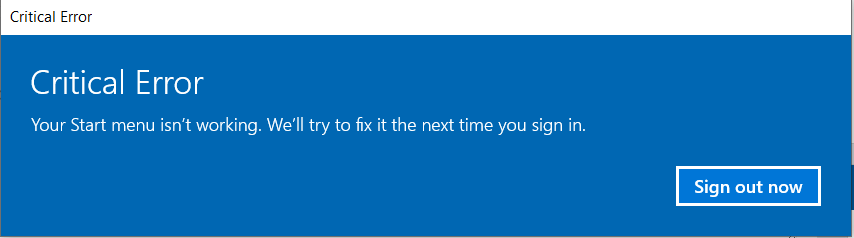
Това ръководство ще ви научи как да отстраните грешката. За повече методи, свързани с неработеща икона от менюто "Старт", щракнете тук.
Често срещани причини за критична грешка: менюто "Старт" не работи
Има няколко често срещани причини, поради които може да се сблъскате с критичната грешка "Менюто "Старт" не работи" в системата ви Windows 10. Разбирането на тези причини може да ви помогне да установите основната причина и да приложите подходящото решение. Ето някои от най-често срещаните причини за тази грешка:
- Повредени системни файлове: Една от основните причини за неработещото меню "Старт" са повредените системни файлове. Тези файлове може да са повредени по различни причини, като например конфликти на софтуера, непълни актуализации или прекъсване на електрозахранването.
- Прекъснати актуализации на Windows: Ако дадена актуализация на Windows е била прекъсната или не е била инсталирана правилно, това може да доведе до проблеми с менюто "Старт" и други функции на системата.
- Софтуерни конфликти с трети страни: Някои софтуери на трети страни, особено антивирусни програми, понякога могат да попречат на нормалното функциониране на менюто "Старт". Този конфликт може да доведе до появата на критичната грешка.
- Проблеми с потребителския акаунт: Ако има проблем с потребителския ви акаунт, например повредени файлове или настройки, това също може да доведе до спиране на работата на менюто "Старт".
- Грешки в регистъра: Грешките в регистъра на Windows могат да доведат до различни проблеми, включително до неправилно функциониране на менюто "Старт".
- Несъвместими драйвери: Остарелите или несъвместими драйвери могат да предизвикат конфликти с операционната система, което да доведе до неработещо меню "Старт".
Като имате предвид тези често срещани причини, може да ви помогнете да отстраните и разрешите критичната грешка "Вашето меню "Старт" не работи" в системата ви Windows 10. Следвайте решенията, предоставени в тази статия, за да отстраните проблема и да възстановите функционалността на менюто "Старт".
Първа стъпка: Извършване на резервно копие на системата

Преди да правите каквито и да било промени в компютъра си, винаги трябва да правите резервно копие на системата, за да предотвратите загубата на файлове.
Ето как да направите резервно копие на компютъра си:
Стъпка № 1
Натиснете едновременно клавишите [X] и [Windows] на клавиатурата си. В появилото се меню изберете "Settings" (Настройки).
Стъпка 2
В прозореца Settings (Настройки) щракнете върху Update &; Security (Актуализация и сигурност). След това изберете "Backup" (Архивиране) от левия панел в прозореца Update &; Security (Актуализация и сигурност).
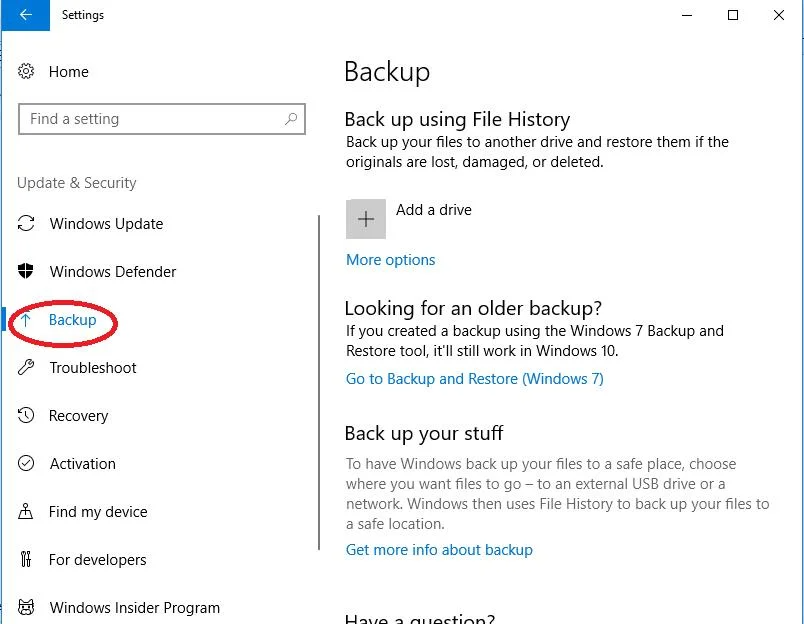
Стъпка #3
Свържете външно устройство, например USB устройство, към компютъра си. Щракнете върху "Добавяне на устройство" и след това изберете устройството, което сте свързали.

Това може да отнеме известно време, но Windows ще създаде резервно копие на диска.
Решаване на проблема с критичната грешка в стартовото меню на Windows 10
Поправка #1: Рестартиране на Windows
Най-лесният начин да се справите с този проблем е да рестартирате компютъра си.
Стъпка № 1
Натиснете едновременно клавишите [ctrl], [alt] и [delete] на клавиатурата. Това отваря менюто на Task Manager (Мениджър на задачите).
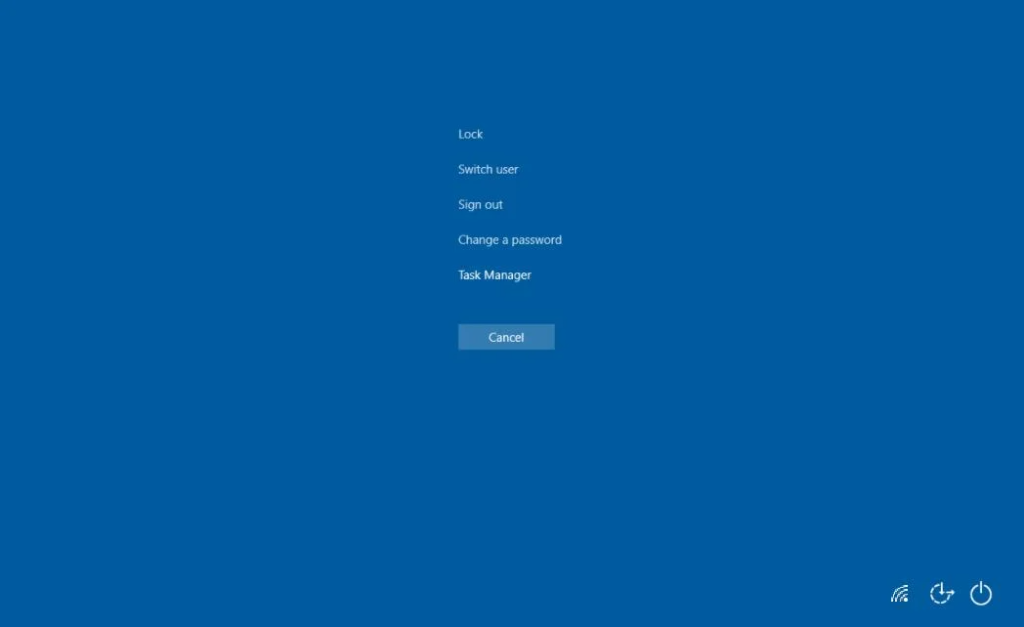
Стъпка 2
Щракнете върху иконата "Захранване" в долния десен ъгъл. Изберете "Рестартиране".

След като компютърът се рестартира, проверете дали критичната грешка в менюто Start все още е налице. Ако е така, продължете със следния метод.
- Вижте също: WhatsApp Web не работи? Ръководство за ремонт
Поправка № 2: Извършване на проверка на системния файл и поправка на образа на Windows

Проверката на системните файлове е предназначена за автоматично поправяне и отстраняване на повредени файлове в компютъра ви. Можете да получите достъп до това приложение чрез командната прозореца.
Стъпка № 1
Натиснете бутона [ X ] и [ Windows ] на клавиатурата едновременно.
Изберете " Windows PowerShell (администратор) " в появилото се меню и изберете " Да ", ако системата ви попита дали искате да разрешите на това приложение да прави промени.
Стъпка 2
В прозореца на PowerShell, който се отваря, въведете " sfc /scannow " (без кавички) и натиснете [ Въведете ].
Изчакайте процеса да приключи. Може да отнеме известно време.

Стъпка #3
Когато сканирането приключи и се появи нов прозорец, въведете " Repair-WindowsImage -RestoreHealth " (без кавички) в него или копирайте и поставете командата.
Натиснете [ Въведете ], когато приключите. Отново може да отнеме известно време, докато ремонтът приключи.

Стъпка #4
Когато сканирането завърши, трябва да рестартирате компютъра си.
Както преди, натиснете [ ctrl ], [ alt ], и [ изтриване на ] на клавиатурата едновременно, щракнете върху иконата "Захранване" и изберете " Рестартиране на ."

Ако все още виждате критичната грешка на Windows 10, продължете със следния метод.
Поправка № 3: Преинсталиране на приложението на менюто "Старт
Когато приложението на менюто "Старт" се повреди, понякога е най-добре да се преинсталира то и други повредени приложения на Microsoft Windows 10, които могат да му пречат. За да направите това, Windows 10 има команда, до която имате достъп чрез PowerShell.
Стъпка № 1
Натиснете бутона [ X ] и [ Windows ] на клавиатурата едновременно.
Изберете " Windows PowerShell (администратор) " в появилото се меню.
Отново изберете " Да ", ако системата ви попита дали искате да разрешите на това приложение да прави промени.

Стъпка 2
В отворения прозорец на PowerShell въведете или изрежете и поставете следната команда:
Get-AppXPackage -AllUsers
И натиснете [ Въведете ].
Изчакайте да приключи процесът. Това ще отнеме известно време.

Стъпка #3
Сега трябва отново да рестартирате компютъра си.
Връщане към [ ctrl ], [ alt ], и [ изтриване на ], като натиснете едновременно клавишите на клавиатурата, щракнете върху иконата "Захранване" и изберете " Рестартиране на ."

Ако все още виждате изскачащия прозорец с критична грешка на Windows 10, продължете да четете, за да намерите друг метод за отстраняване на грешката на компютъра.
Поправка № 4: Създаване на нов потребителски акаунт с административни права
Ако вашите настройки или промени, които са били направени автоматично в настройките на компютъра, са причина за спиране на работата на менюто "Старт" или Cortana, създаването на нов потребителски акаунт е най-добрият вариант за разрешаване на проблема.
Стъпка № 1
Щракнете с десния бутон на мишката върху лентата на задачите и когато се отвори менюто, изберете " Мениджър на задачите ."
Като алтернатива можете да натиснете [ Ctrl ], [ Смяна ], и [ Esc ] едновременно, за да го отворите.

Стъпка 2
Когато се отвори мениджърът на задачите, щракнете върху " Файл " в горния ляв ъгъл.
Изберете " Изпълнение на нова задача " от падащото меню.
Тип " PowerShell " в отворения прозорец и се уверете, че " Създайте тази задача с административни привилегии " е поставена отметка, преди да щракнете върху " ОК ."
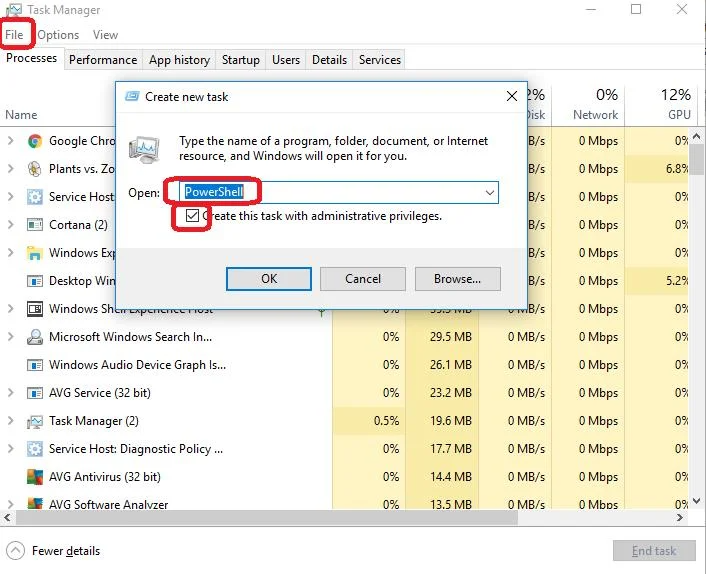
Стъпка #3
Когато се отвори PowerShell, въведете:
потребител на мрежата DifferentUsername DifferentPassword /add
В този случай трябва да замените DifferentUsername с потребителското име, което искате да използвате за новия акаунт.
DifferentPassword се заменя с паролата, която искате да използвате за новия акаунт.
Нито паролата, нито потребителското име могат да съдържат интервали, като и при двете се отчитат малки и големи букви.
Когато приключите с въвеждането на командата, натиснете [ Въведете ], за да го изпълните.
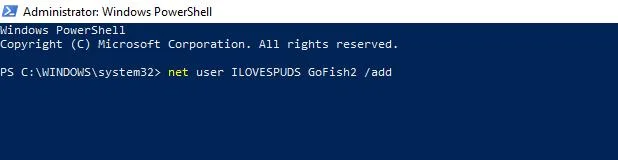
Стъпка #4
Както и при другите методи, трябва да рестартирате компютъра си.
Затворете прозореца на PowerShell, натиснете бутона [ ctrl ], [ alt ], и [ изтриване на ] едновременно на клавиатурата, щракнете върху иконата за захранване и изберете " Рестартиране на ."
Когато компютърът се рестартира, влезте в новия потребителски акаунт, който сте създали, като използвате новите потребителско име и парола, които сте въвели в командата PowerShell.

Критичната грешка на Windows 10 трябва да изчезне, когато влезете в новия си потребителски акаунт. Ако това е така, прехвърлете всички файлове в новия си акаунт и изтрийте стария.
В противен случай продължете да четете за повече методи за справяне с този проблем.
Поправка № 5: Извършване на чисто зареждане
Понякога приложения на трети страни пречат на функцията на менюто "Старт". Чистото зареждане стартира компютъра само с необходимите приложения на Microsoft. Ако причината е приложение на трета страна, можете да опитате да го актуализирате или деинсталирате, за да отстраните проблема за постоянно.
Стъпка № 1
След като влезете като администратор и видите съобщението за критична грешка, натиснете бутона [ R ] и клавиш [ Windows ] заедно, за да отворите полето Run.
Тип " msconfig " и щракнете върху " ОК ."
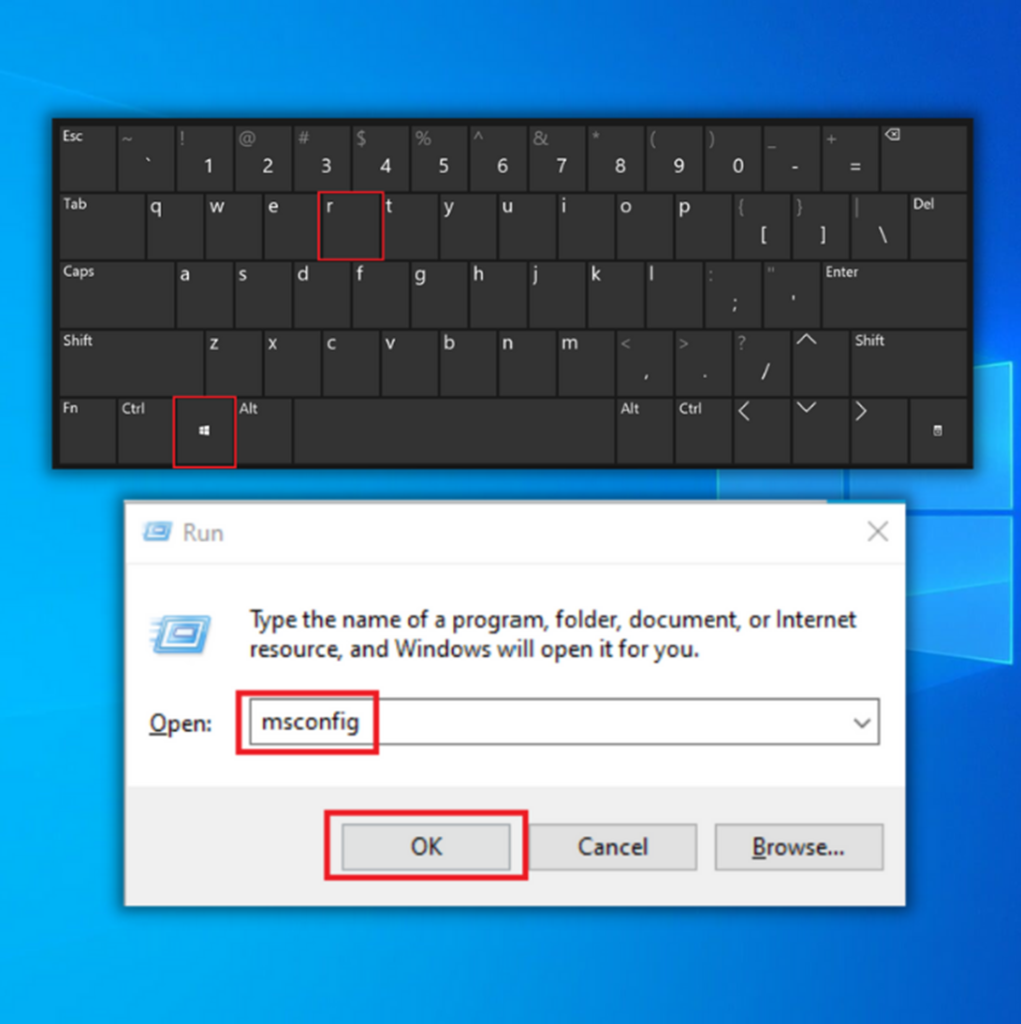
Стъпка 2
Ще се появи прозорецът System Configuration (Конфигурация на системата).
Щракнете върху раздела Услуги.
"Скриване на всички услуги на Microsoft " трябва да има отметка до нея (щракнете върху нея, ако няма).
След това кликнете върху " Деактивиране на всички ."

Стъпка #3
Сега кликнете върху " Стартиране " в прозореца Конфигурация на системата.
Кликнете върху " Отворете мениджъра на задачите " там.

Стъпка #4
Ще се отвори мениджърът на задачите. Щракнете върху раздела с надпис " Стартиране ."
Изберете всеки намерен елемент и щракнете върху бутона, за да "Деактивирайте ", ако вече не е деактивирана.
Сега можете да затворите Мениджър на задачите.

Стъпка № 5
Във все още отворения прозорец Конфигурация на системата щракнете върху " Направете заявка на " бутон и след това " ОК ."
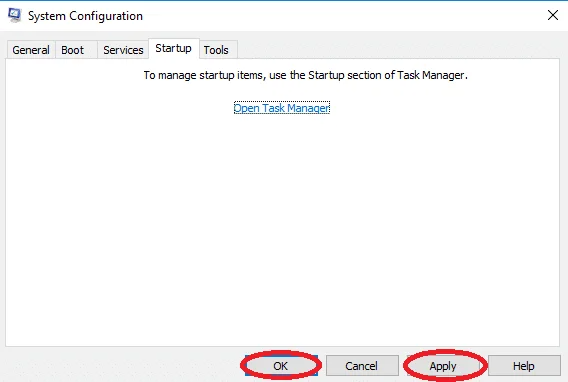
Стъпка #6
Рестартирайте компютъра си.
Когато компютърът се рестартира, проверете дали се появява съобщението Critical Error (Критична грешка). Ако съобщението е изчезнало, повторете горните стъпки, но този път " разрешаване на " всяко приложение едно по едно, докато откриете приложението, което причинява грешката.
Трябва да използвате компютъра си в състояние на Clean Boot (Чисто зареждане), докато определите кое приложение пречи. Ако този метод не работи, продължете със следния метод.
Поправка № 6: Актуализиране или деинсталиране на антивирусна програма на трети страни
Ако използвате антивирусна програма от трета страна, тя може да пречи на някои компоненти на Windows.
Тъй като Windows 10 идва с Windows Defender, първо трябва да се уверите, че Windows Defender е деактивиран, ако използвате антивирусна програма от трета страна. Едновременното използване на две антивирусни програми може да доведе до проблеми, тъй като програмите си пречат.
За да разберете как да деактивирате Windows Defender, щракнете тук.
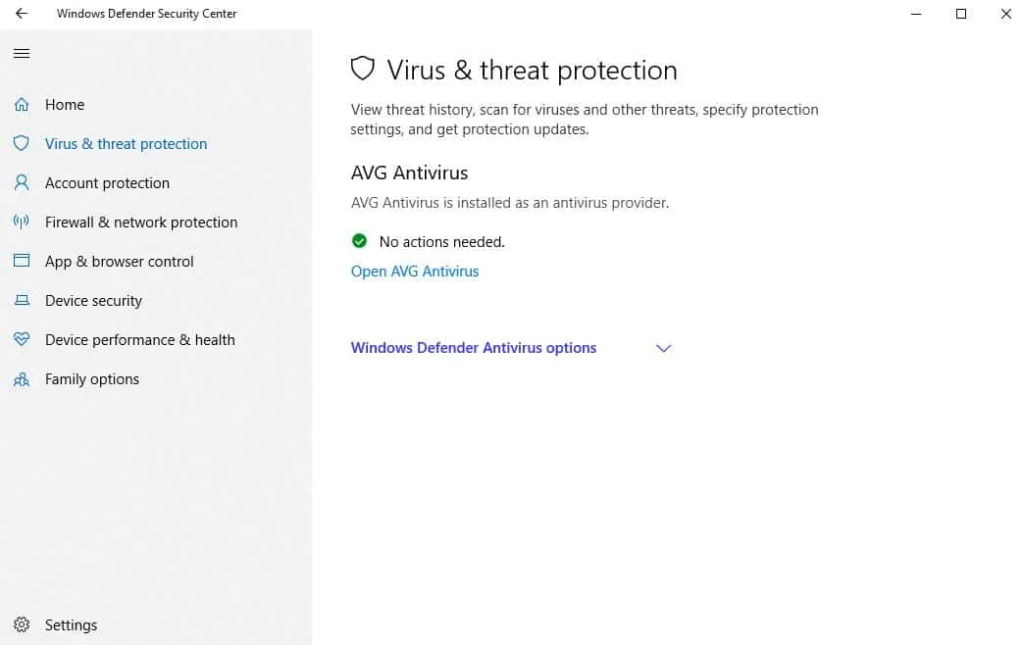
Тъй като всяка антивирусна програма е различна, инструкциите по-долу са общи и не са специфични за дадена антивирусна програма. Посетете уебсайта на производителя за инструкции за актуализиране или деинсталиране на вашата антивирусна програма.
Стъпка № 1
Когато отворите антивирусната програма на трета страна, трябва да откриете " Актуализация " област.
Понякога тя се намира в " Обща информация ". В други случаи може да я намерите в " Настройки ."
Щракнете върху бутона, за да актуализирате програмата.
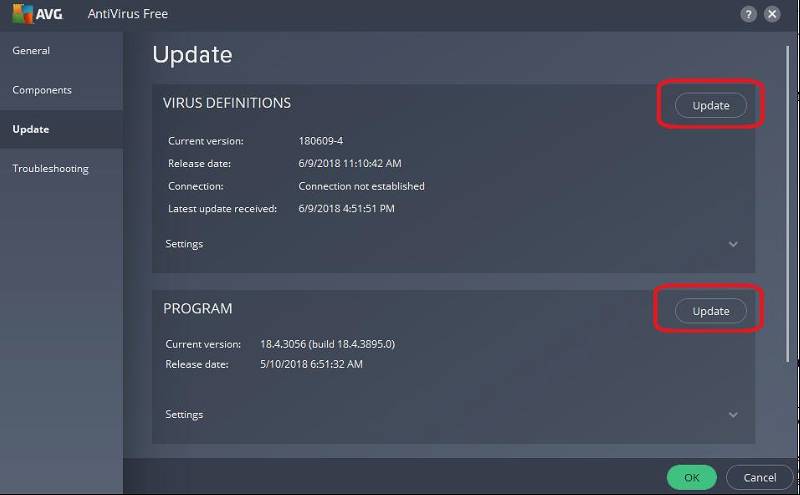
Стъпка 2
След като актуализирате и рестартирате компютъра си, трябва да деинсталирате антивирусния софтуер, ако все още се появява съобщението Critical Error (Критична грешка).
Натиснете бутона [ X ] и [ Windows ] едновременно. Изберете " Настройки " от списъка.

Стъпка #3
Кликнете върху " Приложения " в прозореца Настройки.
В " Приложения и функции ", превъртете надолу, докато намерите антивирусната си програма.
Кликнете върху него и след това кликнете върху " Деинсталиране на " бутон.
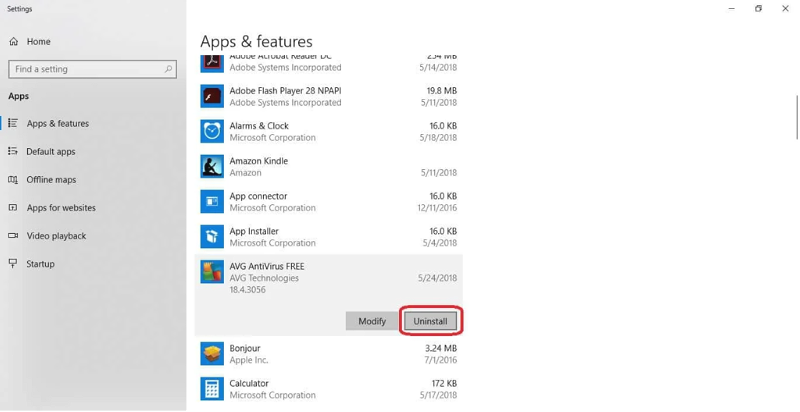
Стъпка #4
Рестартирайте компютъра си
Ако проблемът е разрешен, можете да опитате да преинсталирате антивирусната програма на трета страна. Ако проблемът се появи отново след преинсталиране на антивирусната програма, ще трябва да я деинсталирате и да намерите друга или да включите Windows Defender и да използвате нея.
Поправка № 7: Изтегляне на програмата за отстраняване на проблеми с менюто Start на Microsoft
Малко след излизането на Windows 10 той се прочу с критичните грешки в менюто "Старт" и Cortana. В резултат на това Microsoft създаде специален инструмент за отстраняване на проблеми.
Тази опция работи най-добре, ако смятате, че грешките може да са свързани с проблеми с пропуснати актуализации. Всичко, което трябва да направите, е да изтеглите програмата за отстраняване на проблеми и да я стартирате, като следвате инструкциите на екрана.
Поправка № 8: Преинсталиране на менюто "Старт" и повторна регистрация на Cortana
Ако менюто "Старт" е повредено или процесът на регистрация на Cortana липсва в компютъра ви, това е най-добрият вариант да го поправите.
Освен това, при стартиране на програмата за отстраняване на проблеми в менюто Start ще получите информация за " Microsoft.Windows.ShellExperienceHost " и " Microsoft.Windows.Cortana " приложенията трябва да бъдат инсталирани правилно; следните указания ще решат проблема.
Стъпка № 1
Натиснете бутона [ X ] и [ Windows ] заедно. Кликнете върху " Windows PowerShell (администратор) ."
Изберете " Да ", ако системата иска разрешение от приложението да прави промени.

Стъпка 2
В прозореца на PowerShell, който се отваря, въведете:
Get-AppxPackage Microsoft.Windows.ShellExperienceHost
в PowerShell и натиснете [Enter]. Изчакайте, докато процесът приключи.

Стъпка #3
Когато това приключи, въведете:
Get-AppxPackage Microsoft.Windows.Cortana
в него или копирайте и поставете командата.
Натиснете [ Въведете ], когато приключите. Отново може да отнеме известно време, докато ремонтът приключи.

Стъпка #4
Сега рестартирайте компютъра си.
Поправка № 9: Извършване на възстановяване на системата
Ако сте създали ръчно точка за възстановяване на системата, преди менюто "Старт" да спре да работи, можете да възстановите системата си до тази точка. Въпреки че част от информацията може да бъде загубена, този метод ви позволява да отстраните много проблеми. Можете да разберете как да включите функцията за възстановяване на системата и да създадете точка за възстановяване тук.
Стъпка № 1
Както беше споменато, натиснете [ X ] и [ Windows ] едновременно.
Изберете " Настройки " от появилото се меню.

Стъпка 2
Изберете " Актуализация & Сигурност ."
В прозореца Update & Security кликнете върху " Възстановяване " в лявото странично меню.
Трябва да видите " Разширено стартиране " вдясно; щракнете върху " Рестартирайте сега ", който се намира под него.

Стъпка #3
Това ще накара Windows да се рестартира и да се появи символът " Изберете опция " меню.
Стъпка #4
Изберете " Отстраняване на неизправности " и след това " Разширени опции ."

Стъпка № 5
Изберете " Възстановяване на системата ."

Поправка #10: Нулиране на компютъра
Ако нямате точка за възстановяване на системата и никой от другите методи, споменати в това ръководство, не работи, ще трябва да нулирате компютъра си, ако искате да възстановите функционалността на менюто "Старт". Понякога това може да доведе до цикъла "Заседнало рестартиране".
Стъпка № 1
Натиснете бутоните [X] и [ Windows ] заедно.
Изберете " Настройки " от менюто.

Стъпка 2
Кликнете върху " Актуализация & Сигурност ."
След това изберете " Възстановяване " от лявата страна.
Трябва да видите " Нулиране на този компютър " вдясно; щракнете върху " Започнете ", който се намира под него.

Стъпка #3
Сега кликнете върху " Съхранявайте файловете ми " и продължете.
Компютърът ще възстанови фабричните условия на Windows 10.

Надяваме се, че сте отстранили критичната грешка в Windows 10. Ако не, разгледайте тези публикации за повече помощ: Неработеща лента на задачите в Windows 10, Папка за стартиране на Windows 10, Вторият монитор не е открит и Приложението не може да се стартира правилно.
Как да поправя критична грешка в Windows 10?
В тази статия сме посочили няколко метода, които можете да приложите, за да отстраните критична грешка в Windows 10. Ето нашия списък със стъпки, които можете да следвате:
- Рестартиране на Windows
- Извършване на проверка на системните файлове и поправка на образа на Windows
- Преинсталиране на приложението на менюто "Старт
- Създаване на нов потребителски акаунт с административни права
- Извършване на чисто зареждане
- Актуализиране или деинсталиране на антивирусна програма на трети страни
- Изтегляне на програмата за отстраняване на проблеми с менюто Start на Microsoft
- Преинсталиране на менюто "Старт" и повторна регистрация на Cortana
- Извършване на възстановяване на системата
- Нулиране на компютъра
Можете да намерите подробните стъпки в тази статия.
Как да поправите критична грешка?
Можете да се обърнете към методите за отстраняване на неизправности, които изброихме в тази статия. Въпреки че има няколко стъпки, които трябва да следвате, това не означава, че трябва да извършите всички от тях. Може да приключите с отстраняването на критична грешка в системата, като изпълните първата от нашия списък.
Какво представлява критична грешка в компютъра?
Критичната грешка е тежък вид компютърна грешка, която води до спиране на работата на системата и затруднява правилното функциониране на използваната в момента операционна система. В зависимост от сериозността на проблема този проблем може да доведе до изключване или замразяване на системата.
Как да поправите възникнала критична грешка и процесът трябва да бъде прекратен?
Преди да започнете да извършвате стъпки за отстраняване на този проблем, най-добре е да знаете какво може да го причинява. Ако наскоро сте изтеглили и инсталирали приложение, е добре да го деинсталирате. Същото важи и за актуализиране на драйвери и инсталиране на нови периферни устройства и други компоненти. След като направите това, рестартирайте компютъра и проверете дали проблемът продължава.
Ако тези стъпки не успеят да отстранят проблема, предлагаме да приложите всички методи за отстраняване на неизправности, изброени в тази статия.
Как да поправите Windows е срещнал критичен проблем и ще се рестартира?
Понякога най-простите неща могат да решат този тип проблеми. Ако сте изпълнили всички стъпки за отстраняване на неизправности в тази статия, опитайте се да се уверите, че периферните ви устройства, като например външно хранилище, мишка, клавиатура и т.н., са правилно свързани към системата.
След като всичко е сигурно инсталирано, рестартирайте компютъра си и проверете дали проблемът е отстранен.

