Съдържание
От десетилетия насам се твърди, че печатните медии са на изчезване, но изглежда, че никога няма да стигнем до този момент. Имайки предвид това, е добре да научите основите на дизайна на печатни издания и как те могат да бъдат приложени в проектите ви в InDesign.
Кръвотеченията са един от онези жаргонни термини, които в началото изглеждат неразбираеми, но всъщност са доста прости, след като разберете как работи всичко.
Основни изводи
- Отстъпката е област, която излиза извън размера на отпечатания документ.
- Преливането се използва като важен предпазен марж от индустриалните печатни машини по време на процеса на обрязване на документите.
- Преливки могат да се добавят в прозореца "Настройки на документа" на InDesign.
- В Северна Америка типичният размер на отстъпката е 0,125 инча / 3 мм на всяко поле.
Какво е кървене?
Отстъпката (известна също като зона на отстъпа) се простира след крайните размери на документа, за да гарантира, че отпечатаните цветове се простират до обрязаните краища. Този термин се прилага за всички печатни документи, а не само за документите, създадени с InDesign, така че е полезно да го знаете!
По време на индустриалния печатен процес документите ви се отпечатват на големи листове хартия и автоматично се изрязват до крайния им размер, но може да има разлики в точното разположение на острието за изрязване, дори между отделните части в рамките на една печатна серия.

Областта на отстъпите на документ в InDesign
Ако отпечатвате документ по този начин без зона за отстъпите, тези промени в позицията на подрязване могат да доведат до тесни ивици от неразпечатана хартия в краищата на крайния документ.
Това не само отвлича вниманието и е грозно, но и изглежда небрежно и непрофесионално, така че уверете се, че при изпращане на документи на индустриален принтер винаги сте предвидили зона за отстъпи. !
Кога да използвате преливки в InDesign
След като разбрахте какво представлява кърпежът, нека разгледаме по-подробно кога ще ви се наложи да го използвате.
Всеки път, когато в дизайна ви има изображение, графика или цветен фон, който искате да се разшири до самите краища на документа, трябва да зададете зона на отстъпите, за да гарантирате, че няма да има грешки в процеса на отпечатване и подрязване.
Ако документът ви е на един лист без подвързия, трябва да настроите последователно отстъпление за всяко поле.
Ако обаче работите с подвързан документ, например книга или списание, което има страници с лице, известни също като макети, вътрешният ръб на всяка страница ще бъде скрит от подвързията и не трябва да се конфигурира с област на отстъпите.
Ако не сте сигурни какви настройки на отстъпката да използвате за специализиран проект, винаги е добре да се консултирате с персонала на печатницата, преди да завършите оформлението.
Как да добавите зона за преливане с InDesign
Действителният процес на добавяне на отстъпи в InDesign е доста прост. При създаване на нов документ в InDesign можете да зададете всички параметри на документа, включително размер, брой страници, полета и други - включително отстъпите.
За да започнете, отворете Файл изберете менюто Нов подменю, и щракнете върху Документ . Можете също така да използвате клавишната комбинация Команда + N (използвайте Ctrl + N ако използвате InDesign на компютър).
В Нов документ прозореца, намерете раздела с надпис Кръвопускане и охлюв (трябва да обичате тези термини за печат, нали?).

Щракнете върху заглавието, за да разгърнете раздела, и ще можете да въведете персонализирани настройки за отстъпите за новия си документ в InDesign.
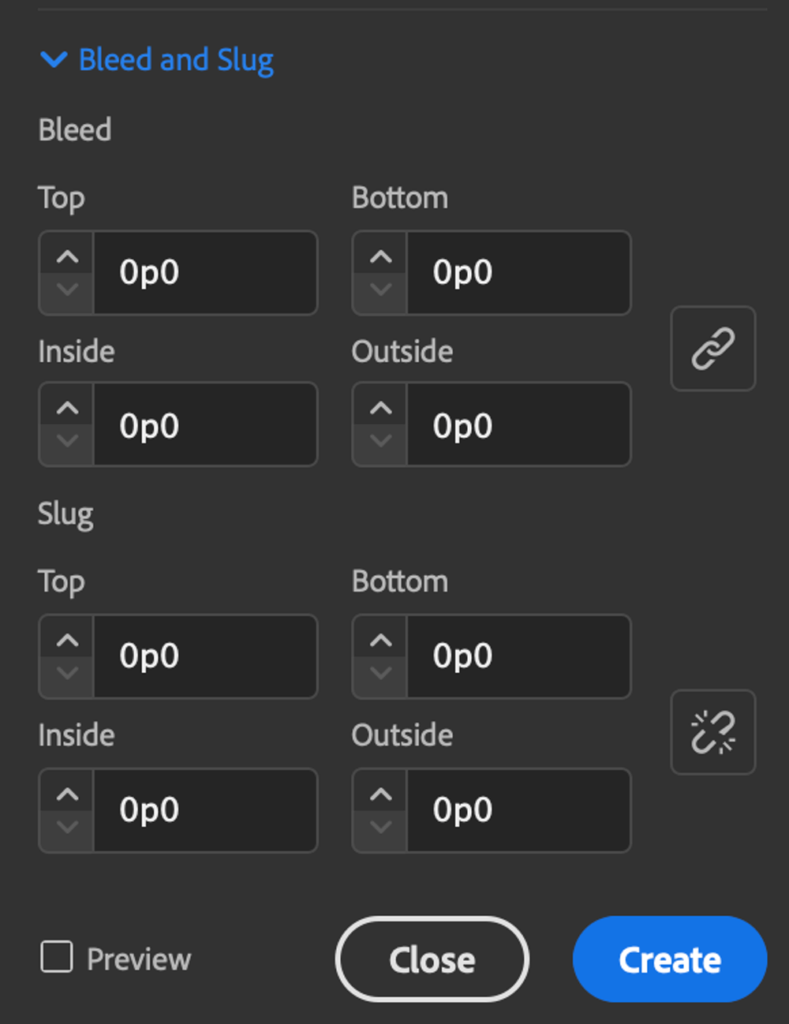
По подразбиране InDesign е конфигуриран да използва точки и пика като мерни единици, но можете да въведете размера на зоната на отстъпите във всяка желана от вас мерна единица и InDesign автоматично ще я преобразува.

Ако искате да въведете стандартния размер на отстъп за северноамерикански печат, можете да въведете стойност 0,125" (символът " се отнася за инчове) и веднага щом щракнете където и да е другаде в прозореца, InDesign ще я преобразува в пика и точки.

Ако създавате подвързан документ, трябва да щракнете върху иконата на верижната връзка, за да развържете четирите стойности на отстъпката и да въведете стойност от 0 за свързващия ръб, който обикновено е Отвътре настройка.
Щракнете върху Създаване на и ще видите празния си документ със специален червен контур, който указва размера и позицията на зоната на отстъпите.

Бялата област представлява окончателния размер на документа, но помнете: фоновете, изображенията и графиките трябва да бъдат разположени така, че да надхвърлят размера на подрязване до ръба на зоната за спускане. обозначени с червен контур.
Добавяне на зона за преливане към съществуващ документ в InDesign
Ако вече сте създали документа си в InDesign и сте пропуснали стъпката за конфигуриране на спусъка или ако искате да промените размера на спусъка, след като вече сте създали новия си документ, това е също толкова лесно.
Отворете Файл и изберете Настройка на документа .

Щракнете върху стрелката до Кръвопускане и охлюв за да разширите този раздел, и ще можете да въведете нови стойности на отстъпите.
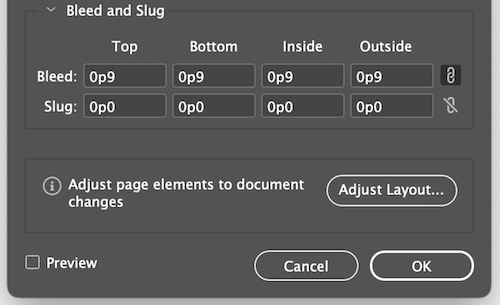
Това е всичко, което трябва да се направи!
Експортиране на документ на InDesign с преливки
В повечето случаи правилното конфигуриране на настройките за отстъпите в настройките на документа на InDesign ще гарантира, че всички експортирани PDF файлове ще включват и всички размери и информация за отстъпите.
Ако при експортирането на PDF файлове от InDesign не се вижда зоната на отстъпите, разгледайте по-внимателно настройките си по време на процеса на експортиране.
В Експортиране на Adobe PDF изберете раздела, като използвате панела вляво.

Проверете дали полето с надпис Използване на настройките за преливане на документа или можете да премахнете отметката и да въведете потребителски размери на отстъпите, които ще се прилагат само за експортирания PDF файл, без да променяте настройките в оригиналния файл на InDesign.
Заключителна дума
Това е почти всичко, което трябва да се знае за това какво представляват удебеленията, как работят в процеса на печат и как да използвате правилно удебеленията в InDesign. Не забравяйте, че винаги е разумно да поддържате добри работни отношения с персонала на печатницата, който отговаря за превръщането на вашите цифрови проекти в печатна реалност, и че те могат да бъдат безценен източник на информация!
Щастливо отпечатване!

