Съдържание
Независимо дали го обичате, или мразите, правилният правопис е съществена част от всеки добър дизайнерски проект, а документите в InDesign не са изключение. Никой не иска да остави правописна грешка в завършеното произведение, но повечето от нас нямат време да бъдат редактори на копия, както и дизайнери на оформлението.
За щастие InDesign предлага няколко различни начина да се уверите, че целият текст в проектите ви е написан перфектно! Можете да проверите правописа ръчно или да използвате автоматична проверка на правописа.
Не сте сигурни как? Следвайте методите по-долу.
Ръчна проверка на правописа в InDesign
Ръчна проверка на правописа в документа с помощта на командата Проверка на правописа е най-прекият подход Това може да е малко по-бавно от другите опции, описани по-долу, но е и най-подробният начин да се уверите, че не сте пропуснали никакви правописни грешки.

Стъпка 1: Отворете Редактиране на изберете менюто Правопис подменю, и щракнете върху Проверка на правописа . Можете също така да използвате клавишната комбинация Команда + I (използвайте Ctrl + I ако използвате InDesign на компютър).
InDesign ще отвори Проверка на правописа диалог.

Обикновено InDesign автоматично започва процеса на проверка на правописа, но в някои случаи може да се наложи да щракнете върху Начало както можете да видите по-горе.
InDesign ще започне процеса на проверка на правописа, като започне от текущата позиция на курсора, ако той е поставен в активна текстова област, но ако не е избрано нищо в оформлението, ще започне от началото на документа, като ще работи от горния ляв ъгъл на първата страница.

Когато InDesign се сблъска с грешка, той представя списък с предложени корекции.
Стъпка 2: Изберете правилната версия на думата от списъка и щракнете върху Промяна бутон.

Ако сте забелязали повтаряща се грешка, можете да щракнете върху бутона Промени всички, което ще коригира всички случаи на една и съща грешка в документа.
Ако нито едно от предложенията не е точно, можете да въведете свое собствено, като въведете нов текст в полето Промяна към област.

Внимавайте да не щракнете върху бутона Ignore All (Игнориране на всички), освен ако не сте наистина сигурни, защото ще трябва да рестартирате InDesign, за да възстановите проверката на правописа.
Повтаряйте процеса, докато InDesign не открие повече грешки в документа ви.
Ако ви се струва, че InDesign не проверява правилно документа ви, уверете се, че сте задали Търсене правилно в долната част на прозореца Проверка на правописа (вж. по-долу).

По подразбиране Търсене полето е настроено на Документ , която ще провери правописа на целия ви документ (изненадващо, знам).
Ако използвате свързани текстови полета, можете да изберете История за да проверите само тези свързани полета. Можете също така да изберете Всички документи за проверка на правописа на всички отворени документи наведнъж.
Използване на динамична проверка на правописа в InDesign
Динамичната проверка на правописа би трябвало да е веднага позната на всеки, който е използвал текстообработваща програма през последните 10 години.
Грешно изписаните думи веднага се подчертават в червено, за да се посочи грешка, и можете да щракнете с десния бутон на мишката върху всяка грешка, за да видите контекстно меню с предложени алтернативи, както и опции за добавяне на грешката в речника на потребителя или игнориране на грешката в останалата част на документа.

Точно както при командата Проверка на правописа, ако случайно щракнете върху Игнориране на всички , ще трябва да рестартирате InDesign, за да възстановите проверката на правописа. Това изглежда като област от InDesign, която може да се подобри, тъй като би трябвало да има много по-прост начин за отмяна на грешна команда Ignore.
Автокорекция на правописа в InDesign
Въпреки че много от нас са свикнали с функцията за автокорекция, която се намира в смартфоните ни, системата за автокорекция на InDesign работи по малко по-различен начин. Всъщност тя е по-скоро "автоматична замяна", отколкото "автокорекция", тъй като всички текстови низове са предварително дефинирани грешки.
Например, ако постоянно пишете "freind" вместо "friend", можете да използвате функцията Autocorrect, за да замените незабавно грешката с правилния правопис.
За да конфигурирате функцията Autocorrect в InDesign, трябва да отворите Предпочитанията на InDesign. В MacOS можете да намерите прозореца Предпочитания в менюто на приложението InDesign, а в Windows той се намира в менюто Редактиране.

Изберете раздела Автокорекция и ще видите списъка с автоматично коригирани думи за текущо избрания език.
За да добавите нов запис за автокорекция, щракнете върху Добавяне на след това въведете грешката, която искате да поправите, както и поправения текст, и щракнете върху OK . Повторете този процес толкова пъти, колкото е необходимо.

Вероятно най-полезната функция на Autocorrect е възможността за автоматично коригиране на грешки при писане на главни букви, което е обичайна функция на повечето съвременни текстообработващи програми. Не знам защо в InDesign тя е изключена по подразбиране, но може би има основателна причина за това решение.
Имайки предвид това, искам да препоръчам да не използвате InDesign като текстообработваща програма, тъй като има много по-добри приложения за тази цел! Въвеждането на малки части от текста е неизбежно, но за големи части от текста ще бъдете много по-продуктивни, ако работите с истинска текстообработваща програма.
След като сте конфигурирали Autocorrect по желания начин, трябва да го активирате за всеки документ, като отворите Редактиране на меню, като изберете Правопис подменю, и щракване върху Автокорекция .
Бонус: Промяна на езика за проверка на правописа в InDesign
Независимо дали трябва да изпишете neighbour, neighbor или voisine, InDesign разполага с набор от езици, които могат да бъдат проверявани за правопис, включително американската и британската версия на английския език. Но за да ги използвате, ще трябва да определите конкретния език за всяка текстова област с помощта на панела Character (Символи).
Изберете текста с помощта на Тип и отворете инструмента Символ панел.
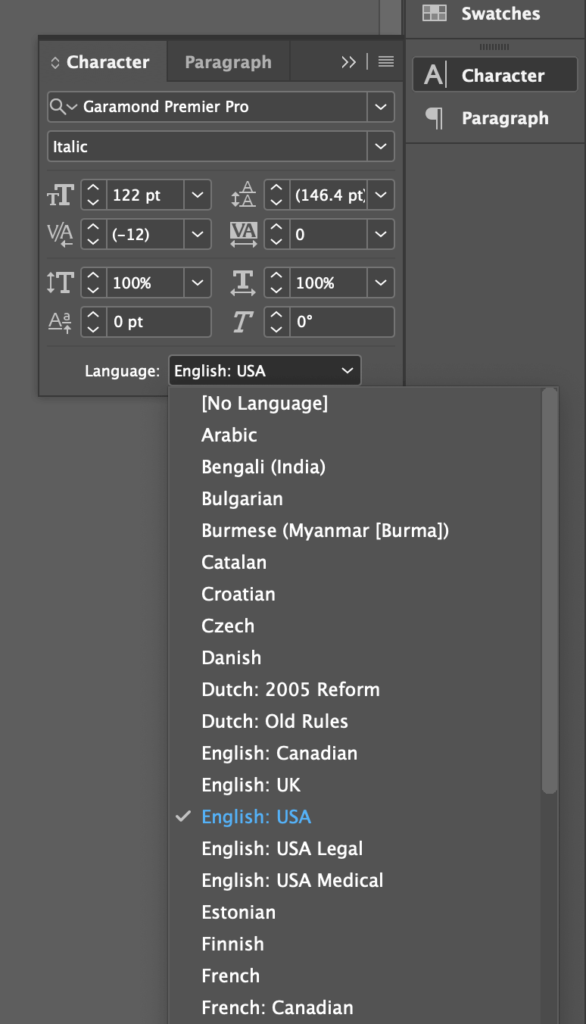
Използвайте Език падащото меню, за да изберете подходящия език, който съответства на съдържанието на текста, и сте готови! При следващото използване на командата Проверка на правописа тя ще разпознае езика и ще използва правилния речник.
Бележка: Ако панелът "Символи" не е видим, можете да го активирате, като отворите Прозорец меню, като изберете Тип & Таблици подменю, и щракване върху Символ .
Заключителна дума
Това е почти всичко, което трябва да се знае за проверката на правописа в InDesign! Лично аз смятам, че методът за ръчна проверка на правописа е най-простият и директен вариант, тъй като другите два метода работят най-добре, ако всъщност съставяте текста си в InDesign, а за основна текстообработка има по-добри инструменти. Все пак InDesign е специализиран в оформлението на страници!
Щастливо проектиране!

