Съдържание
Освен ако видеоматериалът ви не е заснет изключително внимателно, в крайна сметка ще се наложи да редактирате клипове, в които има леко разклащане, клатене или преобръщане на камерата.
Ако не е било умишлено - например кадър от гледната точка на някой, който бяга от див бизон - цялото това излишно движение на камерата може да бъде едва доловимо разсейващо и да направи филма ви небрежен.
След десет години редактиране на филми разбрах, че стабилизирането е нещо като корекция на цветовете. Това е стъпка в процеса на редактиране на филми, с която трябва да свикнете, защото тя ще придаде на филмите ви фино, но значително по-професионално усещане.
И - добра новина! - Final Cut Pro предоставя отлични инструменти за лесно стабилизиране. В тази статия ще ви покажа както основите, така и някои съвети за напреднали.
Основни изводи
- Отрежете клипа само до това, което искате да стабилизирате.
- Кликнете върху клипа и изберете Стабилизиране в Инспектор .
- Превключване между стабилизиране Методи и коригирайте настройките им, ако е необходимо.
Стабилизиране в три прости стъпки
Използването на инструментите за стабилизиране на Final Cut Pro е достатъчно просто, но има няколко неща, които трябва да имате предвид, преди да започнете.
Първо , когато Final Cut Pro анализира клип за стабилизиране, той го прави за целия клип. Затова може да ви помогне да имате клипове, които вече са подрязани до желаната дължина, или - ако искате да стабилизирате само определен диапазон в клипа - да разделите клипа, за да можете да стабилизирате само желаната част.
Втори , Final Cut Pro анализира целия клип, за да разбере кое е умишлено движение и кое е просто трепереща работа на камерата или несъществена неравност, която искате да изгладите.
Ето защо, ако в част от клипа има много или внезапни движения на камерата, може би е по-добре да разделите тази част от клипа и да я анализирате отделно.
Като имате предвид тези точки, ето трите стъпки за стабилизиране:
Стъпка 1: Изберете клипа във вашия Времева линия който искате да стабилизирате.
Стъпка 2: Уверете се, че сте в Видео свойства в раздела Инспектор както е показано със зелената стрелка на скрийншота по-долу.
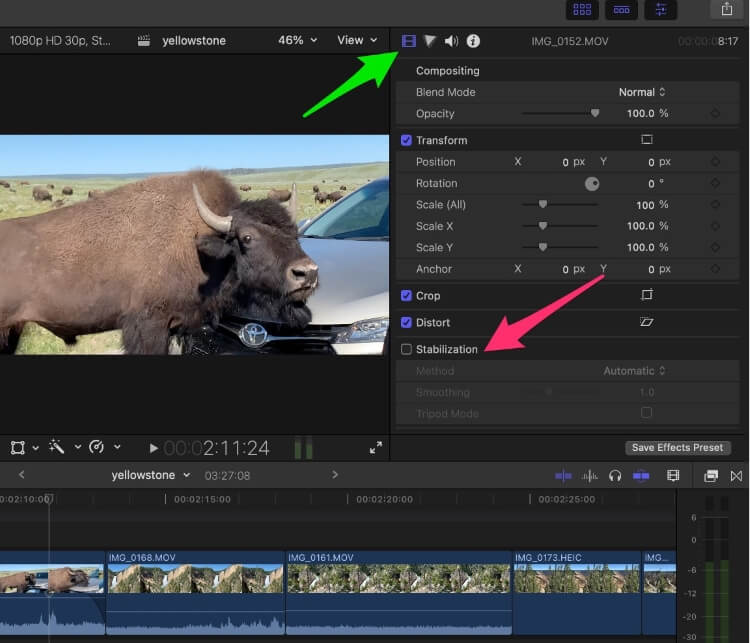
Стъпка 3 : Щракнете върху квадратчето за отметка до "Стабилизиране", както е показано с червената стрелка на снимката по-горе.
И сега Final Cut Pro започва работа. Кратките клипове ще бъдат анализирани по-бързо, а по-дългите - не толкова бързо. Но докато виждате думите "анализ за доминиращо движение" в долния ляв ъгъл на прозореца за преглед (вижте червената стрелка на скрийншота по-долу), ще знаете, че Final Cut Pro все още работи по него.
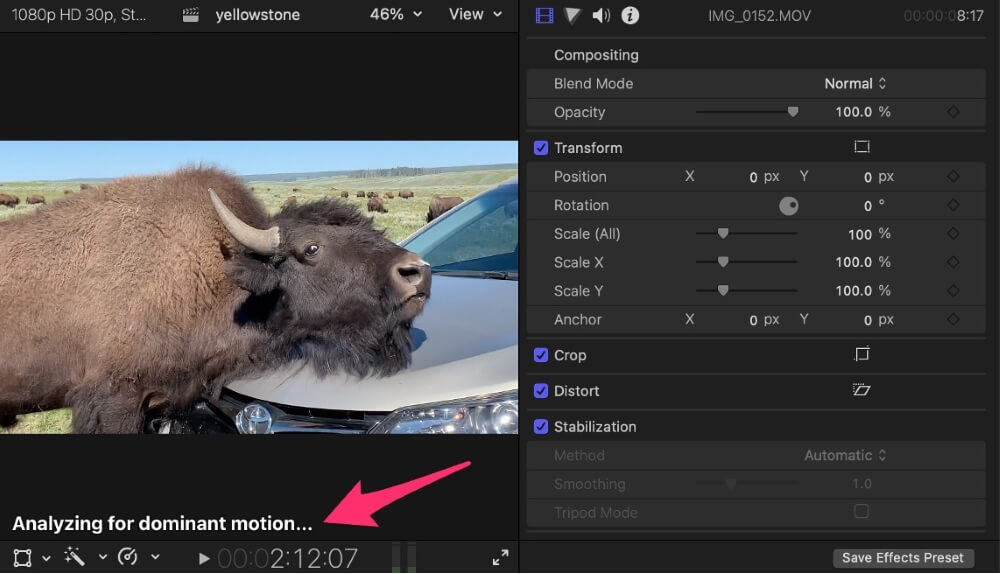
Когато приключи, можете да възпроизведете клипа и да забележите подобрението. Но като махнете и поставите отново отметка в квадратчето "Стабилизиране" в Инспектор можете да го гледате със и без ефекта на стабилизация на Final Cut Pro.
Настройване на настройките на метода
Автоматичната стабилизация на Final Cut Pro като цяло е доста добра, но малка промяна на параметрите ѝ често може да подобри резултата.
Точно под "Стабилизиране" в Инспектор е настройка, обозначена с Метод Какви са настройките под това зависи от това Метод сте избрали.
По подразбиране Final Cut Pro избира "автоматично", което означава, че просто избира между другите две опции, InertiaCam и SmoothCam в зависимост от това, което смята, че ще изглежда най-добре.
InertiaCam
Сайтът InertiaCam методът предполага, че камерата ви вече има някакво преднамерено завъртане или мащабиране. Например шофирате покрай див бизон с включен фотоапарат.
Когато е избрана InertiaCam, Final Cut Pro установява кое е това "доминиращо движение", след което приема, че всяко друго движение е нестабилност, която искате да премахнете.
Когато изберете InertiaCam, опциите под него ще изглеждат по следния начин:
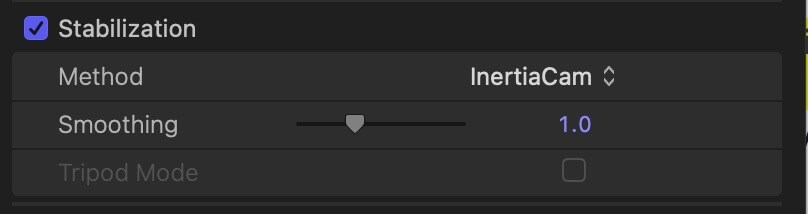
Сайтът Изглаждане е мярка за това колко стабилизация искате да направи Final Cut Pro.
В общи линии колкото повече, толкова по-добре, но само докато не забележите, че картината започва да изглежда малко изкривена. Не забравяйте, че зад този ефект се крие много фантастична математика, но това все пак е само математика. Трябва да решите кога математиката е достатъчна.
Ако Режим на статив Причината, поради която в моя пример тя е сива, е, че камерата ми (умишлено) се движи, докато шофирам покрай бивола, който си чеше врата по бедната Toyota.
Но ако бях опитвайки да държа камерата абсолютно неподвижна, просто да заснемам каквото и да е действие пред нея, дори ако това включва панорама или увеличение, Final Cut Pro ще разбере това и ще ми даде опцията за режим на статив.
При избран режим на статив кадърът няма да се движи - изобщо. Final Cut Pro ще направи всички необходими математически изчисления, за да се увери в това. Понякога ефектът е невероятен и резултатът е просто перфектен. В други случаи се получава усещане за малко принуда.
За щастие можете просто да включите и изключите режима на статив и да видите кой резултат ви харесва повече.
SmoothCam
SmoothCam е предназначен за движещи се/проследяващи се снимки, при които самият фотоапарат се движи - като при моето снимане на бизони с автомобил. (Знам, че е лош избор на думи, но разбирате какво имам предвид...).
Когато изберете Smoothcam, в менюто се появяват следните опции Инспектор :
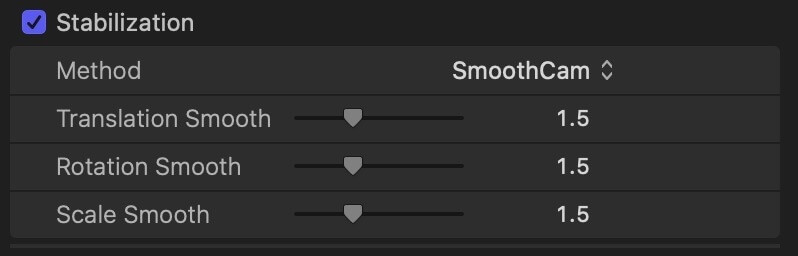
Трите настройки - Превод , Завъртане , и Скала - може да се представи като поредица от оси в триизмерното пространство. Ако това е трудно за възприемане, помислете за него по следния начин:
Ако движението наляво, надясно, нагоре или надолу изглежда неправилно, опитайте да промените Превод Гладка настройка.
Ако движението ви е завъртане около центъра на изображението и това не изглежда правилно, опитайте да промените Гладко завъртане настройка.
И ако начинът, по който кадърът ви се приближава или отдалечава от действието, не изглежда стабилен, опитайте да промените Гладка скала настройка.
Ще трябва да си поиграете с тях. Предполагам, че повечето снимки са комбинация от трите различни оси, така че... късмет.
Но не забравяйте, че ако нито една от горните настройки не работи, опитайте да разделите клипа на различни сегменти и да видите дали един набор от настройки работи по-добре в една част от клипа.
Проблемът с празното пространство
Когато гледате стабилизираните си кадри, следете за празни пространства в ъглите на клипа. Когато оригиналният клип има твърде много движение, стабилизирането на клипа може да създаде тези пространства.
Ако това ви помогне да разберете защо, помислете за кадър, в който камерата се върти напред-назад от 3 часа до 9 часа. Сега си представете, че се опитвате да стабилизирате кадъра, вероятно по обяд. Тъй като всеки кадър на 3 часа и 9 часа се изправя, за да изглежда така, сякаш е заснет по обяд, вероятно ще се създаде празно пространство в ъглите.
За да се отървете от празните пространства, можете да намалите параметрите за изглаждане, но това вероятно ще доведе само до намаляване на ефекта, който сте искали - да стабилизирате снимката.
Обикновено трябва да изрежете краищата на снимката, което представлява увеличаване на мащаба, докато празните пространства не изчезнат от екрана. Но ако снимката е била наистина подскачаща, това може да изисква много голямо увеличение, което може да разруши композицията на снимката.
Макар че най-доброто решение вероятно е да се обадите в операторския отдел и да им кажете, че трябва да направят още един дубъл, това вероятно не е възможно за повечето от нас.
Следващото най-добро решение вероятно ще бъде баланс между двете техники по-горе, като се има предвид, че след като Final Cut Pro е направил своите изчисления, настройката оттам нататък е изкуство, а не наука.
Финални мисли за стабилизиране
Препоръчвам ви да опитате да стабилизирате всеки кадър в следващия си филм, за да видите кои кадри Final Cut Pro може да поправи веднага и за кои са необходими малко повече настройки.
В крайна сметка съм убеден, че бързо ще осъзнаете стойността на дори умерената или случайна стабилизация и филмите ви ще започнат да изглеждат страхотно!
И, моля, кажете ми дали тази статия ви е помогнала или имате предложения за подобряването ѝ. Всички коментари - особено конструктивната критика - са полезни! Благодаря ви.

