Съдържание
Ако сте прочели предишната ми публикация за това как да форматирам външен диск за Mac, знаете, че купих външен твърд диск Seagate Expansion с капацитет 2 TB и успях да създам два дяла на диска - един за целите на архивирането на Mac и друг за лична употреба.
В тази статия ще ви покажа как да създадете резервно копие на данните на вашия Mac на външен диск. Трябва редовно да създавате резервни копия на вашия Mac, особено ако планирате да извършвате актуализации на macOS. Направих това преди няколко седмици, докато подготвях моя MacBook Pro за актуализация на системата.
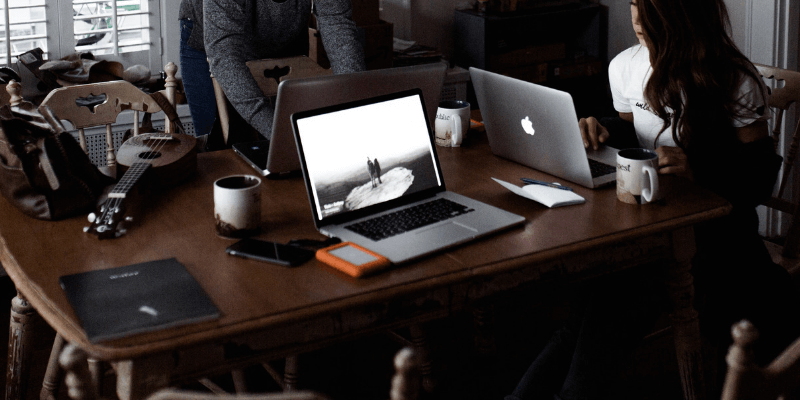
Моля, обърнете внимание, че инструментът за архивиране, който използвах, е Time Machine - вградено приложение, предоставено от Apple. Ако искате да архивирате данните си в Mac, без да използвате Time Machine, има и друг софтуер за архивиране на Mac от трети страни, който си заслужава да бъде разгледан.
Къде е Time Machine в Mac?
Time Machine е вградено приложение в macOS още от OS X 10.5. За да го намерите, щракнете върху логото на Apple в горния ляв ъгъл на екрана, след което изберете Системни предпочитания .
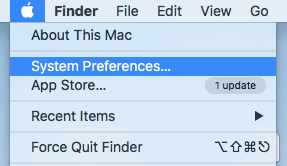
В прозореца Предпочитания ще видите Машина на времето приложение, намиращо се между "Дата & Време" и "Достъпност".
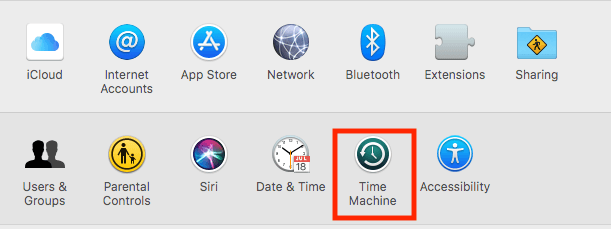
Какво представлява резервното копие на Time Machine?
Time Machine е най-лесният начин за създаване на резервно копие на Mac-а. Приложението е създадено и препоръчано от Apple. След като сте направили своевременно резервно копие, е изключително лесно да възстановите всички или част от данните си в случай на случайно изтриване или повреда на твърдия диск.
И така, какъв вид данни архивира Time Machine? Всичко!
Снимките, видеоклиповете, документите, приложенията, системните файлове, акаунтите, предпочитанията, съобщенията - всичко това може да бъде архивирано от Time Machine. След това можете да възстановите данните си от моментна снимка на Time Machine. За да направите това, първо отворете Търсачка , след това Приложения и щракнете върху Машина на времето за да продължите.
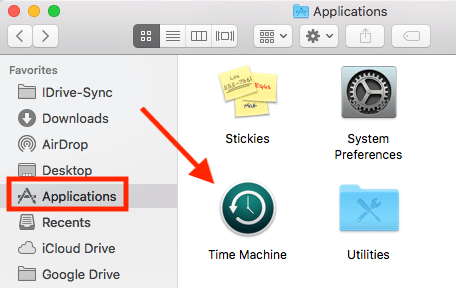
Имайте предвид, че процесът на възстановяване може да бъде извършен само когато вашият Mac може да се стартира нормално.
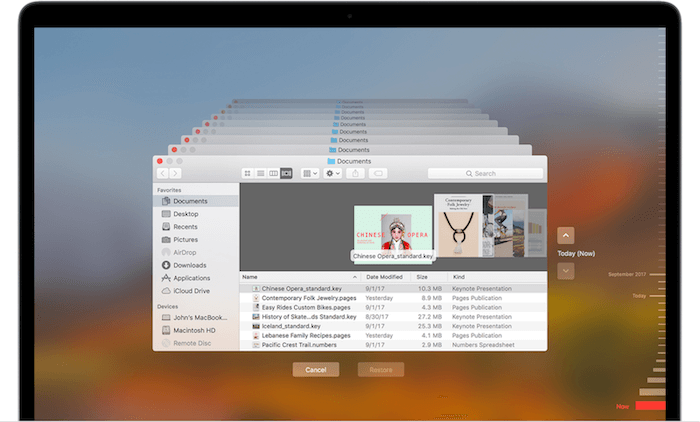
Снимка от Apple.com
Архивиране на Mac на външен твърд диск: ръководство стъпка по стъпка
Забележка: снимките на екрана по-долу са направени на базата на по-стара версия на macOS. Ако вашият Mac е с по-нова версия на macOS, те ще изглеждат малко по-различно, но процесът трябва да е подобен.
Стъпка 1: Свържете външния си твърд диск.
Първо, използвайте USB кабела (или USB-C кабела, ако използвате най-новия модел Mac с Thunderbolt 4 портове), който се доставя с външното устройство, за да свържете устройството с вашия Mac.
След като иконата на диска се появи на работния плот (ако не се появи, отворете Търсачка> Предпочитания> Общи , а тук се уверете, че сте поставили отметка на "Външни дискове", за да могат да се показват на работния плот), преминете към стъпка 2.
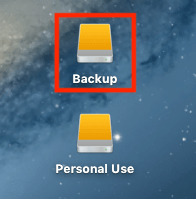
Забележка : ако външното ви устройство не може да се покаже в Mac или macOS подсказва, че устройството не се поддържа, ще трябва да го преформатирате в Mac-съвместима файлова система, преди да продължите със следващите стъпки.
Стъпка 2: Изберете диска за архивиране.
Сега отворете Time Machine (по-горе ви казвам как) и изберете диска, който искате да използвате. Както виждате от снимката, разделих диска Seagate на два нови тома - "Backup" (Архивиране) и "Personal Use" (Лично ползване). Избрах "Backup" (Архивиране).
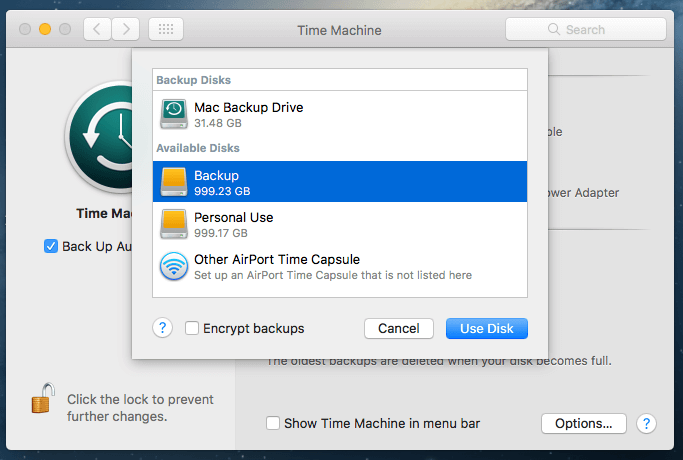
Стъпка 3: Потвърждаване на архивирането (по избор).
Ако преди сте използвали друг диск за архивиране, Time Machine ще ви попита дали искате да спрете да архивирате на предишния диск и да използвате новия вместо него. Това зависи от вас. Избрах "Replace" (Замяна).
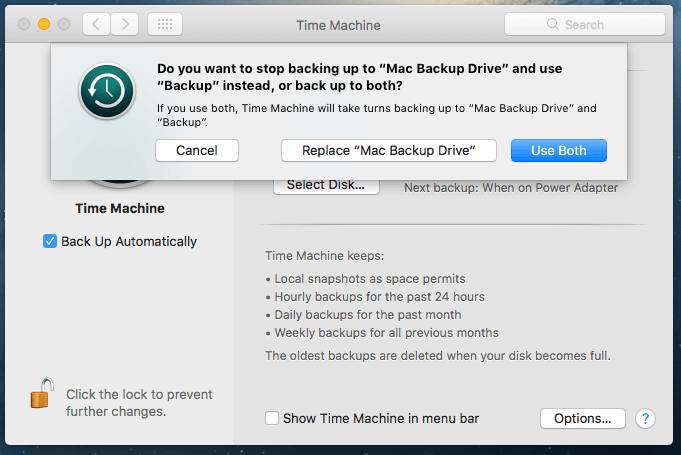
Стъпка 4: Изчакайте, докато процесът приключи.
Сега Time Machine ще започне да архивира всички ваши данни. Лентата за напредъка ви дава приблизителна оценка на времето, което остава до приключване на архивирането.
Открих, че тя е малко неточна: Първоначално беше написано "Остават около 5 часа", но завършването ѝ отне само два часа. Струва си да се отбележи, че оставащото време може да варира в различните случаи в зависимост от скоростта на запис на външния твърд диск.
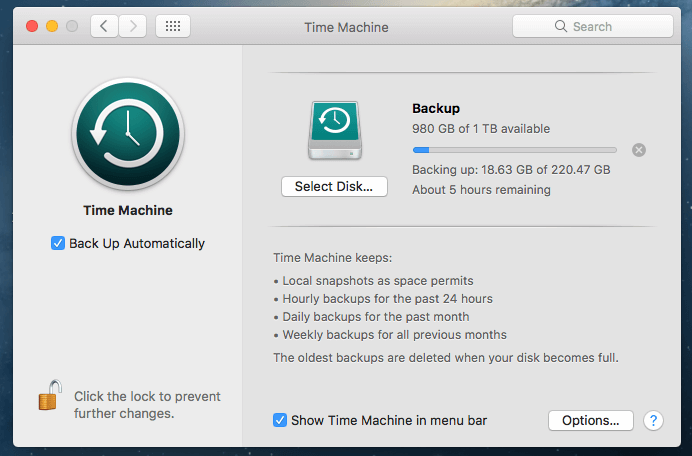
Казва, че трябва да изчакам 5 часа
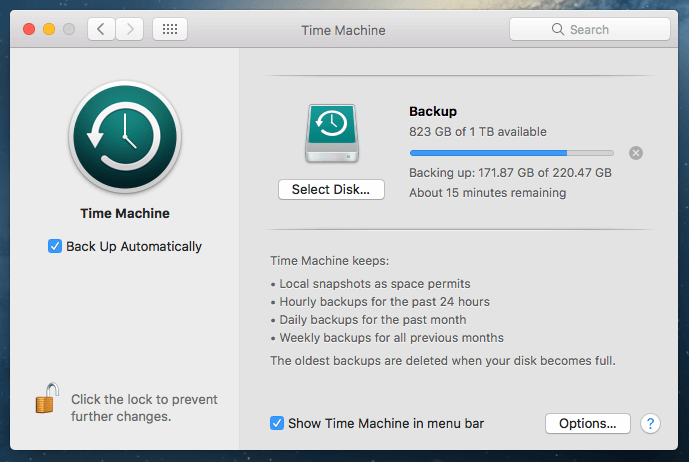
След около час и половина показва, че остават само 15 минути.
Стъпка 5: Извадете външното устройство и го изключете от електрическата мрежа.
Когато процедурата за архивиране приключи, не бързайте да изключвате устройството, тъй като това може да доведе до потенциални проблеми с диска.
Вместо това се върнете на основния работен плот, намерете тома, който представлява външният твърд диск, щракнете с десния бутон на мишката и изберете Изхвърлете . След това можете безопасно да изключите устройството от електрическата мрежа и да го поставите на безопасно място.
Последни съвети
Както всяко друго хардуерно устройство, външният твърд диск рано или късно ще се повреди. Най-добре е да направите копие на данните на външния си диск - както се казва, "резервно копие на вашите резервни копия"!
Един добър вариант е да използвате услуги за съхранение в облак като iDrive, който използвам и наистина харесвам приложението, защото е изключително лесно за използване, а и ми позволява да изтеглям автоматично снимки от Facebook. Backblaze и Carbonite също са популярни опции на пазара, въпреки че тепърва ще ги изпробвам.
Надявам се, че този урок ще ви бъде полезен. Не мога да подчертая достатъчно важността на архивирането на данни в наши дни. Без правилно архивиране е много трудно да се възстановят данните. Въпреки че можете да опитате софтуер за възстановяване на данни от Mac на трети страни, има вероятност той да не възстанови всичките ви изгубени данни.
Основният извод от това е да създадете резервно копие на своя Mac с Time Machine или друго приложение и, ако можете, да създадете второ или трето копие на тези резервни копия.

