Съдържание
Забелязвам много напукани екрани на iPhone. Често тези потребители продължават да използват телефоните си въпреки парчетата стъкло. Но ако повредите екрана си твърде много, няма да можете да използвате телефона си изобщо. Ще трябва да смените екрана или целия телефон.
Преди да направите някое от тези неща, е препоръчително да направите резервно копие на телефона си, за да не загубите ценните си снимки и файлове. Много често не мислите сериозно за резервни копия, докато не стане твърде късно. Това е все едно да мислите за автомобилната застраховка, след като сте претърпели катастрофа.
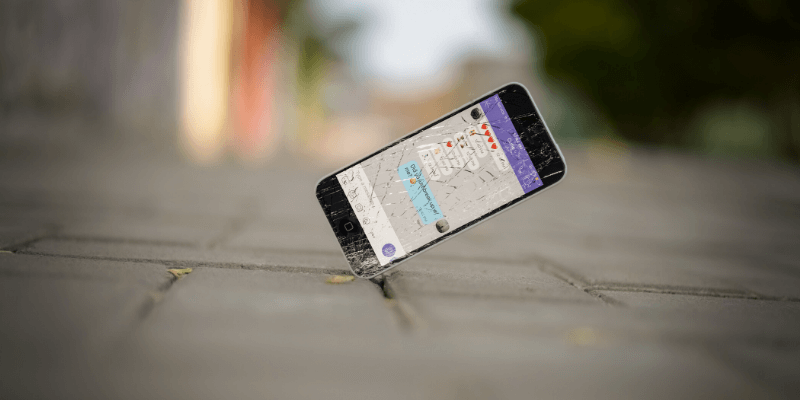
Но това е опитът на много хора. Ето един пример, който намерих в Apple Discussions. Можете ли да се свържете с него?
Ако имате късмет, данните ви ще останат в телефона и след поправката. Но никой служител на Apple или на трета страна не гарантира това. По-добре първо направете резервно копие, за да бъдат данните ви в безопасност.
В тази статия ще предположим, че сте повредили сериозно екрана си, така че не можете да четете написаното на него или да използвате сензорния екран. Ще разгледаме подробно четири различни метода за архивиране, които ще ви помогнат да запазите съдържанието на телефона си. Но първо ще разгледаме някои от препятствията, които трябва да заобиколим.
Обходни пътища, които ще използваме
Почти невъзможно е да използвате iPhone със силно повреден екран. Не можете да виждате какво има на него, да навигирате или да въвеждате информация със сензорния екран.
Apple засили защитата си, така че ако телефонът ви бъде откраднат, крадецът няма да може да получи достъп до данните ви. За съжаление същите тези защитни мерки ще затруднят архивирането на телефона ви сега. Възможно е обаче да има обходни пътища. Ще ги опишем по-долу. Изводът: ако не можете да отключите телефона си, няма да можете да направите резервно копие.
Ако все още не притежавате адаптер Lightning към USB или нямате резервни клавиатури, ще трябва да ги закупите. Използването на софтуер за възстановяване от трети страни също струва пари, когато дойде време да възстановите данните в телефона си.
Тук са описани обходните пътища, които ще използваме, за да можете да определяте какво се показва на екрана и да навигирате в телефона:
1. Touch ID или Face ID
Първото нещо, което трябва да направите, е да отключите телефона си. Въвеждане на вашия ПИН код или парола на заключения екран е трудно, защото не можете да видите какво има на екрана и да използвате сензорния екран.
За щастие, с въвеждането на Touch ID и Face ID този проблем стана по-лесно управляем. Биометричните данни направиха отключването на iPhone толкова удобно, че повечето потребители ги възприеха и могат да отключват телефона си само с едно докосване или поглед.
Уверете се, че не сте рестартирали iPhone или не сте оставили батерията да се изтощи! След рестартиране Touch ID и Face ID няма да са възможни. Ще трябва да въведете паролата си, преди Touch ID или Face ID да заработят.
Ако не можете да отключите телефона си, няма да можете да направите резервно копие. Най-добре е да смените екрана и да се надявате, че данните все още са там.
2. VoiceOver
Как можете да разберете какво се вижда на екрана, ако не го виждате? Вместо това го чуйте. VoiceOver е функция за достъпност предназначен за хора с нарушено зрение. Това е екранен четец, който автоматично ще прочете съдържанието на екрана на глас и ще улесни навигацията в iPhone с помощта на външна клавиатура.
Как да включите VoiceOver? Най-лесният начин е да поискате от Siri да "активира VoiceOver".
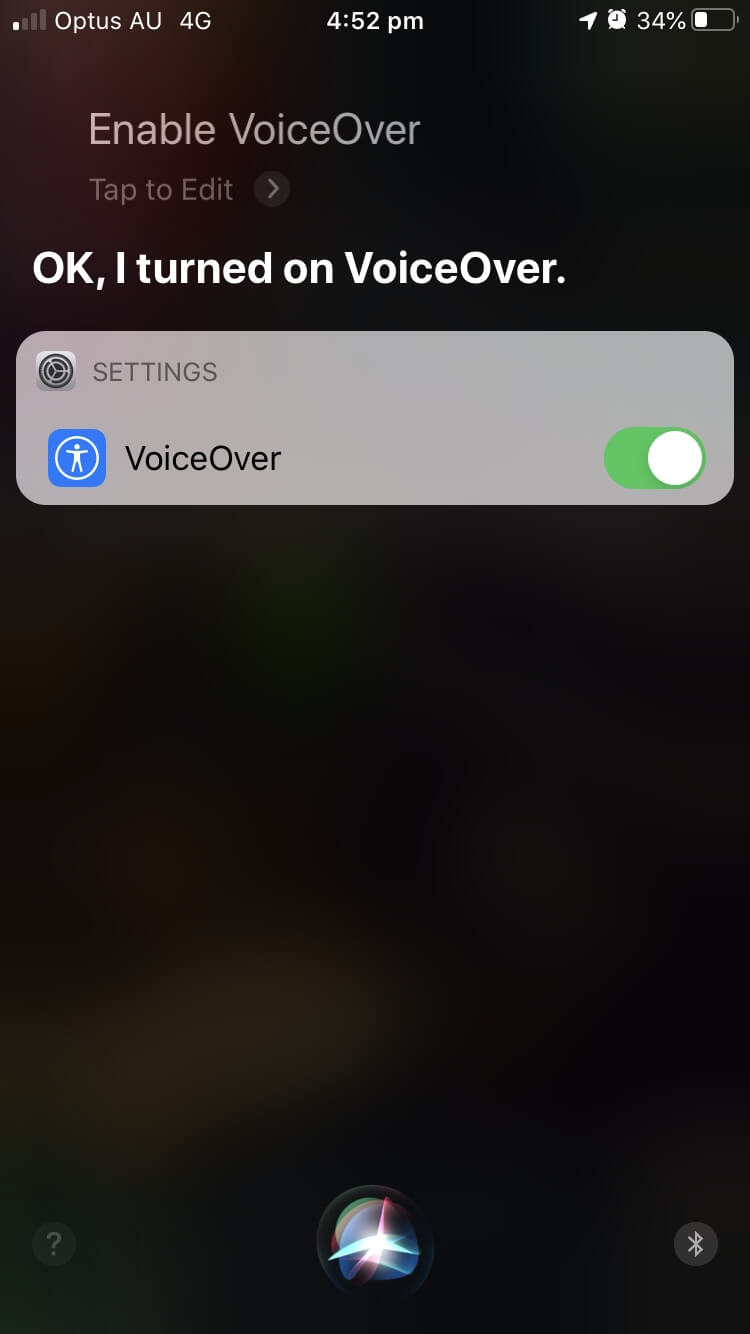
3. Siri
При счупен екран Siri е по-полезна от всякога. Можете да я използвате за много други задачи. За съжаление инициирането на архивиране не е една от тях, но ще ви помогне да получите по-лесен достъп до необходимите настройки.
4. USB клавиатура
Без работещ сензорен екран ще ви е необходим друг начин за навигация в настройките на телефона и за въвеждане на информация: USB клавиатура. Може би вече имате такава клавиатура, а може и да я вземете назаем. За да я свържете с телефона, ще ви е необходим и адаптер Lightning към USB, който обикновено струва по-малко от 30 USD.
Освен ако не сте променили настройките преди инцидента, няма да можете да използвате клавиатурата, освен ако телефонът ви не е отключен. Това е вярно от iOS 11.4.1 насам; това означава, че няма да можете да използвате клавиатурата, за да въведете своя ПИН код или парола. Ето защо е необходимо да сте настроили Touch ID или Face ID.
След като VoiceOver е активиран, ще можете да използвате клавиатурата, за да докосвате бутони с комбинация от клавиши:
- Ctrl-Alt-Space на клавиатури с подредба Windows
- Control-Option-Space на клавиатурите с Mac подредба
Тъй като повечето USB клавиатури използват подредбата на Windows, до края на статията ще я наричаме просто Ctrl-Alt-Space.
5. Клавиатура Bluetooth
Ако възнамерявате да свържете iPhone към компютъра си с цел архивиране, тази връзка ще изисква Lightning порт. Това означава, че няма да имате място да включите USB клавиатурата си. Решението: използвайте Bluetooth клавиатура вместо това.
За съжаление, ако не сте сдвоили клавиатурата преди инцидента, ще бъде трудно да се свържете. Ще трябва да използвате USB клавиатурата, за да извършите сдвояването, след което да я изключите и да използвате Bluetooth клавиатурата за останалата част от процедурата.
Решение 1: Създаване на резервно копие в iCloud с помощта на USB клавиатура
Какво ви е необходимо:
- USB клавиатура
- Адаптер от Lightning към USB
- Акаунт в iCloud с достатъчно място за съхранение
- Свързване с Wi-Fi мрежа
За да започнете, отключете телефона си с помощта на Touch ID или Face ID и помолете Siri да активира VoiceOver. Прикрепете адаптера Lightning към USB към iPhone, след което включете USB клавиатурата.
Помолете Siri да Отворете настройките на iCloud . Няма да можете да видите екрана, затова ще включа снимки на екрана, за да ви помогна да видите какво се случва.
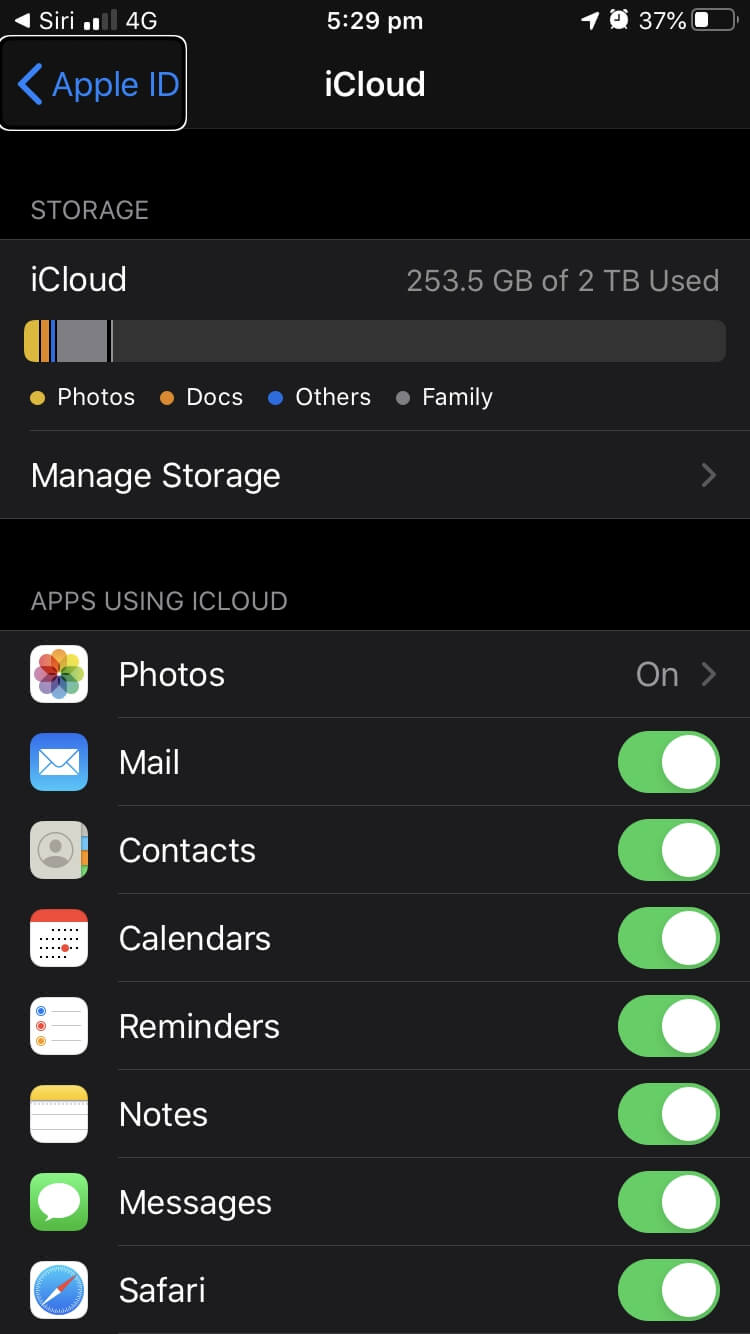
Забележете, че в момента е избран бутонът "Apple ID". Преминавате надолу по списъка с настройки, като натискате бутона Клавиш за десен курсор Към момента на писане на този текст трябва да го натиснете 22 пъти, за да достигнете до Архивиране на iCloud . Всеки запис ще бъде прочетен на глас, докато навигирате.
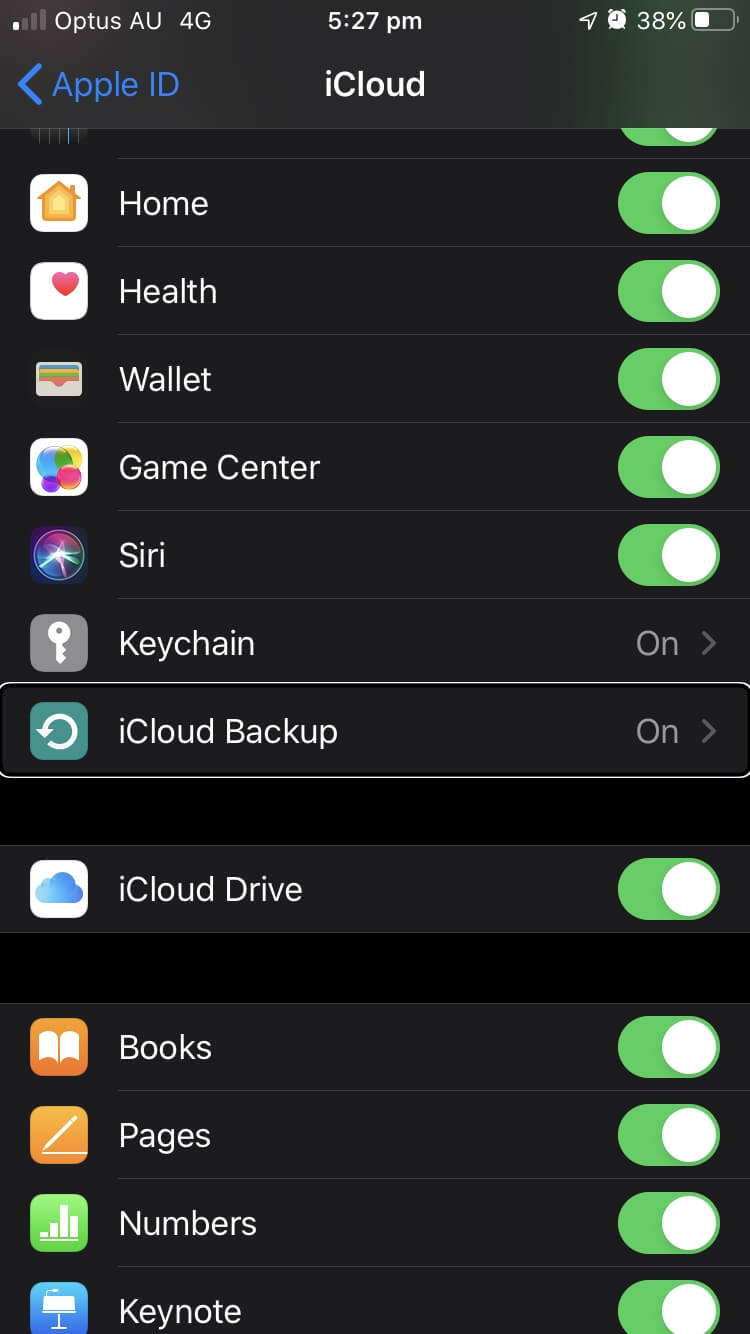
Докоснете елемента iCloud Backup, като натиснете Ctrl-Alt-Space (Control-Option-Space на Mac) на клавиатурата.
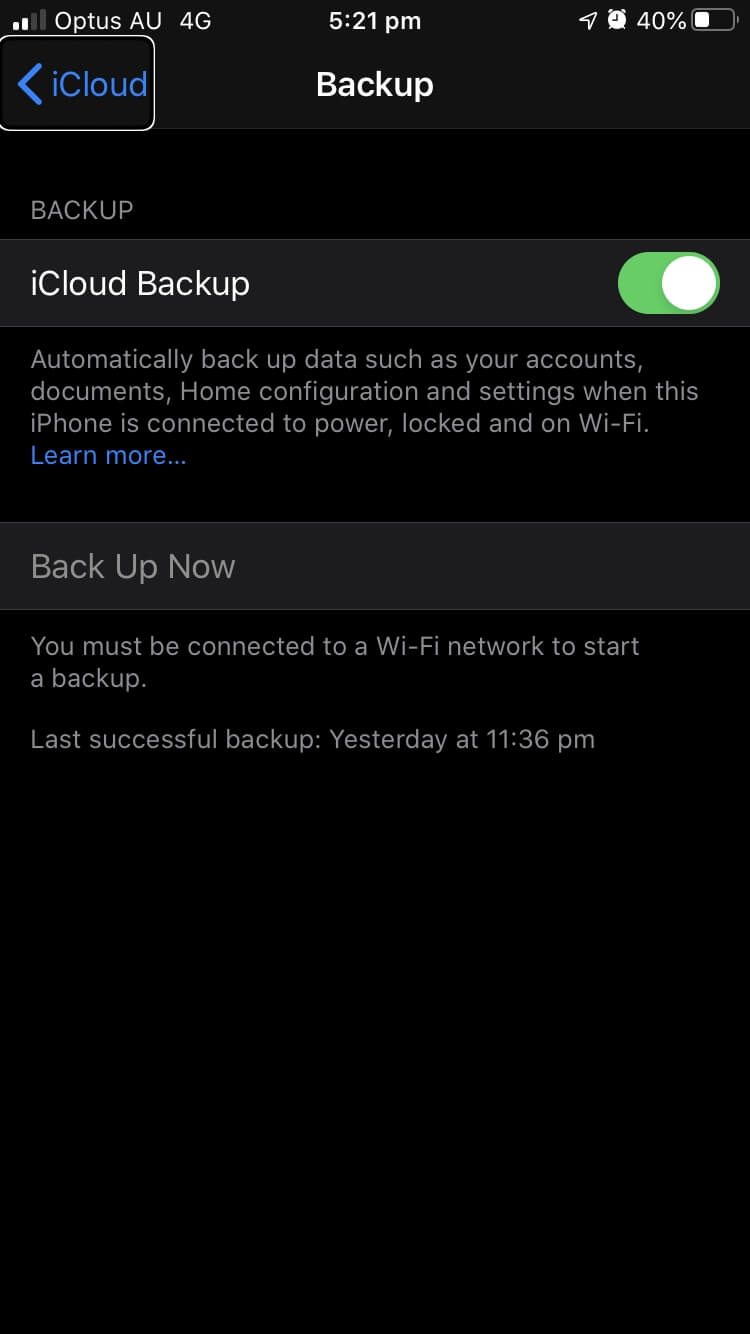
На моя телефон iCloud Backup вече е включен. За да разберете дали вашият е включен, натиснете три пъти десния курсор. След това ще чуете "iCloud Backup on" или "iCloud Backup off". Ако вашият е изключен, натиснете Ctrl-Alt-Space (Control-Option-Space за Mac) .
За да направите резервно копие, трябва да сте свързани към Wi-Fi мрежа. Предполагам, че правите това от дома си и вече сте успешно свързани. За да натиснете бутона Архивиране сега натиснете бутона Клавиш за десен курсор два пъти, след което Ctrl-Alt-Space ( отново , Control-Option-Space за Mac).
Ще бъде показана лента за напредъка и приблизителна оценка на оставащото време. Няма да можете да видите информацията, но ще можете да я подчертаете с помощта на Клавиш за десен курсор за да чуете как VoiceOver го прочита.
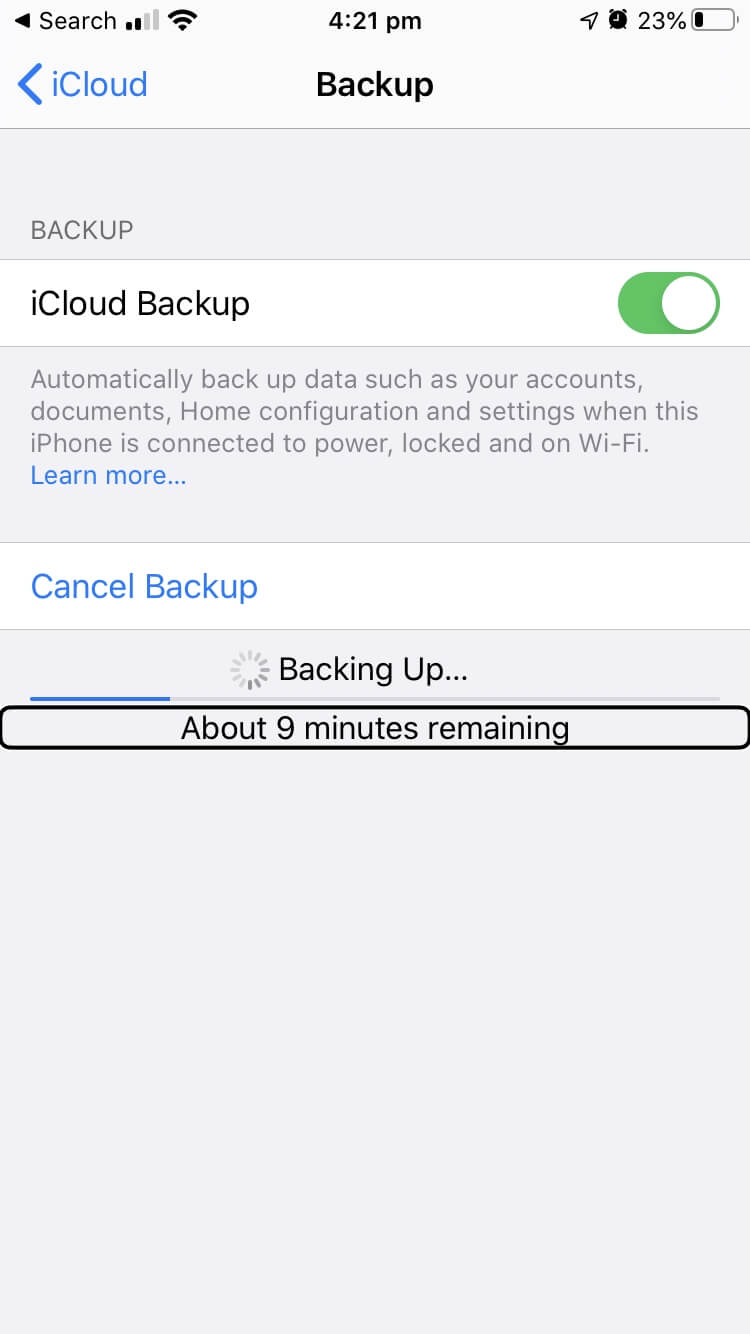
След като архивирането приключи, времето на последното успешно архивиране ще бъде показано и обявено от VoiceOver, когато го изберете с клавиша за курсора.
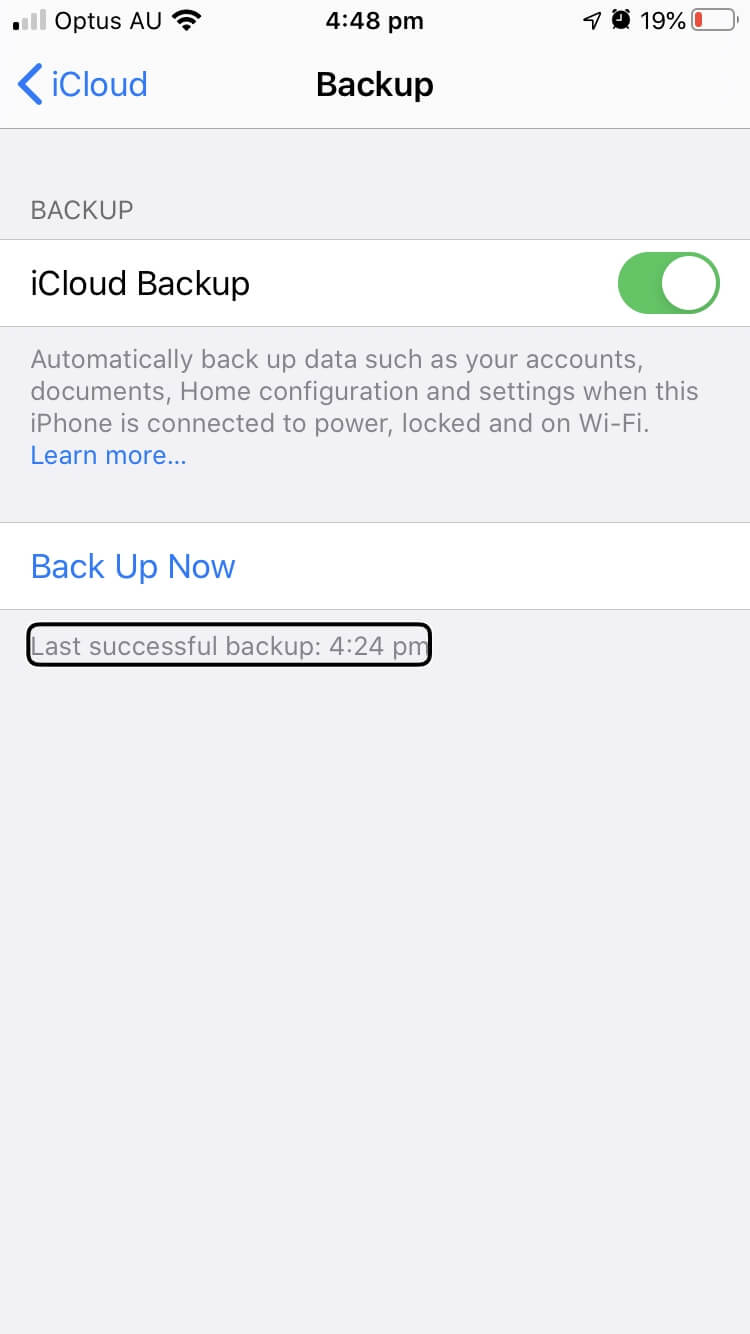
Ако трябва да копирате тези данни обратно в телефона си след ремонта или подмяната му, Quick Start ще ви позволи да изтеглите данните си от облака при настройката му.
Решение 2: Прехвърляне на данните в нов телефон
Какво ви е необходимо:
- USB клавиатура
- Адаптер от Lightning към USB
- Свързване с Wi-Fi мрежа
- Нов iPhone с iOS 12.4 или по-нова версия
Ако подменяте телефона си, а не ремонтирате екрана, вторият вариант е да прехвърлите данните си директно от стария телефон в новия, без да правите резервно копие. За да работи това, и двата телефона трябва да са с iOS 12.4 или по-нова версия и да имат включен Bluetooth. Ако е необходимо, можете да активирате Bluetooth на стария си телефон, като кажете на Siri "turn Bluetooth on".
Ще ви бъде предложен избор да извършите процедурата с жична или безжична връзка, но тъй като ще трябва да имате включена клавиатура, изберете безжичната опция. За съжаление нямам стар телефон, на който да тествам това, така че не мога да предложа снимки на екрана или да дам същите подробности като при другите решения.
Започнете, като активирате VoiceOver и включите адаптера Lightning към USB и USB клавиатурата.
След като започнете да настройвате новия телефон, ще стигнете до Бърз старт , процедура, с която ще настроите новия си телефон точно като стария. Изберете да направите това директно от стария телефон, а не от iCloud: "Прехвърлете директно, така че този iPhone да е готов с вашите данни, когато приключите с настройките." Процедурата вероятно ще отнеме няколко часа.
Поставете го близо до стария си телефон. Когато включите стария си телефон, ще се появи съобщение, което няма да видите. То ви уведомява, че ще настройвате нов телефон, и предлага Отключване, за да продължите бутон.
Не можете да разберете дали бутонът вече е избран, затова може да се наложи да използвате Клавиш за ляв или десен курсор докато VoiceOver ви уведоми, че бутонът е избран, след което го докоснете, като натиснете Ctrl-Alt-Space (Control-Option-Space в Mac) на клавиатурата. След това ще трябва да използвате Touch ID или Face ID, за да отключите телефона си.
След това ще се появи друг изскачащ прозорец. В него се показва вашият Apple ID и се предлага Продължи Използвайте курсорните клавиши наляво и надясно (ако е необходимо), за да изберете този бутон, след което го докоснете, като натиснете Ctrl-Alt+Space (Mac: знаете как се прави) на клавиатурата.
Следващата стъпка е малко по-сложна. На новия ви телефон се показва шаблон и трябва да го сканирате в стария си телефон с помощта на камерата му. Това ще отнеме известно време за опити и грешки, тъй като не можете да видите към какво е насочена камерата. Старият ви телефон е поставен на около метър над новия и бавно го движете, докато шаблонът бъде сканиран. Успех! Споделете с нас в коментарите, ако сте открили някаквитрикове за улесняване на работата.
Друга възможност е да изберете Удостоверяване на автентичността ръчно В страницата за поддръжка на Apple не е описано какво следва, но предполагам, че ще можете да използвате приложената клавиатура (и много търпение), за да отговорите на всички въпроси.
След това Quick Start ще продължи на новия ви iPhone. Ще има няколко подканяния и въпроси, на които да отговорите, и когато стигнете до Прехвърляне на данните страница, изберете "Прехвърляне от iPhone". Миграцията ще отнеме известно време, в зависимост от това колко данни имате на стария iPhone. Очаквайте да изчакате няколко часа.
Решение 3: Създаване на резервно копие на компютъра с помощта на USB и Bluetooth клавиатури
Какво ви е необходимо:
- USB клавиатура
- Адаптер от Lightning към USB
- Клавиатура Bluetooth
- Компютър (Mac или PC)
Третият вариант е да направите резервно копие на iPhone на компютъра си. Ако в миналото сте включвали телефона си към компютъра, това е лесно - цялото взаимодействие ще се извършва на компютъра ви. Ако не сте го правили, това е по-сложно от всяко от другите решения.
Това е така, защото трябва да докоснете един бутон, за да потвърдите, че се доверявате на този компютър. Тъй като телефонът ви е включен към компютъра, не можете да имате включена и USB клавиатура. Вместо това ще трябва да използвате Bluetooth клавиатура. Но за да заработи тя, ще трябва да използвате USB клавиатурата - при условие че не сте я сдвоявали в миналото.
За да започнете, отключете телефона си с помощта на Touch ID или Face ID и включете VoiceOver, като кажете на Siri "enable VoiceOver". Свържете адаптера Lightning към USB към телефона и включете клавиатурата към него.
За да сдвоите Bluetooth клавиатурата си, трябва да влезете в раздела Bluetooth на приложението Настройки. Най-лесният начин е да кажете на Siri да Отворете настройките на Bluetooth . Ако Bluetooth е включен, попитайте Siri да "включи Bluetooth".
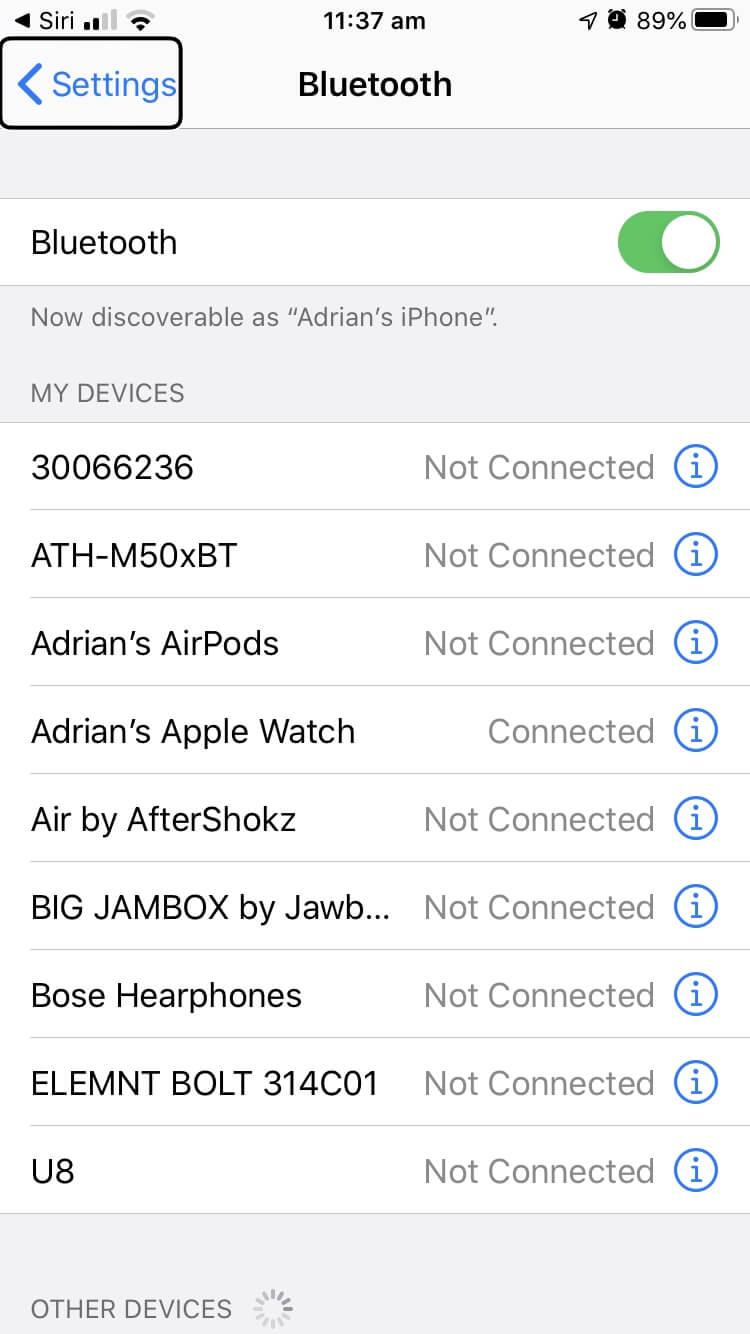
Включете Bluetooth клавиатурата и я поставете в режим на сдвояване, ако е необходимо. Сега трябва да преминете към тази клавиатура в списъка. Натискайте десния клавиш на курсора на USB клавиатурата, докато не можете да продължите напред - трябва да можете да разберете това, като слушате звуковите подсказки на VoiceOver.
Сега трябва да се намирате в долната част на списъка, където се намират несвързаните устройства. Bluetooth клавиатурата трябва да е маркирана и VoiceOver трябва автоматично да потвърди това със звуково известие.
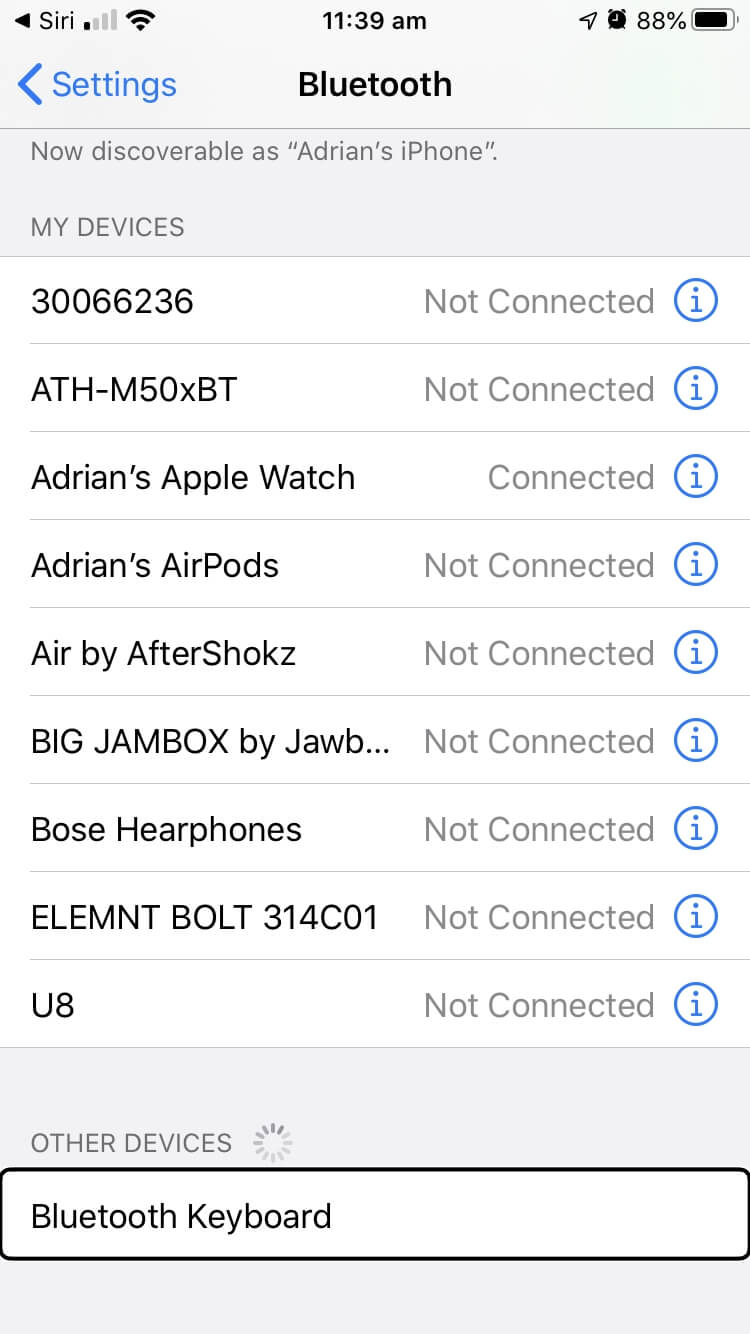
Натиснете Ctrl-Alt-Space (Control-Option-Space за Mac), за да свържете устройството.
Сега, след като Bluetooth клавиатурата е свързана, можете да изключите USB клавиатурата и да свържете телефона към компютъра с помощта на кабела за зареждане. На iPhone ще се появи съобщение; то ще ви попита дали имате доверие на компютъра. Няма да можете да го видите, затова ето екранна снимка на това как ще изглежда.
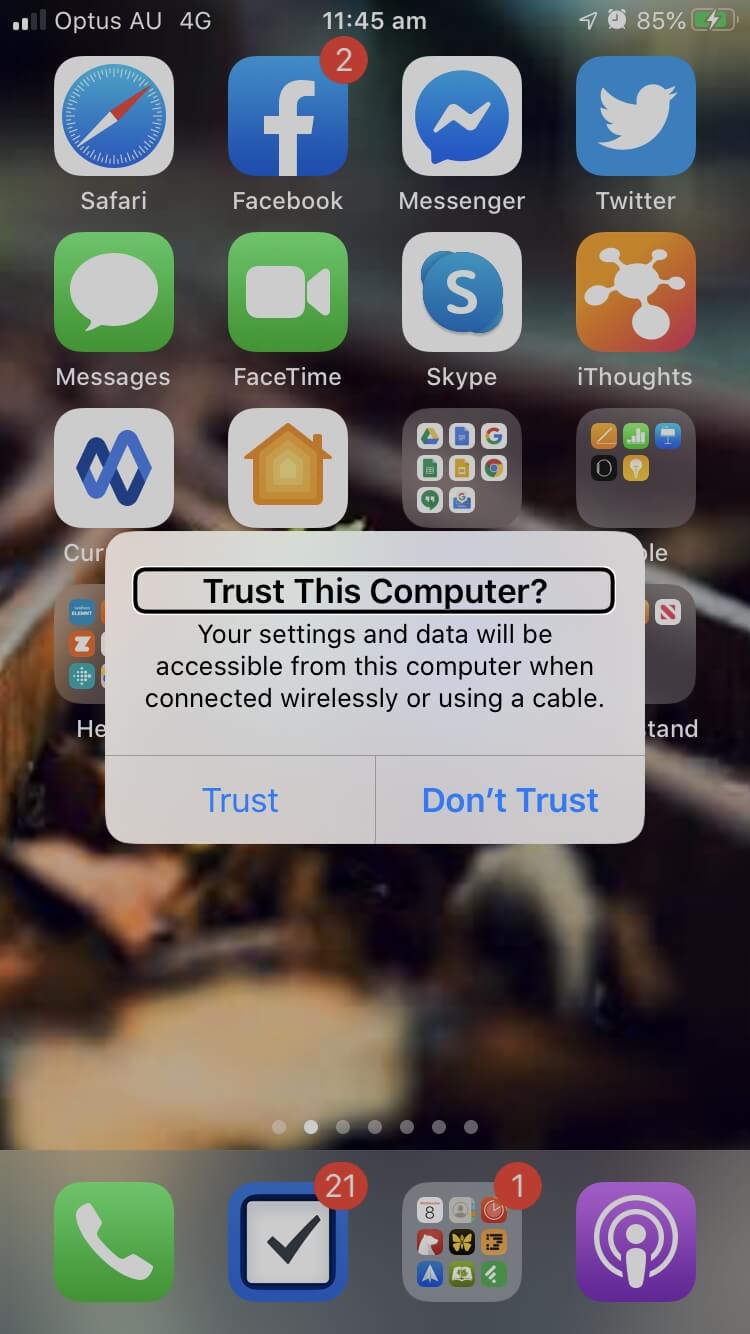
Натиснете два пъти десния курсорен клавиш, за да изберете Trust и го докоснете, като натиснете Ctrl-Alt-Space (Control-Option-Space за Mac) на Bluetooth клавиатурата. След това потвърдете, че искате да се доверите на компютъра, като го използвате, за да въведете ПИН кода или паролата на телефона.
Сега можете да направите резервно копие на iPhone в компютъра си. На по-нови Mac компютри с macOS Catalina или по-нова версия това става с помощта на Finder. На PC и по-стари Mac компютри ще използвате iTunes. Ето стъпките, които трябва да следвате, като използвате Finder.
Отворете Finder и в лявата навигационна лента изберете вашия iPhone.
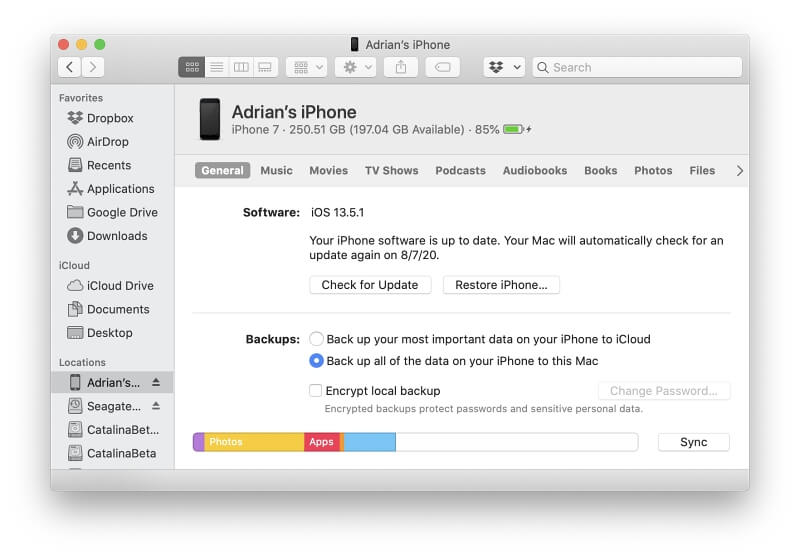
Под Резервни копия , уверете се, че е избрана опцията "Back up all of the data on your iPhone to this Mac" (Архивиране на всички данни от вашия iPhone на този Mac). След това натиснете бутона Sync (Синхронизиране) и изчакайте архивирането да приключи. Готово!
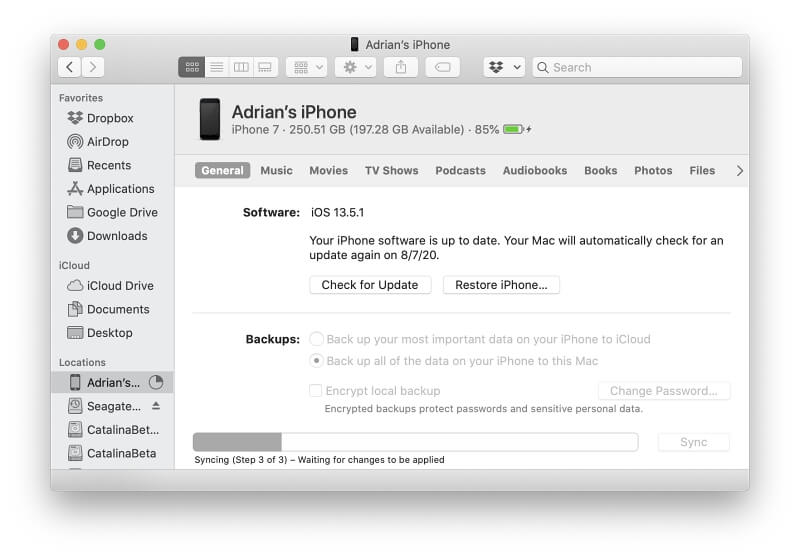
Ако трябва да използвате резервното копие след ремонт или замяна на iPhone, свържете телефона и натиснете бутона Възстановяване на iPhone... за да започнете работа.
Решение 4: Използвайте софтуер за възстановяване на данни от iPhone на трети страни
Какво ви е необходимо:
- USB клавиатура
- Адаптер от Lightning към USB
- Клавиатура Bluetooth
- Компютър (Mac или PC)
- Софтуер за възстановяване на данни от iPhone (ще разгледаме възможностите ви по-долу)
Можете също така да използвате софтуер на трети страни, предназначен за бедствия, като например пукнат екран. В нашия обзор "Най-добрият софтуер за възстановяване на данни за iPhone" сравняваме десет от водещите приложения. Тази статия е фокусирана върху възстановяването на данни, а не върху архивирането, но все пак би трябвало да ви е полезна.
В повечето случаи можете да направите резервно копие на компютъра си безплатно. За да възстановите данните си, трябва да закупите софтуер, който обикновено струва 60 USD или повече. Във вашата ситуация това не е лоша сделка.
Има достатъчен шанс данните ви да останат непокътнати след подмяна на екрана, а за софтуера трябва да платите само ако действително сте загубили данните си. Можете да прочетете за силните страни на всяка от програмите, както и за други конкурентни приложения в обзора.
Какво трябва да направите?
Преди да смените екрана на телефона си или просто да смените целия телефон, е добре да направите резервно копие. В случай на ремонт резервното копие е предпазна мярка - има вероятност файловете и снимките ви да са все още в телефона, когато го върнете, но никой сервиз не гарантира това. Ако си вземете нов телефон, резервното копие ще ви позволи да го настроите като стария.
Но при счупен екран създаването на резервни копия е трудно. Ако можете да отключите телефона си с Touch ID или Face ID, можете да използвате една или две външни клавиатури за създаване на резервно копие в iCloud; да прехвърлите данните си в нов телефон; или да създадете резервно копие на компютъра си с помощта на Finder, iTunes или софтуер за възстановяване на данни от трети страни.
Ако не можете да отключите телефона си, значи имате проблем. В този момент трябва да решите колко ценна е информацията ви. Може да рискувате и да се надявате, че данните ви ще останат непокътнати след ремонта.
И накрая, уверете се, че сте си взели поука от този опит. Отсега нататък редовно архивирайте телефона си! Аз лично архивирам в iCloud. Това струва малка сума пари всеки месец, а архивирането се извършва автоматично всяка вечер. Или пък придобийте навика да архивирате iPhone, като го включвате редовно към компютъра си.

