Съдържание
Току-що сте създали поредица от модели и искате да ги превърнете в мостри за бъдеща употреба? Освен да ги добавите към мостри, трябва и да ги запазите.
Създаването на мостри на шаблони по същество е същото като създаването на палитра от цветове. След като създадете шаблоните и ги добавите в панела Swatches, ще трябва да запазите мострите, за да ги използвате в други документи.
В този урок ще научите как да създавате и запазвате мостри на шаблони в Adobe Illustrator. Първата стъпка е да подготвите шаблоните за мострата.
Ако все още не сте създали шаблони, ето кратко ръководство за създаване на шаблони в Adobe Illustrator.
Забележка: Всички снимки от този урок са взети от версията за Mac на Adobe Illustrator CC 2022. Windows или други версии могат да изглеждат различно.
Как да създадем модел в Adobe Illustrator
Можете да създадете шаблон от изображение или просто от форма. По принцип трябва да създадете форма и след това да я добавите в панела Swatches.
Така че ще разделя процеса на две стъпки - създаване на форми и създаване на шарка от формите, с други думи, добавяне на шарка към Swatches.
Стъпка 1: Създаване на форми
Например нека направим най-лесната мостра от пунктирани модели с различни пунктирани модели по следния начин.

Създайте формите за модела. Например, създадох тези форми за моделите по-горе.

Следващата стъпка е да добавите тези форми в панела Swatches.
Стъпка 2: Добавяне на модел в панела с мостри
След като създадете формите, можете директно да плъзнете модела в Swatches или да го направите от горното меню. Обект > Модел > Направете .
Например, нека започнем с простия модел на точки.
Изберете кръга и отидете в Обект > Модел > Направете . Ще видите диалогов прозорец Опции на шаблона, в който можете да регулирате настройките на шаблона.

Както можете да видите, точките са твърде близо една до друга, така че можете да регулирате размера на модела и разстоянието, като мащабирате кръга в синьото поле.

По-добре? Можете да промените и цвета.

Кликнете върху Готово след като приключите с редактирането на модела, и той ще се появи в панела Swatches.

Забележка: моделът показва обекта, който сте избрали, затова се уверете, че сте избрали всички обекти, които искате да се появят в модела. Например сега правим третия модел на реда, затова изберете и кръга, и вълнообразната линия.

Повторете същите стъпки, за да добавите останалите шарки към Образците. Не се колебайте да разгледате типа на плочките.

След като сте добавили всички модели в "Образци", можете да направите образец на модел.
Как да създадем мостра в Adobe Illustrator
Моделите, които сте добавили в панела Swatches, обикновено се показват след цветовите палитри.

За разлика от цветовете не можете да групирате шаблони в папка по този начин.

Въпреки това можете да направите мостра на шаблона без цветовите палитри отпред. Всичко, което трябва да направите, е да изтриете цветовете и да оставите само шаблоните в панела Swatches.
Ето какви са стъпките.
Стъпка 1: Изберете цветовете в панела Swatches от бяло до последния цвят преди шарките и щракнете върху Изтриване на модела Не можете да изтриете първите два (Няма и Регистрация).

Ако под шарките има други групи цветове, както при мен, изберете и изтрийте и тях.
Образците ви трябва да изглеждат по следния начин.

Когато добавяте шаблони в панела Swatches (Образци), без да ги запазвате, няма да можете да видите или използвате шаблона в друг документ. Така че, ако искате да използвате току-що създадения шаблон, трябва да запазите шаблоните.
Стъпка 2: Кликнете върху Меню Библиотеки с мостри и изберете първата опция Запазване на мостри .

Стъпка 3: Дайте име на модела и щракнете върху Запазете .

Това е всичко! Направили сте своя персонализиран образец в Adobe Illustrator.
Можете да намерите модела, който сте създали, в Меню Swatches Libraries > Дефинирано от потребителя .

Съвет: Дефинирано от потребителя е мястото, където се намират всички персонализирани мостри (цвят или модел).
Изпробвайте новата си мостра!
Бонус съвет
Когато ви се прииска да редактирате шаблоните, можете да щракнете два пъти върху шаблона и ще се отвори диалоговият прозорец Опции на шаблона. Има обаче няколко неща, които не можете да постигнете от настройките на опциите.
Например, Понякога може да се окаже, че моделът е твърде голям или твърде малък, когато го приложите към обекти. Ето един бърз съвет за мащабиране на моделите.
Както виждате, моделът тук е доста голям.

Ако искате да намалите малко мащаба на модела, можете да щракнете с десния бутон на мишката върху обекта и да изберете Преобразуване > Скала .
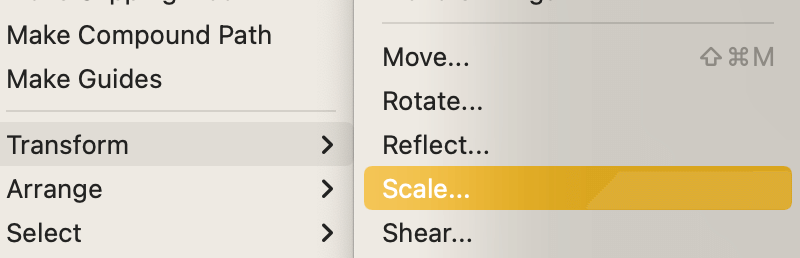
В опцията Мащаб можете да намалите размера на модела, като намалите процента на Униформа Уверете се, че сте проверили Трансформиране на моделите само опция и щракнете върху OK .

Сега моделът ви трябва да изглежда по-малък.

Заключение
Създаването на шаблон в Adobe Illustrator по същество представлява изтриване на цветния шаблон и запазване на създадените шаблони. Ако не запазите шаблоните, няма да можете да ги използвате в други документи. Затова не забравяйте да запазите шаблоните.

