Съдържание
Някои от вас може да не се чувстват комфортно с 3D инструмента. Не се притеснявайте, ще намерите алтернативен начин за създаване на 3D текст, без да използвате 3D инструментите. Много графични дизайнери (включително и аз в началото) биха казали, че 3D дизайнът не е нашето нещо.
Е, може да се окаже доста трудно да се постигне перфектният ефект, защото може да се усложни и е необходима известна практика. Но не е невъзможно и обещавам, че ще го направя по-лесно, отколкото си мислите.
В този урок ще ви покажа прост пример за това как да направите 3D ефект на текст в Adobe Illustrator, като използвате 3D инструмента от Illustrator Effect и инструмента Blend Tool. В зависимост от ефекта, който искате да направите, това може да бъде лесно само в четири стъпки.
Сега можете да изберете един от двата метода (или да опитате и двата), за да създадете 3D текст в Adobe Illustrator.
Метод 1: 3D инструмент
Не се страхувайте от 3D инструмента. Знам, че може да звучи предизвикателно, но всъщност е доста лесно, защото повечето ефекти са предварително зададени.
Ако използвате най-новата версия на Illustrator CC, ще видите, че 3D ефектът е опростен. Всичко, което трябва да направите, е да настроите нивото на ефекта, което искате да приложите към текста. Вижте стъпката по-долу, за да видите как работи.
Стъпка 1: Добавете текст в документа на Illustrator и създайте контур на текста. Най-бързият начин да очертаете контур на текста е като използвате клавишната комбинация Команда + Смяна + O .
Забележка: всички екранни снимки от този урок са взети от версията за Mac на Adobe Illustrator CC 2022. Windows или други версии могат да изглеждат различно. Команда за да Ctrl .

Съвет: Можете да направите няколко копия на текста, в случай че резултатът не ви харесва, защото след като очертаете текста, не можете да промените шрифта.
Стъпка 2: Решете какъв цвят ще използвате за 3D текста. Причината, поради която първо бих избрал цвят, е, че той ще ви покаже (в Preview) как точно ще изглежда текстът ви, докато работите по него.
Например избрах тези цветове/градиенти за текста, сянката и фона.

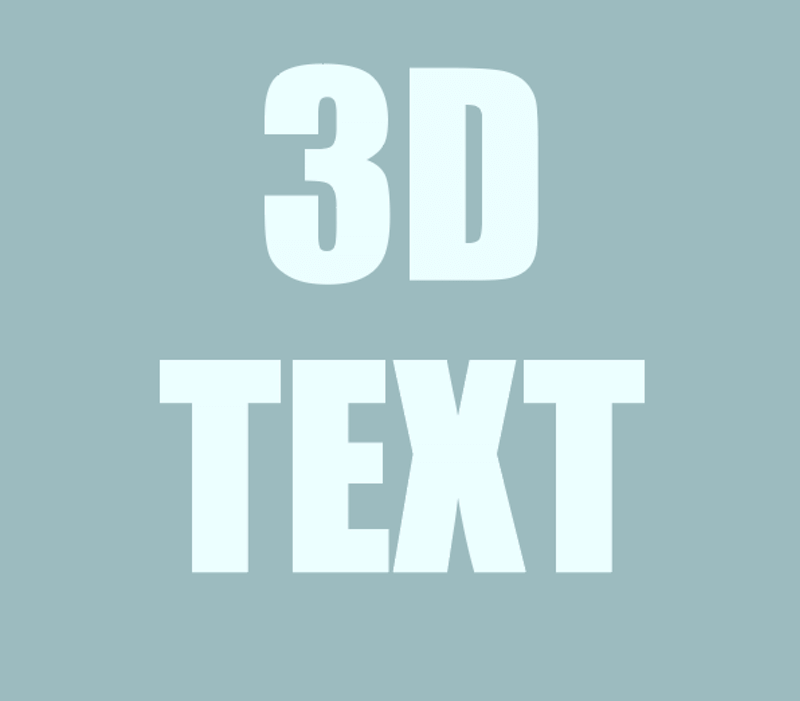
Съвет: Обикновено ефектът се вижда по-добре при по-светъл цвят на текста и по-тъмен цвят на фона. Ако ви е трудно да изберете цветове, можете да използвате Инструмент за капка за очи да вземете примерни цветове от изображение, което харесвате, или можете да използвате панела Color Guide като референция.
Стъпка 3: Изберете текста, отидете в горното меню, изберете Ефект > 3D и материали и изберете 3D ефект. Най-често срещаният е Екструдиране & Скосяване , така че нека започнем оттам.

Когато изберете ефект, 3D и материал Ще се появи панел, в който ще работите по ефекта на 3D текста. Ще забележите също, че текстът се променя, когато регулирате настройките.

Както виждате, вече сте създали 3D текст. Казах ви, че не е толкова трудно, колкото си мислите. Но нека навлезем по-дълбоко от това.
Стъпка 4: Регулирайте настройките в панела 3D и материали. Има много неща, които можете да направите, за да създадете различни 3D ефекти. На първо място, изберете тип 3D. Например, ако изберете Екструдиране , можете да започнете с регулиране на дълбочината.
Ако преместите Дълбочина плъзгача надясно, ефектът ще стане по-драматичен при дълъг участък. От друга страна, ако го преместите наляво, ефектът на текста ще бъде по-плосък.

Можете също така да добавите скосяване, за да направите ефекта "по-причудлив".

Например, така ще изглежда, ако имате нужда от Конспект на кръга . Можете да регулирате интензивността му по подходящ начин.

След това разполагате с опциите за завъртане. Можете да изберете ъгъл от предварително зададените опции или да го настроите ръчно, като преместите плъзгачите.


Както виждате, текстът изглежда малко скучен, така че можете да добавите малко осветление към него.

Можете да избирате откъде да идва светлината, какъв да е нейният цвят, да регулирате интензивността, ъглите и т.н.
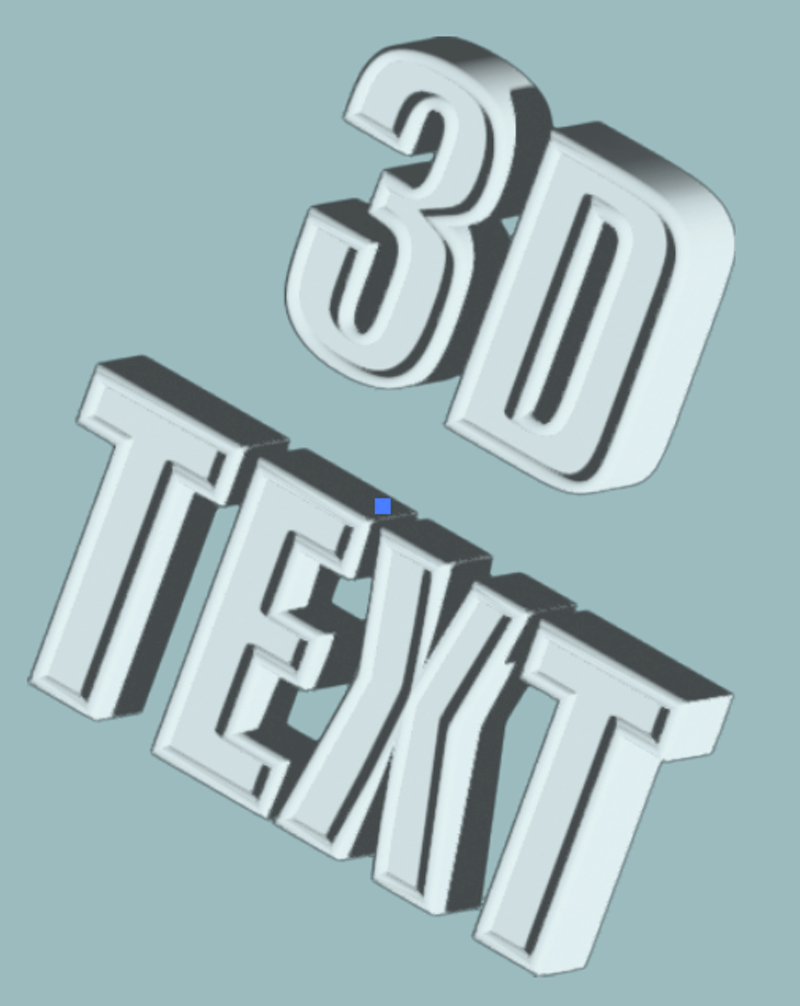
Мисля, че сега изглежда доста добре. Доста стандартно е. Ако искате подробно обяснение за създаването на 3D обекти/текст, може би ще искате да разгледате и опитате различните опции на всяка настройка.
Ако искате да създадете нещо нестандартно, вижте Метод 2 по-долу.
Метод 2: Инструмент за смесване
Инструментът Blend Tool е чудесен и за създаване на 3D текстови ефекти. Например можете да направите нещо подобно.

Или нещо подобно.

Нека направим нещо нестандартно тук, така че ще ви покажа как да създадете втория ефект. Внимание, ще трябва да нарисувате текста, вместо да го въвеждате, защото този метод работи само с щрихи.
Стъпка 1: Използвайте инструмента перо, молив или четки, за да нарисувате текста. Този процес ще бъде много по-лесен с графичен таблет, ако нямате такъв, можете също така да напишете текста с предпочитан шрифт и да използвате инструмента перо, за да го проследите.
Например използвам инструмента за четка, за да нарисувам текста "Здравей".

Стъпка 2: Използвайте Инструмент за елипса (L) за да направите идеален кръг, запълнете го с цвят на градиент, който ви харесва, и дублирайте кръга.

Стъпка 3: Изберете двата кръга и изберете Инструмент за смесване (W) от лентата с инструменти.

Кликнете върху двата кръга и те ще се слеят по следния начин.

Както можете да видите, преходът не е много плавен, но можете да поправите това от Опции за смесване от панела Бързи действия.

Ако не го виждате там, можете да го намерите от горното меню. Обект > Смес > Опции за смесване Кликнете върху тази опция и ще се появи този прозорец.

Променете разстоянието на Посочени стъпки и увеличете броя на стъпките, толкова по-плавно е. Например, аз поставих 1000 и както можете да видите, преходите са изключително плавни.
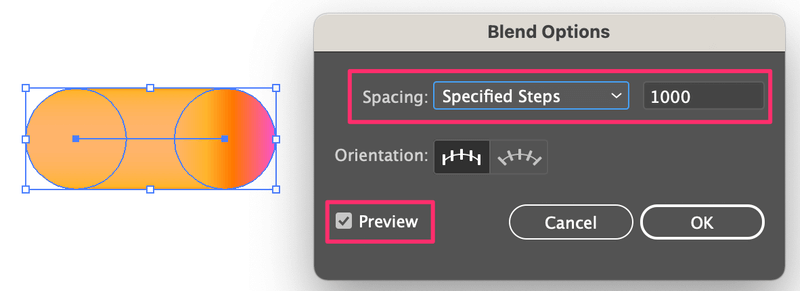
Стъпка 4: Изберете както създадения текст, така и тази смесена форма, отидете в горното меню и изберете Обект > Смес > Замяна на гръбначния стълб .

Ето го! Току-що създадохте страхотен 3D текстов ефект!

Забележка: Ако пътят ви не е свързан, трябва да извършите стъпката за заместване на гръбнака за всеки път поотделно, затова се уверете, че сте направили достатъчно копия на смесените форми на градиента.
Приключване
Виждате ли? Създаването на 3D ефект не е толкова трудно в Adobe Illustrator, независимо дали ще го направите със или без 3D инструмента.
Всъщност за стандартен 3D текстов ефект използването на 3D инструмента е дори по-лесно, защото не е необходимо да рисувате нищо, а просто да въведете текста. Въпреки това харесвам метода с инструмента за смесване, защото ефектът е по-забавен.

