Съдържание
Какво правите, когато трябва да редактирате 857 снимки и имате само няколко дни за това? Ако сте казали, че трябва да пиете много кафе и да изкарате цяла нощ, наистина трябва да прочетете тази статия!
Здравейте! Казвам се Кара и като професионален фотограф имам връзка с редактирането на снимки.
На първо място, обичам го, защото редактирането е черешката на върха. Малко избягване и изгаряне тук, малко корекция на цветовете там и изведнъж имате изключителна снимка. Освен това четирима различни фотографи могат да вземат една и съща снимка и да направят четири различни изображения. Това е страхотно!
Редактирането обаче отнема много време и това не ми харесва в него. А и има много работа с едни и същи редакции, които трябва да се направят на всяко от тези 857 изображения.
Какво ще кажете, ако можете да правите всички основни редакции веднага! Можете да го направите, когато научите как да извършвате групово редактиране в Lightroom. Нека разгледаме!
Забележка: снимките на екрана по-долу са направени от версията на Lightroom Classic за Windows. Ако използвате версията за Mac, те ще изглеждат малко по-различно.
Пакетно редактиране с предварително зададени настройки
Най-бързият начин за редактиране на множество изображения е просто да приложите предварително зададена настройка към няколко снимки едновременно. Нямате добри предварително зададени настройки, които да използвате? Научете как да създадете свои собствени настройки тук.
След като сте готови с предварителната настройка, е много лесно да я приложите.
Стъпка 1: В модула Разработване изберете изображенията, които искате да редактирате. Ако избирате няколко изображения, които не са едно до друго, задръжте бутона Ctrl или Команда докато щракате върху всяко изображение, за да го изберете.

Ако искате да изберете няколко изображения в един ред, задръжте Смяна като щракнете върху първото и последното изображение в реда.

Ако искате да изберете всички изображения, които в момента се намират в лентата, натиснете Ctrl + A или Команда + A . разгледайте тази статия за още полезни преки пътища в Lightroom.
Стъпка 2: След като сте направили избора, отидете в Предварителни настройки панел вляво под Navigator прозорец.

Превъртете и изберете който и да е от предварителните настройки, които искате да приложите към изображенията. Аз ще взема черно-бяла предварителна настройка, за да можете лесно да видите промените, които правя.

Изберете предварителната настройка и тя ще бъде приложена само към първото изображение. Какво се случи?

Не се притеснявайте, все още не е готова.
Стъпка 3: Натиснете бутона Синхронизиране бутон вдясно под панелите за редактиране.

Ще се появи поле, в което ще ви попитаме кои видове редакции искате да синхронизирате.
Стъпка 4: Поставете отметка в квадратчетата (или поставете всички отметки, за да спестите време) и натиснете Синхронизиране на .
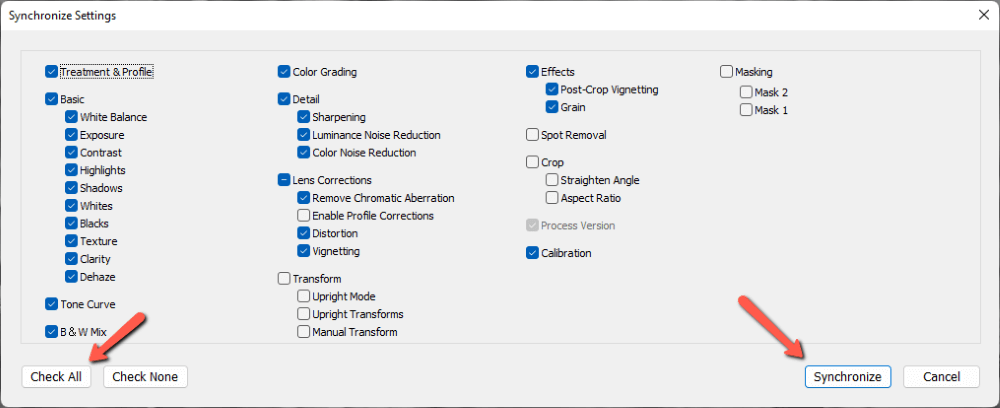
Това ще приложи избраните настройки към всички избрани изображения.

Ръчно редактиране на партиди
Какво да правите, ако нямате предварителна настройка и ще правите множество промени в изображението?
Можете да използвате същата техника. Просто направете всички промени в едно изображение. Когато сте готови, изберете всички изображения и натиснете бутона Синхронизиране бутон.
Уверете се, че първо сте щракнали върху редактираното изображение и след това сте избрали другите изображения. Lightroom ще вземе редакциите от първото изображение и ще ги приложи към всички останали.
Друга възможност е да правите редакции едновременно. Ще забележите малък превключвател вляво от бутона Sync. Обърнете го и бутонът Sync ще се промени на Автоматична синхронизация.
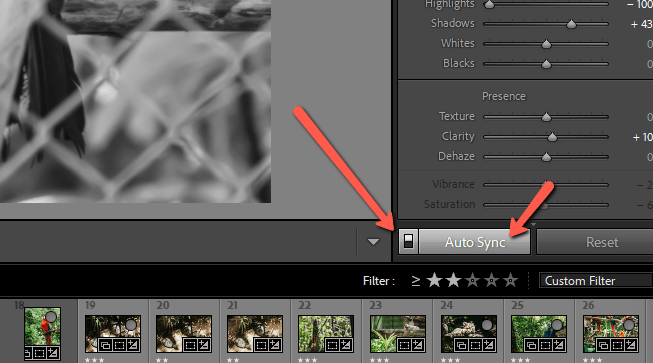
Сега всички промени, които направите в някое от избраните изображения, ще бъдат автоматично приложени към всички избрани изображения.
Забележка: в зависимост от вашата система Lightroom може да бъде бавен при използване на този метод, особено когато използвате инструменти, които изискват много енергия.
Пакетно редактиране в модула на библиотеката
Има още един бърз метод, който можете да използвате в модула "Библиотека". Той е удобен, когато избирате много изображения. Вместо да превъртате напред-назад лентата с филми, можете да избирате изображенията от решетката.
Стъпка 1: Натиснете G на клавиатурата, за да преминете към Мрежа както и преди, изберете изображенията, които искате да редактирате. Смяна за последователни изображения или Ctrl или Команда за непоследователни.
Професионален съвет : Изберете първо последователните изображения, а след това изберете отделните лица.

Стъпка 2: Отидете в Бързо разработване панел вдясно под хистограмата. Щракнете върху стрелките в Запазена предварителна настройка кутия.

Това ще отвори списъка с предварителни настройки.
Стъпка 3: Навигирайте до този, който искате да използвате, и щракнете върху него.

Всички предварително зададени настройки ще бъдат приложени автоматично към избраните изображения.

Създаване на страхотни изображения
Разбира се, въпреки че използването на предварително зададени настройки спестява много време, отделните изображения все пак може да се нуждаят от няколко корекции. Посетете всяко от групово редактираните изображения, за да видите как изглежда и да приложите други корекции.
Да, все пак ще трябва да прегледате всяко от 857-те си изображения поотделно, но няма да се налага да прилагате старателно едни и същи 24 основни редакции за всяко от тях. Представете си колко време сте спестили!
Чудите се как още Lightroom може да помогне на работния ви процес? Вижте инструментите за маскиране в Lightroom и как да ги използвате тук.

