Съдържание
Може би най-популярното използване на Photoshop е за смяна на глави или лица. Ще забележите, че главата или лицето са заменени на почти всяка корица на списание и филмов плакат, които срещате.
Като цяло това е гъвкава техника, която предлага широк спектър от възможности. Убедете се сами колко проста е тя.
Имам повече от пет години опит в Adobe Photoshop и съм сертифициран за Adobe Photoshop. В тази статия ще ви науча как да разменяте лица във Photoshop.
Основни изводи
- Инструментът Ласо е идеален за смяна на лицата.
- Ще трябва ръчно да мащабирате снимките, за да съвпаднат с размерите на всяка от тях.
Как да разменяте лица във Photoshop: стъпка по стъпка
За да направите смяната на лицата във Photoshop, трябва да имате две снимки, за предпочитане направени на подобен фон. Следвайте стъпките по-долу.
Стъпка 1: Намерете двете снимки, на които искате да смените лицата. След като изберете двете снимки, отворете ги във Photoshop в два различни раздела.
Първо решете кое лице искате да поставите върху тялото на фигурата. Инструмент Ласо (бърза клавишна комбинация L ), за да го постигнете.
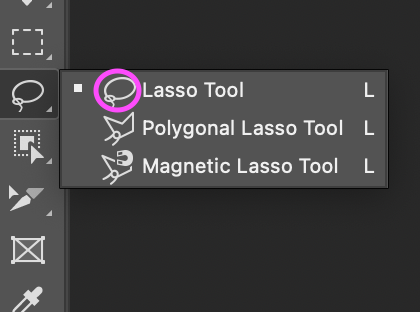
Стъпка 2: Можете да направите избор около лицето с помощта на Инструмент Ласо. Изберете областта около лицето, като щракнете и плъзнете.
Забележка: Не е задължително регионът да бъде очертан точно.
Стъпка 3: Натиснете Ctrl + C (Windows) или Команда + C (macOS), за да копирате съдържанието на селекцията, след като сте доволни от нея.
Натиснете Ctrl + V (Windows) или Команда + V (macOS) за да вмъкнете лицето в снимката в работния документ, който съдържа снимката на модела, съдържаща само тялото.
Стъпка 4: Мащабът и разположението на двете лица трябва да са възможно най-близки, за да може да ги размените във Photoshop.
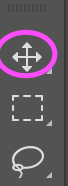
За да започнете, изберете Инструмент за преместване и позиционирайте лицето върху лицето на модела. След това използвайте Ctrl + T (Windows) или Команда + T (macOS), за да трансформирате слоя и да подравните новото лице с лицето на модела.
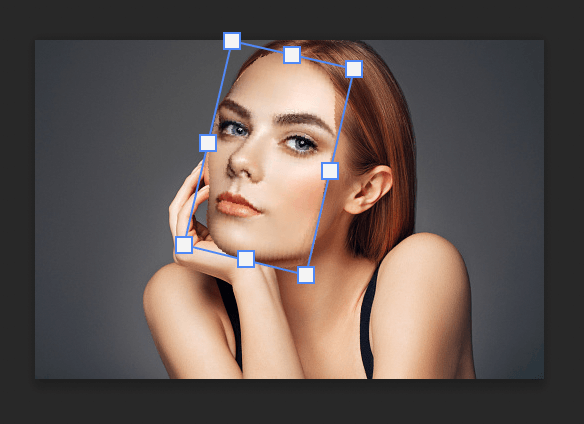
Стъпка 5: Щракнете и плъзнете референтната точка към вътрешния ъгъл на окото на модела. Фиксирано място, където се извършват всички трансформации, се нарича референтна точка.
Забележка: За да активирате референтната точка от лентата с опции, щракнете върху квадратчето за референтна точка, ако не го виждате.

Стъпка 6: Може да намалите прозрачността на слоя, докато го трансформирате, за да съответства по-добре на лицето на модела. Ако искате да мащабирате лицето, задръжте Alt (Windows) или Опция (macOS) и плъзнете ъгъла на селекцията.
Очите на модела и очите на слоя на лицето трябва да са подравнени и да имат добри пропорции, за да сте сигурни, че сте се справили правилно.
С помощта на функцията "Изкривяване" можете също да променяте и изкривявате слоя. За да изкривите, щракнете с десния бутон на мишката и натиснете Ctrl + T (Windows) или Команда + T (MacOS).
Не забравяйте да се възползвате от инструментите за изкривяване, тъй като те ще ви помогнат да поставите лицето в правилната позиция. Само не прекалявайте с използването на инструмента за изкривяване, тъй като това може да направи снимката неестествена и морфирана.
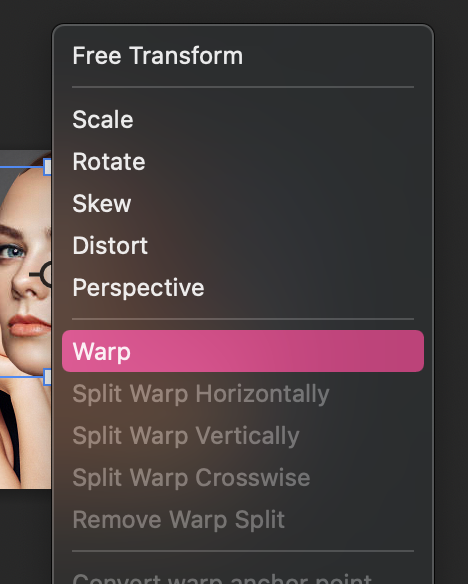
Бонус съвети
- Не забравяйте винаги да запазвате работата си, защото не искате да започвате отначало.
- Деформацията и трансформацията ще ви помогнат да постигнете наслояване на лицето върху оригиналната снимка.
- Забавлявайте се с него!
Заключителни мисли
Както можете да видите, използването на размяна на лица във Photoshop е лесен метод, който има разнообразни приложения. Въпреки че може да отнеме известно усилие, за да се получи точно, ако знаете как да разменяте лица във Photoshop, можете да приложите техниката за създаване на по-детайлни изображения.
Имате въпроси относно размяната на лица във Photoshop? Оставете коментар и ми кажете.

