Съдържание
Кой точно цвят на фона искате да промените? Потребителският интерфейс на работното пространство, фонът на таблото или цветът на решетката? Това са напълно различни неща. Но имам решение за всяко едно от вашите искания.
Бърз спойлер. Нарисувайте правоъгълник, ако искате да промените цвета на фона на артборда, променете яркостта, ако искате да имате различен цвят на фона на потребителския интерфейс, а що се отнася до пояса, ще промените цвета на изгледа.
Нека преминем към подробните стъпки!
Забележка: екранните снимки от този урок са взети от версията за Mac на Adobe Illustrator CC 2022. версиите за Windows или други версии могат да изглеждат различно. потребителите на Windows променят Команда за да Ctrl .
Метод 1: Промяна на цвета на фона на интерфейса на документа
В по-новата версия на Adobe Illustrator по подразбиране фонът на документа е тъмносив, но ако сте свикнали с по-старите версии или версиите CS, които имат светъл фон, можете да промените цвета от Предпочитания меню.
Стъпка 1: Отидете в горното меню и изберете Илюстратор > Предпочитания > Потребителски интерфейс .

Има четири цвята на интерфейса, от които можете да избирате. Яркост опции.

Ако още не сте забелязали, в момента цветът на фона ми е най-тъмният.
Стъпка 2: Изберете един от Яркост щракнете върху него и ще видите как ще изглежда на фона на документа.

Кликнете върху ОК след като изберете цвят.
Метод 2: Промяна на цвета на фона на таблото
Най-лесният начин за добавяне или промяна на цвета на фона на таблото за рисуване е чрез промяна на цвета на правоъгълник.
Стъпка 1: Изберете Инструмент за правоъгълник (M) и нарисувайте правоъгълник със същия размер като таблото за рисуване. Цветът ще бъде цветът Fill, който сте използвали преди това.
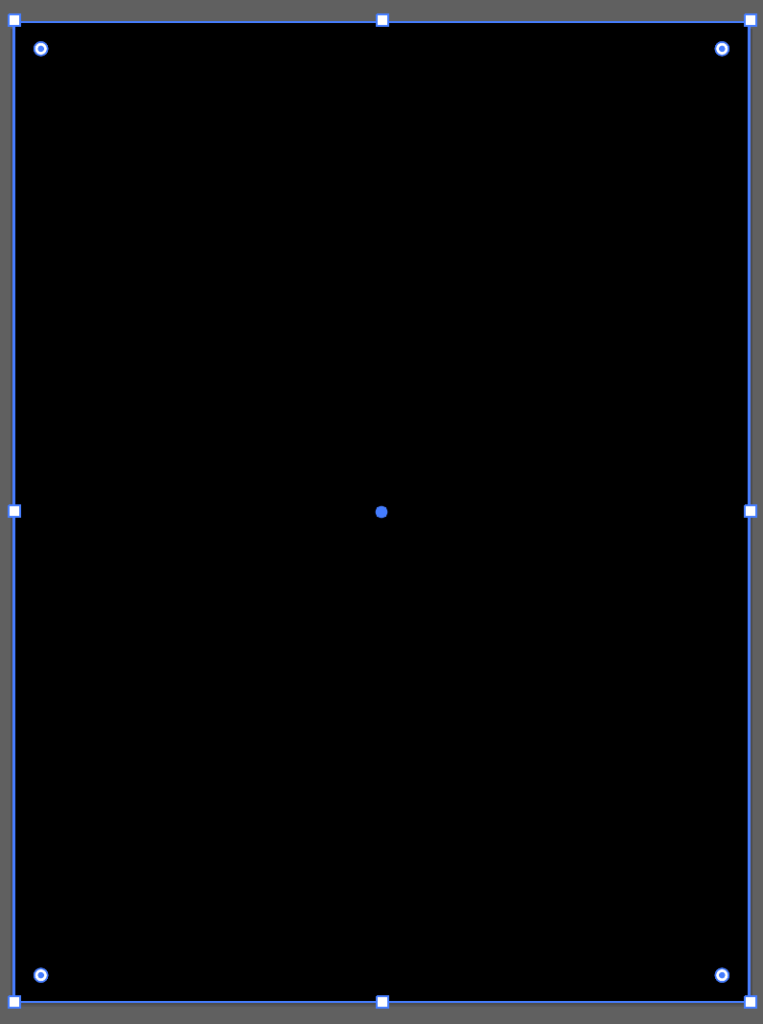
Стъпка 2: Изберете правоъгълника, щракнете два пъти върху Запълване, за да отворите селектора на цветове, или изберете цвят от Образци панел, за да промените цвета.

Можете да заключите правоъгълника, ако не искате да го преместите случайно. Просто изберете правоъгълника и натиснете Команда + 2 за да заключите формата (фона). Ако искате да го направите фонов слой и да го заключите, отидете в панела Layers (Слоеве) и заключете слоя.
Метод 3: Промяна на цвета на фона на мрежата за прозрачност
Белият фон, който виждате, не съществува! Всъщност белият фон, който виждате, когато създавате документ, е прозрачен. Можете да включите изгледа на мрежата за прозрачност, за да го видите.
Стъпка 1: Отидете в горното меню и изберете Вижте > Показване на мрежата за прозрачност ( Смяна + Команда + D ).

Виждате ли? Фонът ви е прозрачен. Представете си, че когато имате бял текст на "бял" фон, ще е невъзможно да го видите, затова понякога трябва да работим в режим на решетка.
Стъпка 2: Отидете отново в горното меню и изберете Файл > Настройка на документа . Ще видите Опции за прозрачност и препечатване и можете да изберете цветовете на решетките.

Стъпка 3: Щракнете върху полето за цвят и изберете цвят на запълване. След като изберете цвят, щракнете върху бутона за затваряне на прозореца и можете да видите, че сега мрежата променя цвета си.

Използвайте капкомера, за да изберете един и същ цвят за двата варианта на цвят. (Ако имате добра комбинация от цветове, можете да изберете и два различни цвята. )
Стъпка 4: Проверете Симулиране на цветна хартия и щракнете върху ОК .

Сега решетката за прозрачност ще стане в този цвят, който сте избрали. Можете да натиснете Смяна + Команда + D за да скриете решетката за прозрачност и да видите цветния фон.

Въпреки това ще можете да видите фоновия цвят само в самия документ. Когато експортирате таблото, фоновият цвят няма да се вижда.
Например, когато експортирам файла в png, цветът на фона все още е прозрачен.

Този метод може да променя само цвета на фона на мрежата за прозрачност, но не и на дъската.
Заключителни думи
Някои от вас може да са объркани от прозрачния цвят на фона на решетката и цвета на фона на таблото за рисуване. Просто запомнете, че ако искате да добавите или промените цвета на фона на таблото за рисуване, най-добрият начин е да нарисувате правоъгълник със същия размер като таблото за рисуване и да редактирате цвета му.

