Съдържание
Не е рядкост да се приберем у дома след цял снимачен ден, за да установим, че кадрите ни са изпълнени с фонов шум.
Това може да е някакъв фонов шум, за който не сме подозирали, постоянно съскане, шумолене, идващо от микрофоните на актьора, или други звуци. Независимо от вида на шума, нямате друг избор, освен да го отстраните в постпродукцията.
Премахването на фоновия шум е основна задача на аудиоинженерите, звуковите дизайнери и музикалните продуценти, но дори и да сте режисьор, научаването на това как да премахвате фоновия шум от видеоклипове ще ви бъде от полза за бъдещите ви проекти.
Казват, че най-лесният начин да премахнете фоновия шум е да не го правите. Избягването на ниско ниво на шума трябва да бъде ваш основен приоритет, но знаем, че понякога нямаме оборудването или подходящото място за запис на безшумен звук и в крайна сметка се оказваме заклещени с бял шум, който компрометира звука ни.
Софтуерът за редактиране на видео Sony Vegas Pro с професионалните си инструменти за постпродукционно редактиране на видео разполага с всичко необходимо за намаляване на фоновия шум, така че нека разгледаме как да премахнем фоновия шум с помощта на Sony Vegas Pro.
Ще анализирам и някои алтернативни софтуери, както и съвети и трикове за избягване на фоновия шум в аудиозаписите.
Как да премахнете фоновия шум в Sony Vegas в 6 прости стъпки
Преди да започнем да се отърваваме от шума на ниско ниво, трябва да сте инсталирали Sony Vegas Pro и да сте подготвили аудиофайла си. След това ще започнем да премахваме фоновия шум с тези прости стъпки.
Стъпка 1. Импортиране на медии
1. Стартирайте Sony Vegas и разполагайте с мултимедийния файл на компютъра си.
2. Отидете на File> Import> Media.
3. Прегледайте файла и щракнете върху Отвори.
Плъзгането и пускането на файловете също работи.
Стъпка 2. Намаляване на силата на фоновия шум
Нека първо да започнем с по-простото решение. Фоновият шум на ниско ниво от източници, които не са близо до микрофона, може да бъде едва доловим и да се чува само когато звукът е с по-високи нива на сила на звука.
Лесно решение за намаляване на фоновия шум е намаляването на общата сила на звука. За да направите това, трябва да регулирате нивото на усилване.
1. Изберете песента на времевата линия.
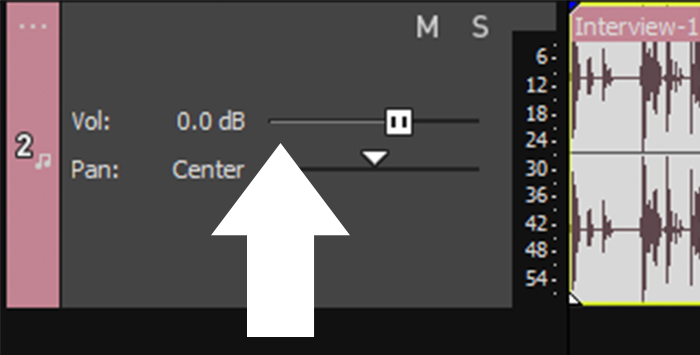
2. Използвайте плъзгача за силата на звука в заглавието на песента от лявата ви страна. Той ще намали силата на звука на всички аудиозаписи.

3. За да изберете отделно аудиосъбитие, поставете курсора на мишката върху конкретния аудиоклип, докато видите нивото на усилване. Щракнете и плъзнете надолу, за да намалите общата сила на звука.
В повечето случаи, при ниско ниво на силата на фоновия шум, качеството на звука на вашия продукт ще се повиши значително. Ако микрофонът е близо до източника на нежелания фонов шум, ще трябва да следвате следващите стъпки.
Стъпка 3. Шумна врата
Ако предишната стъпка не е премахнала фоновия звук, използването на ефектите на аудиосъбитията ще бъде най-добрият ви шанс. С помощта на шумовата врата ще намалите звуците под предварително определено ниво на сила на звука. Вместо да намали цялата сила на звука от песента, шумовата врата ще намали силата на звука само когато никой не говори.
Настройване на шумовата врата:
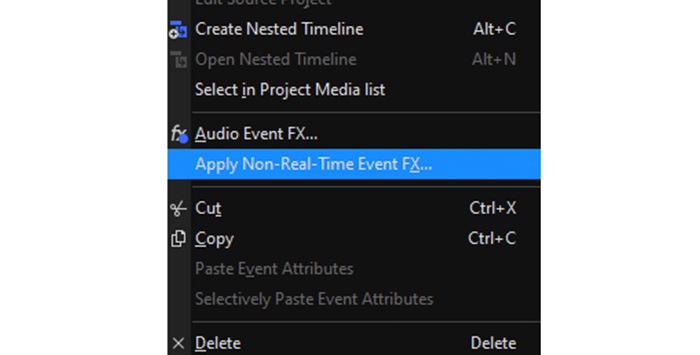
1. Щракнете с десния бутон на мишката върху песента и щракнете върху Apply Non-Real-Time Audio Event FX.

2. Изберете Track Noise Gate (Шумна врата), Track EQ (Еквалайзер) и Track Compressor (Компресор). По-късно ще работим с останалите. Щракнете върху OK
3. Ще се отвори прозорецът Audio Track FX.

4. Щракнете върху Noise Gate (Шумна врата), за да видите контролите: ниво на прага, време за атака и плъзгач за освобождаване.
5. Плъзгачът за прагово ниво ще зададе зададената сила на звука, под която шумовата врата ще намали силата на звука. Бъдете внимателни, тъй като това може да намали гласа, ако силата на звука варира по протежение на видеото.
6. За да избегнете засягане на говорените части в аудиото, използвайте плъзгачите Attack (Атака) и Release (Освобождаване), за да управлявате шумовата врата. Плъзгачът Attack (Атака) ще зададе колко бързо започва да действа шумовата врата, а плъзгачът Release (Освобождаване) - колко бързо ще спре. Това ще помогне да се повлияе на фоновия шум, като същевременно се оставят недокоснати говорените думи.
7. Прегледайте песента и регулирайте настройките, докато намерите идеалния баланс между премахването на фоновия шум и чистотата на звука.
Без да напускате този прозорец, нека отидем в раздела Track EQ.
Стъпка 4. Коректор на пистата
Намаляването на фоновия шум с помощта на еквалайзер може да бъде друга възможност, когато шумът е в определена честота. С помощта на еквалайзера можем да контролираме силата на звука на тези честоти, без да засягаме останалата част от звука.
Нека преминем към прозореца Track EQ.
1. Ако затворите прозореца, изберете Track FX от заглавието на песента или щракнете с десния бутон на мишката върху песента в Timeline и изберете Audio Events FX, за да го отворите отново.
2. Когато се появи прозорецът Audio Track FX, изберете Track EQ.

3. Ще видите контролите на еквалайзера - бял екран с плоска линия, свързана с четири точки. Всяка точка контролира диапазон от честоти. Номер едно е по-ниската честота, а номер четири е по-високата честота.
4. Щракнете и плъзнете точките надолу, за да намалите силата на звука на тези специфични диапазони от честоти, или плъзнете надясно и наляво, за да увеличите или намалите диапазона от честоти. Синият нюанс ще представлява всички засегнати честоти.
5. Намаляването на ниските честоти ще помогне за премахване на фоновия шум за шумове или ръмжене. За съскане или други високочестотни звуци намалете по-високите честоти.
6. Можете също така да регулирате настройката с контролите в долната част на графиката. Изберете обхвата с числото в долната част и след това променете плъзгачите Frequency (Честота), Gain (Усилване) и Bandwidth (Ширина на честотната лента).
7. Прегледайте аудиото и направете корекции, ако е необходимо.
За да направите редактирането на EQ още по-безпроблемно, можете да създадете цикъл на възпроизвеждане.
1. щракнете двукратно върху видеосъбитието, за да създадете регион. Можете да видите региона на цикъла с жълти стрелки в горната част на времевата линия.
2. Възпроизвеждайте региона на цикъла, за да слушате, докато регулирате настройките на еквалайзера.
Аудиото ви вече трябва да е лишено от фонов шум, но в прозореца Track FX трябва да направите още една последна настройка.
Стъпка 5. Компресор на пистата
Последната стъпка е да използвате компресор, за да направите окончателната настройка на аудиото. Ако установите, че след всички настройки, които сме направили, аудиопът е станал по-тих от преди, компресорът може да ни помогне да увеличим тези меки части, като същевременно не позволява на най-силните звуци да станат по-силни, за да се избегнат изкривявания и изрязване.
Той може да прави много повече, но за простото премахване на фоновия шум няма да се задълбочаваме прекалено много в него.
1. В прозореца Track FX щракнете върху раздела Track Compressor (Компресор на пистата).
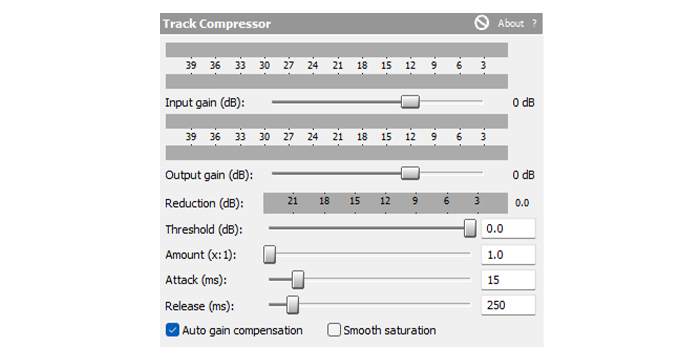
2. Тук ще намерите няколко опции за регулиране на нивата на звука:
a. Входно усилване за регулиране на силата на звука преди компресия.
b. Изходно усилване за регулиране на силата на звука след прилагане на компресия.
в. Прагът е обемът, при който компресията започва да действа.
d. Количеството определя колко компресия да се използва.
e. Attack определя колко бързо компресорът ще започне да намалява силата на звука при тихи звуци.
е. Освобождаване задава колко бързо ще спре компресорът и ще увеличи силата на звука.
Регулирайте тези настройки, докато слушате възпроизвеждането на цикъл, за да следите промените в силата на звука и качеството на звука.
Стъпка 6. Метод на покритието
В краен случай използвайте фонова музика, за да скриете нежелания шум.
1. За да го направите, добавете аудиоклип с фонова музика.
2. Намалете силата на звука, докато се слеят плавно един с друг.
Този метод е идеален за видеоклипове в YouTube или реклами, при които наличието на музика не влияе на видеоклипа. Но той не е подходящ за премахване на фоновия шум от интервюта или филми, при които се нуждаете от тиха сцена.
Как да избегнем фоновия шум
Ако искате да опростите процеса на постпродукция, можете да се опитате на първо място да избегнете фоновия шум. Това са няколко неща, които можете лесно да направите и да се подготвите за следващия път:
- Използвайте микрофони по-близо до говорещия, за да може микрофонът да улови гласа по-ясно.
- Използвайте бутона за изключване на звука, когато използвате няколко микрофона. При групови подкастове или записи с няколко говорители често се случва всички да са включили микрофона си едновременно. Инструктирайте хората да изключат микрофоните си, за да може само говорещият да бъде записан ясно и да се предотврати засичането на фоновия шум от другите микрофони.
- Преди да записвате, отстранете предметите и електрониката, които могат да причинят смущения, слаби шумове или съскане.
- Ако записвате в големи помещения, направете някои обработки с панели от пяна, мебели или килими, които можете да добавите, за да предотвратите реверберацията и ехото, които ще добавят фонов шум към записа.
Алтернативи на Sony Vegas за премахване на фоновия шум
Sony Vegas Pro е само един от многото софтуери за редактиране, които могат да намалят фоновия шум. Нека разгледаме още няколко опции, за да добиете по-добра представа какво можете да направите, за да намалите фоновия шум.
Audacity

Audacity е безплатен софтуер с отворен код, използван и обичан от много хора. Потребителският му интерфейс е прост и благодарение на многото онлайн уроци можете да започнете да го използвате за намаляване на нежелания шум за нула време.
Нека разгледаме как да премахнем фоновия шум в Audacity и стъпките, които трябва да предприемем, за да постигнем професионални резултати.
1. Импортирайте аудиозапис с фонов шум.
2. Щракнете върху песента, за да я изберете.

3. Отидете в Effects> Noise Reduction (Ефекти и намаляване на шума) и щракнете върху Get Noise Profile (Получаване на профил на шума).
4. Прозорецът ще се затвори автоматично. Следвайте същия път, Effects> Noise Reduction (Ефекти> Намаляване на шума), след което щракнете върху OK. Audacity ще запомни профила на шума и ще приложи ефекта.
5. Прослушайте аудиофайла. Можете да отмените промените с CTRL+Z в Windows или CMD+Z в Mac, ако искате да си поиграете с настройките в прозореца за намаляване на шума.
Adobe Audition

Adobe Audition е софтуерът за редактиране на аудио от Adobe, който е включен в абонамента за Creative Cloud. Това е много надежден софтуер, който е лесен за използване, също и благодарение на висококачествената поддръжка от страна на Adobe и нейните отдадени потребители.
Това са стъпките за премахване на шума с Audition:
1. Импортирайте аудиозаписа в Adobe Audition.
2. На времевата линия използвайте инструмента за избор на време, за да изберете участъка от песента с фонов шум.
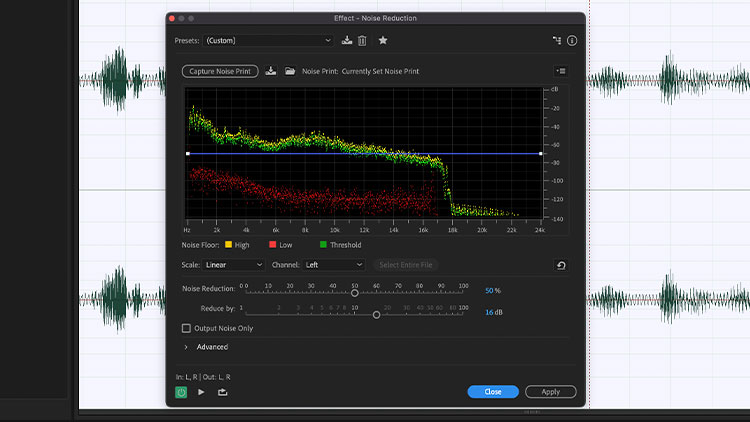
3. Щракнете върху Effects> Noise Reduction / Restoration (Ефекти и намаляване на шума/възстановяване) в лентата с менюта и изберете Noise Reduction (Намаляване на шума).
4. Щракнете върху Capture Noise Print (Прихващане на шум), за да направите извадка на шума в песента.
5. Можете да регулирате повече настройки и да направите предварителен преглед, за да чуете промените.
6. Щракнете върху Apply (Приложи), когато фоновият шум е намален.
DaVinci Resolve

DaVinci Resolve е друг софтуер за редактиране на видео, който лесно може да се конкурира със Sony Vegas Pro. Той е наличен и за Mac, което го прави добра алтернатива за всички потребители на Apple.
Ако се чудите как да премахнете фоновия шум с помощта на вградените инструменти на DaVinci Resolve, следвайте тези стъпки:
1. Изберете аудиоклипа, който искате да редактирате, във времевата линия.
2. Отидете в библиотеката с ефекти и потърсете Noise Reduction (Намаляване на шума) в рамките на Audio FX. Плъзнете и го пуснете към аудиоклипа във времевата линия.

3. Ще се отвори прозорецът Noise Reduction (Намаляване на шума) и ще започнем да регулираме настройките.
4. Щракнете върху малкия превключвател до Noise Reduction (Намаляване на шума), за да включите ефекта и да прослушате звука.
5. Тук можете да регулирате ръчно други настройки, като Threshold и Attack.
6. Ако работите само с речево аудио, можете да оставите настройките по подразбиране и да маркирате Автоматичен речеви режим.
7. Можете да направите допълнителни настройки, докато фоновият шум бъде намален допълнително.
8. Затворете прозореца, когато чуете звук без шум.

