Съдържание
Възможността да персонализирате потребителския интерфейс според собствените си предпочитания е нещо, което може значително да подобри комфорта и лекотата на използване на софтуера. В PaintTool SAI опциите за персонализиране на потребителския интерфейс се намират в Прозорец в горната лента с инструменти.
Казвам се Елиана. Имам бакалавърска степен по изящни изкуства в областта на илюстрацията и използвам PaintTool SAI повече от седем години. В опита си с програмата съм използвала различни конфигурации на потребителския интерфейс.
В тази публикация ще ви покажа как можете да персонализирате потребителския интерфейс на PaintTool SAI, за да отговаря на вашите предпочитания и да повиши нивото ви на комфорт, независимо дали става въпрос за скриване на панели, промяна на мащаба или промяна на размера на цветовите проби.
Да се впуснем в работа!
Основни изводи
- Опциите на потребителския интерфейс на PaintTool SAI можете да намерите в Прозорец меню.
- Използвайте Прозорец > Показване на панелите на потребителския интерфейс за показване/скриване на панели.
- Използвайте Прозорец > Отделни панели на потребителския интерфейс към отделни панели.
- Използвайте Прозорец > Мащабиране на потребителския интерфейс за промяна на мащаба на потребителския интерфейс.
- За да покажете панелите на потребителския интерфейс, използвайте клавишната комбинация Tab или използвайте Прозорец > Показване на всички панели на потребителския интерфейс .
- Клавишната комбинация за цял екран в PaintTool SAI е F11 или Смяна + Tab .
- Промяна на режима на избор на цвят с помощта на Прозорец > Режим HSV/HSL .
- Променете размерите на цветните образци с помощта на Прозорец > Размер на мостри .
Как да покажете/скриете панелите в потребителския интерфейс на PaintTool SAI
Първата възможност за редактиране на потребителския интерфейс, която PaintTool SAI предлага, е показването/скриването на различни панели. Ако искате лесен начин да разчистите потребителския интерфейс на PaintTool SAI и да се отървете от панелите, които не използвате често
Ето как:
Стъпка 1: Отворете PaintTool SAI.
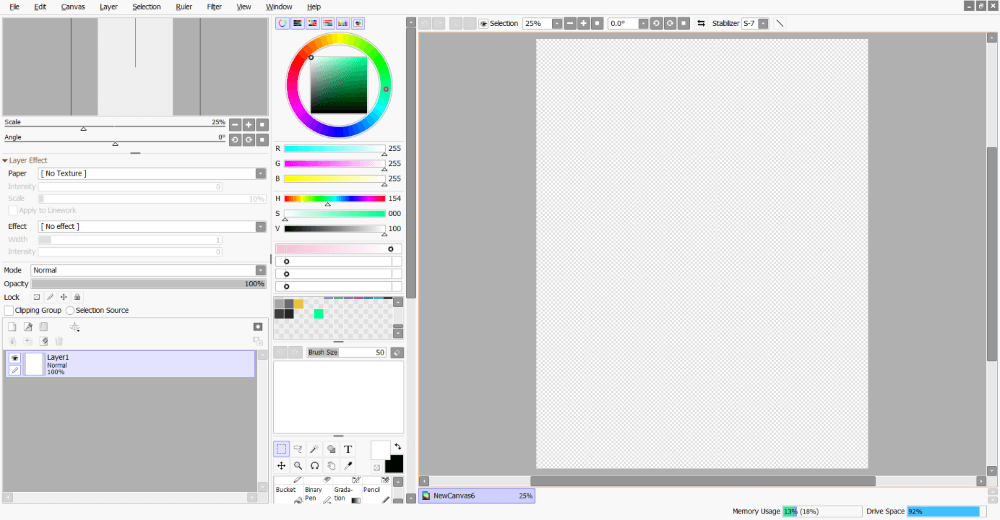
Стъпка 2: Кликнете върху Прозорец > Показване на панелите на потребителския интерфейс .
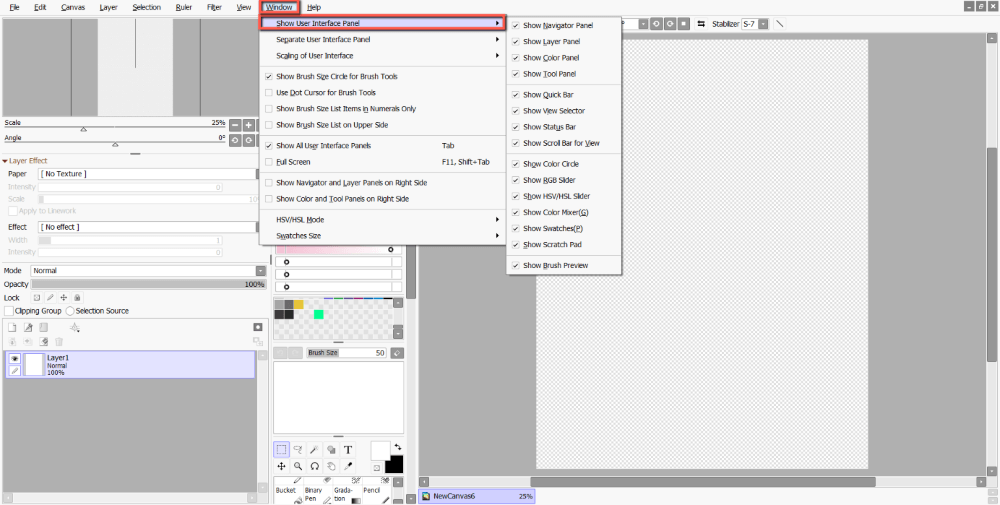
Стъпка 3: Щракнете върху панелите, които искате да покажете или скриете в потребителския интерфейс. За този пример ще скрия подложка за надраскване , тъй като не го използвам често.
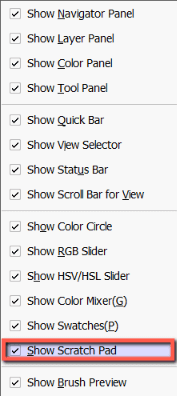
Избраните от вас панели ще се показват/скриват според указанията.
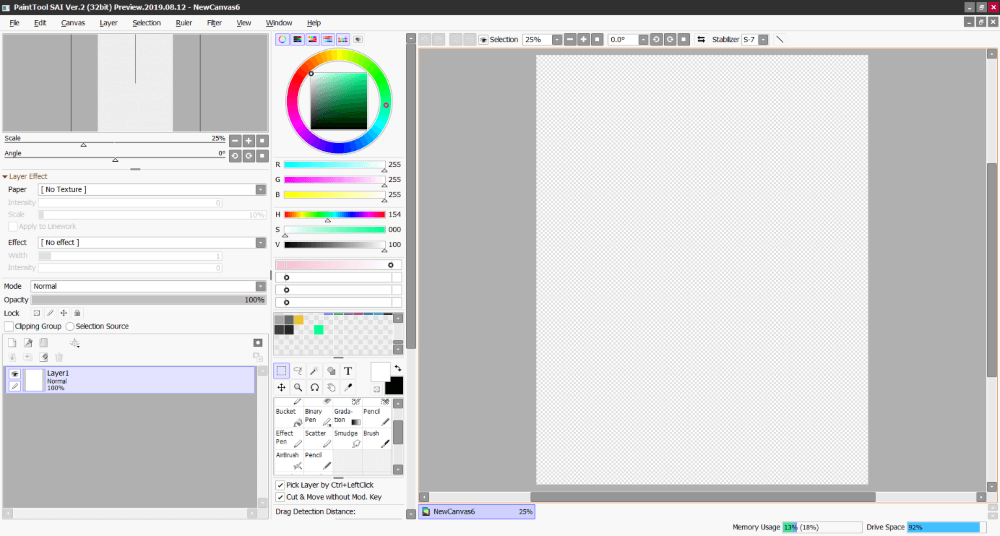
Как да разделите панелите в потребителския интерфейс на PaintTool SAI
Можете също така да разделяте панели в PaintTool SAI, като използвате Прозорец > Отделни панели на потребителския интерфейс. С помощта на тази опция избраните панели ще се отделят в нов прозорец. Ето как:
Стъпка 1: Отворете PaintTool SAI.
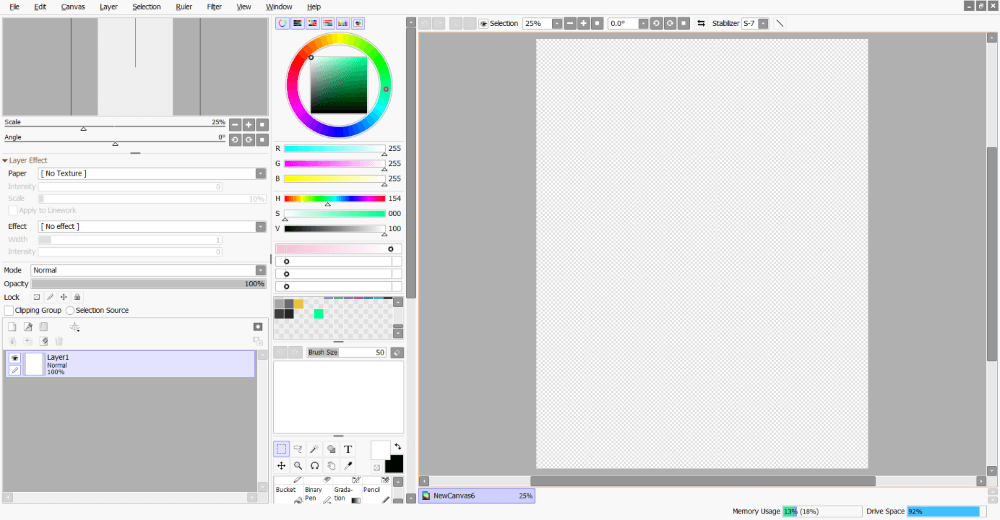
Стъпка 2: Кликнете върху Прозорец > Отделни панели на потребителския интерфейс .
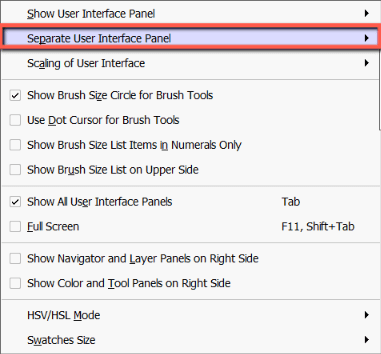
Стъпка 3: Щракнете върху панелите, които искате да разделите в потребителския интерфейс. За този пример ще разделя цветен панел .
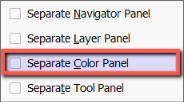
Това е всичко!
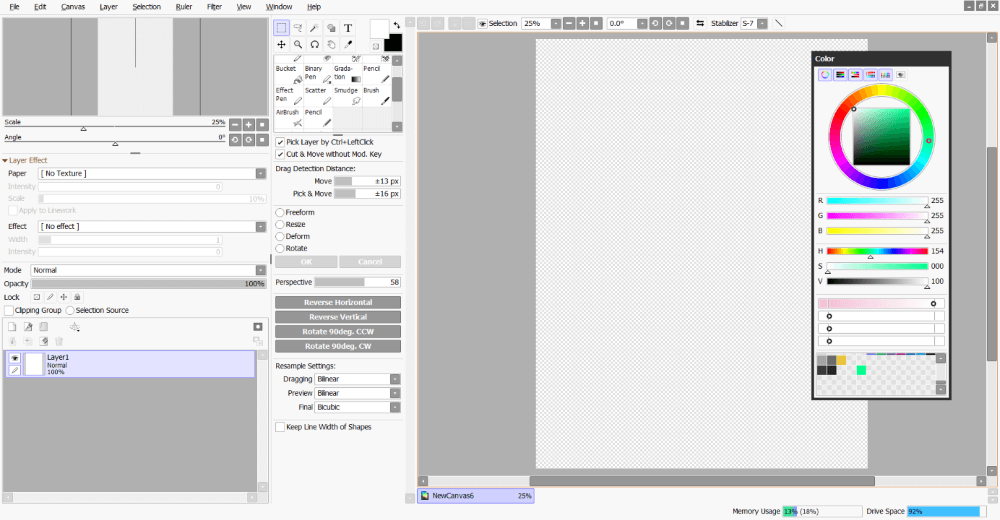
Как да промените мащаба на потребителския интерфейс на PaintTool SAI
Друга чудесна възможност за редактиране на потребителския интерфейс на PaintTool SAI е с Прозорец > Мащабиране на потребителския интерфейс .
Тази опция ви позволява да промените мащаба на интерфейса и е чудесна, ако имате някакви зрителни увреждания или искате да приспособите PaintTool SAI според размера на монитора на вашия лаптоп/компютър. Ето как:
Стъпка 1: Отворете PaintTool SAI.
Стъпка 2: Кликнете върху Прозорец > Мащабиране на потребителския интерфейс .
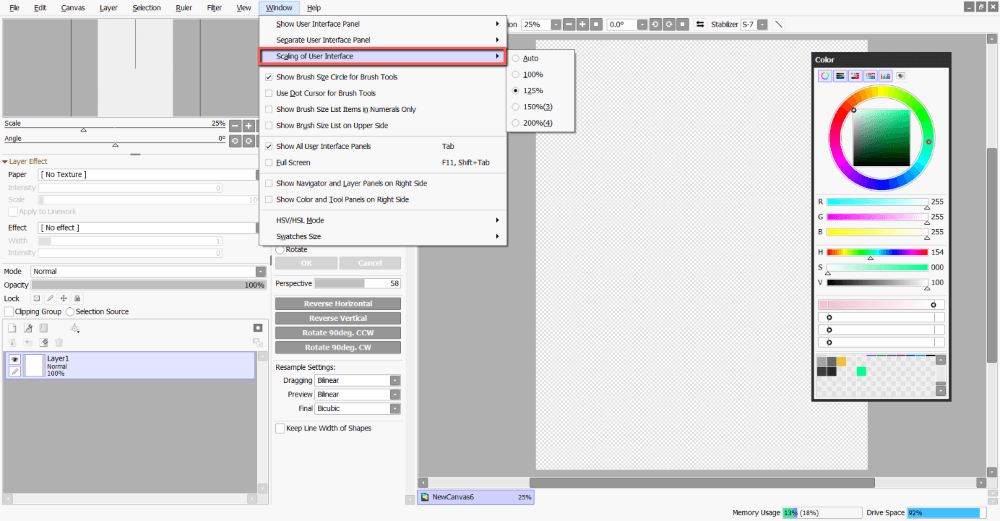
Стъпка 3: Ще видите опции, вариращи от 100% към 200% . Изберете коя опция предпочитате. 125% е най-удобен за мен. За този пример ще променя моята на 150% .
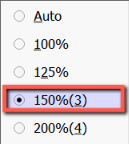
Потребителският интерфейс на PaintTool SAI ще се актуализира, както е избран. Наслаждавайте се!
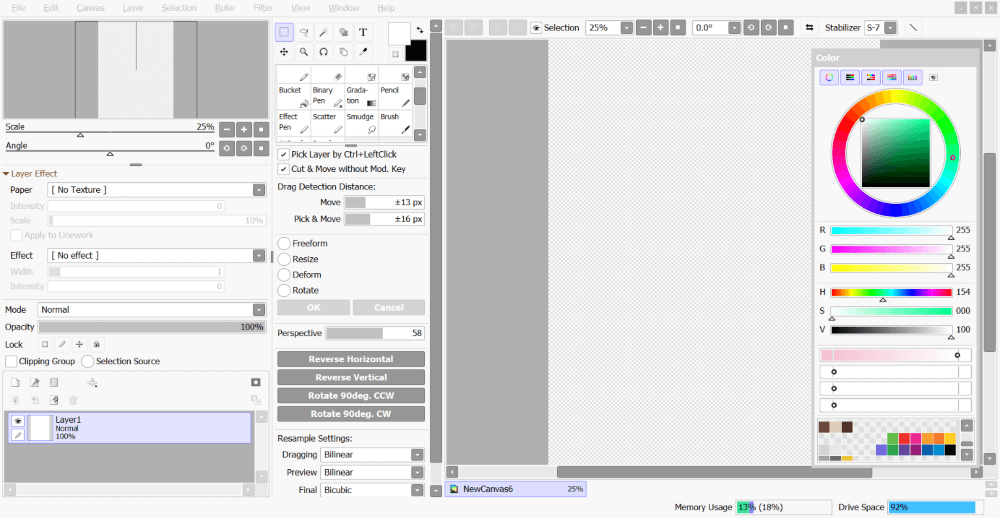
Опции на потребителския интерфейс за четки в PaintTool SAI
Съществуват и множество различни опции за персонализиране на работата с четките в потребителския интерфейс. Те са следните:
- Показване на кръга на размера на четката за инструментите за четка
- Използване на курсора за точки за инструменти за четки
- Показване на елементите от списъка с размера на четката само с цифри
- Показване на списък с размери на четките в Upper Side
Стъпка 1: Отворете PaintTool SAI.

Стъпка 2: Кликнете върху Прозорец .

Стъпка 3: Изберете опция на потребителския интерфейс на четката. За този пример избирам Покажете списъка с размери на четките в Upper Side.
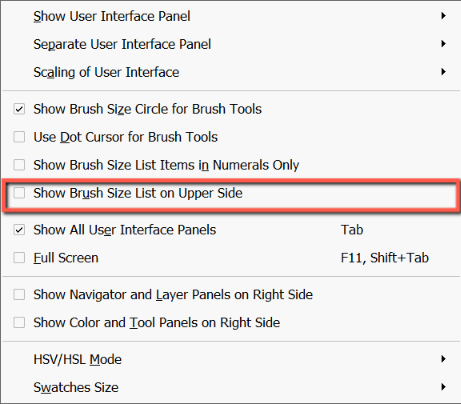
Наслаждавайте се!
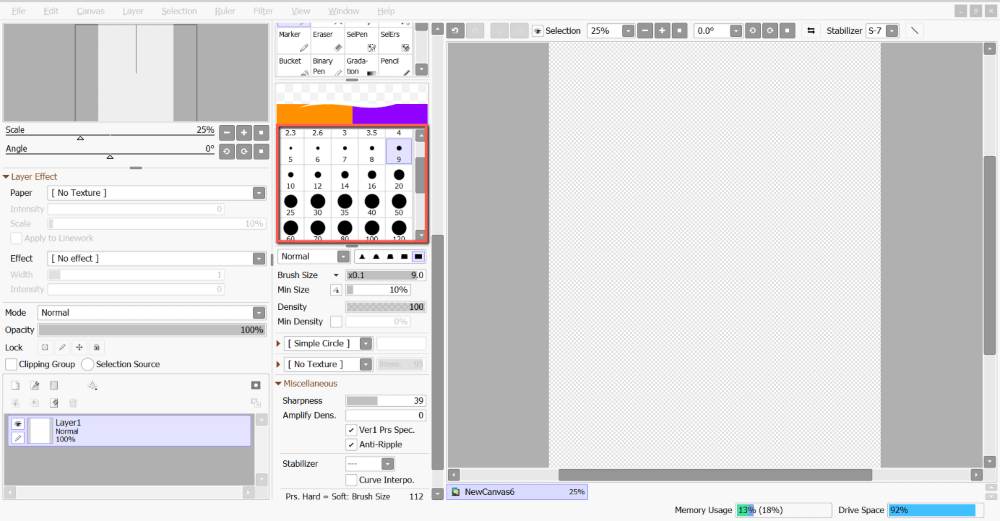
Как да скриете потребителския интерфейс в PaintTool SAI
За да скриете потребителския интерфейс и да видите само платното в PaintTool SAI, използвайте клавишната комбинация Tab или използвайте Прозорец > Показване на всички панели на потребителския интерфейс .
Стъпка 1: Отворете PaintTool SAI.

Стъпка 2: Кликнете върху Прозорец .

Стъпка 3: Кликнете върху Показване на всички панели на потребителския интерфейс .
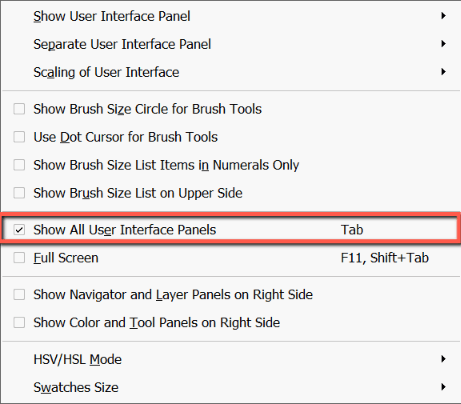
Сега ще виждате само платното.
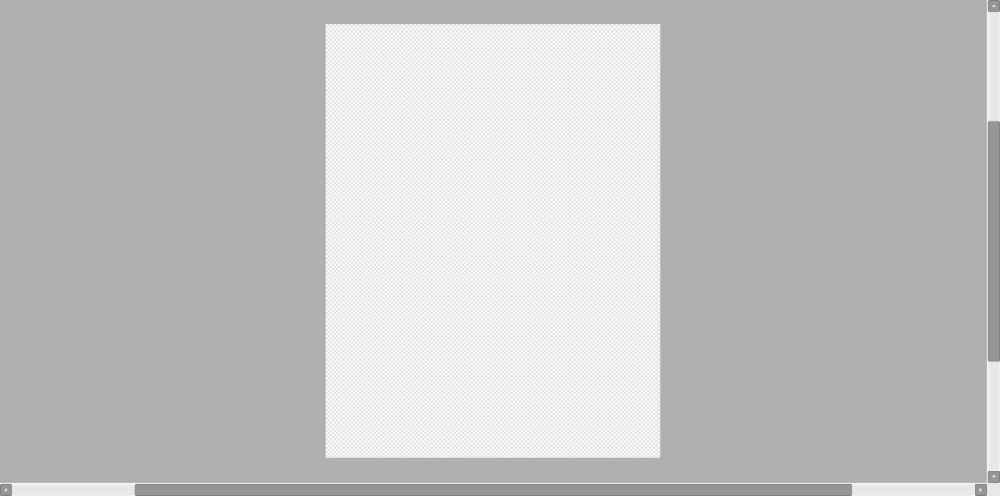
Стъпка 4: За да покажете панелите на потребителския интерфейс, използвайте клавишната комбинация Tab или използвайте Прозорец > Показване на всички панели на потребителския интерфейс .
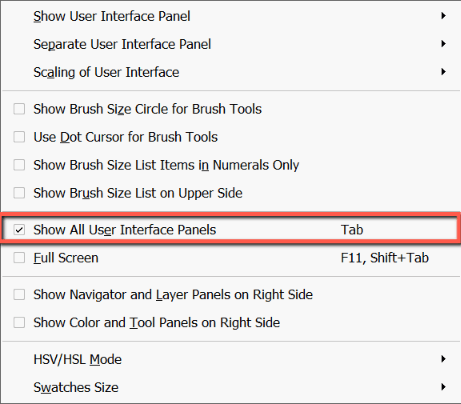
Наслаждавайте се!
Как да използвате пълен екран в PaintTool SAI
Клавишната комбинация за цял екран в PaintTool SAI е F11 или Смяна + Tab . Можете обаче да получите достъп до командата за това и в панела Прозорец. Ето как:
Стъпка 1: Отворете PaintTool SAI.

Стъпка 2: Кликнете върху Прозорец .

Стъпка 3: Изберете Пълен екран .
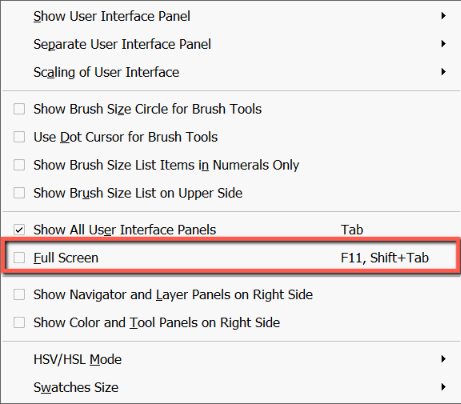
Потребителският интерфейс на PaintTool SAI ще се промени на цял екран.
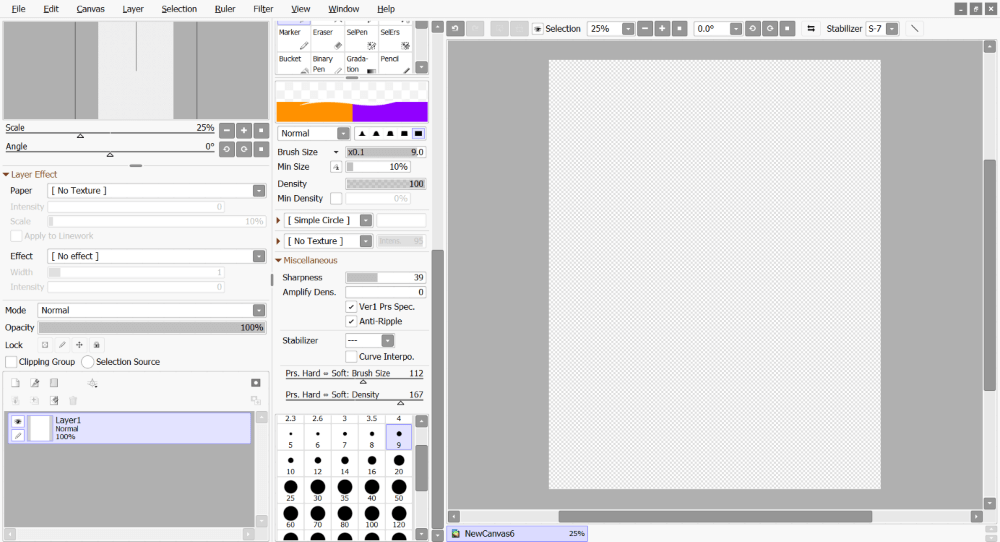
Ако искате да го върнете от пълен екран, използвайте клавишната комбинация F11 или Смяна + Tab .
Как да преместите панелите в дясната страна на екрана в PaintTool SAI
Преместването на определени панели в дясната част на екрана е друго често срещано предпочитание, което може да се постигне в PaintTool SAI. Ето как:
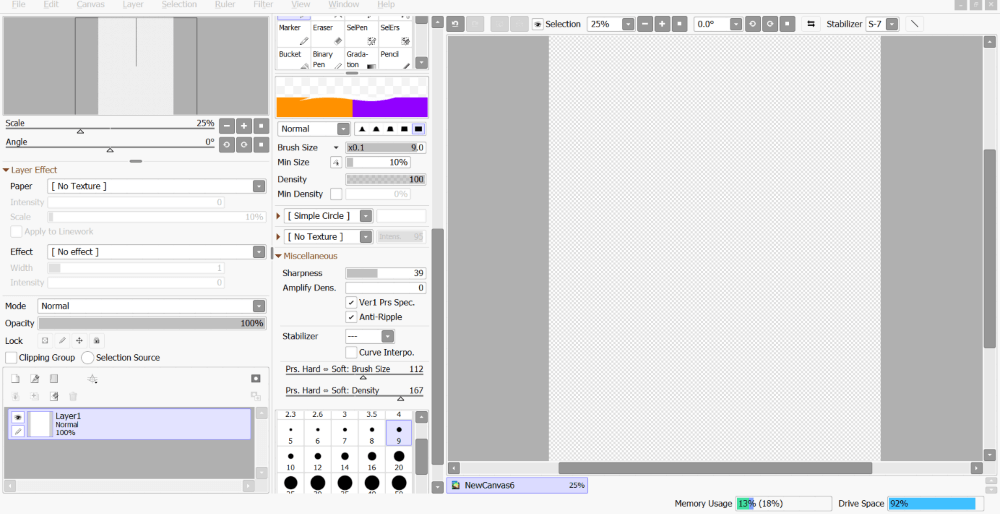
Стъпка 1: Отворете PaintTool SAI.
Стъпка 2: Кликнете върху Прозорец .

Стъпка 3: Изберете или Показване на панелите Навигатор и Слоеве от дясната страна или Показване на панелите с цветове и инструменти от дясната страна За този пример ще избера и двете.
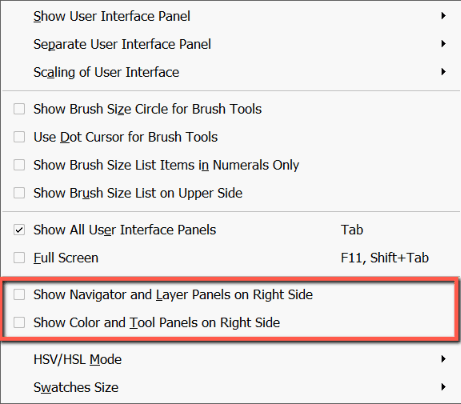
Потребителският интерфейс на PaintTool SAI ще се промени, за да отрази предпочитанията ви. Наслаждавайте се!
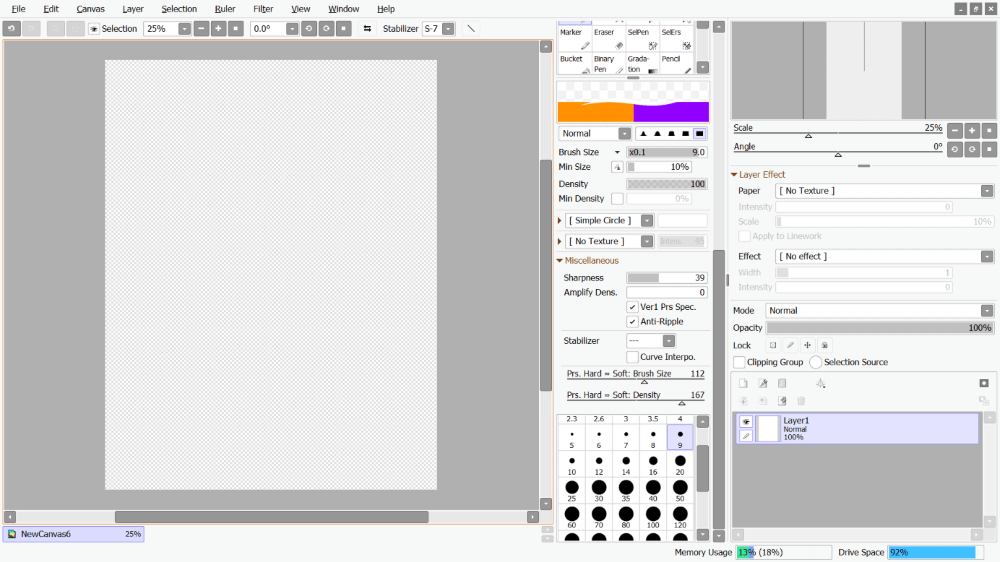
Как да промените настройките на цветното колело в PaintTool SAI
Има и опция за промяна на свойствата на цветното колело в PaintTool SAI. Настройката по подразбиране за цветното колело е V-HSV , но можете да го промените на HSL или HSV . Ето как изглеждат един до друг.
Следвайте стъпките по-долу, за да промените режима на избор на цвят в PaintTool SAI:
Стъпка 1: Отворете PaintTool SAI.

Стъпка 2: Кликнете върху Прозорец .

Стъпка 3: Кликнете върху Режим HSV/HSL .
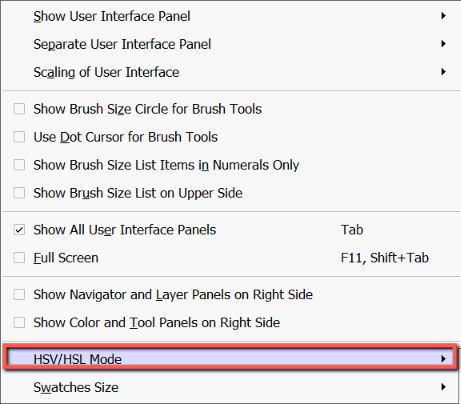
Стъпка 4: Изберете кой режим предпочитате. За този пример избирам HSV .
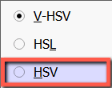
Избирателят на цветове ще се актуализира, за да отрази промените. Насладете се!
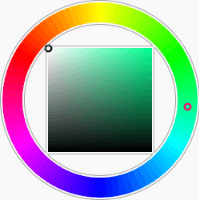
Как да промените размера на цветовия образец в PaintTool SAI
Последната опция за редактиране на потребителския интерфейс в PaintTool SAI е възможността за промяна на размерите на цветните мостри. Ето как:
Стъпка 1: Отворете PaintTool SAI.

Стъпка 2: Кликнете върху Прозорец .

Стъпка 3: Кликнете върху Размер на мостри .
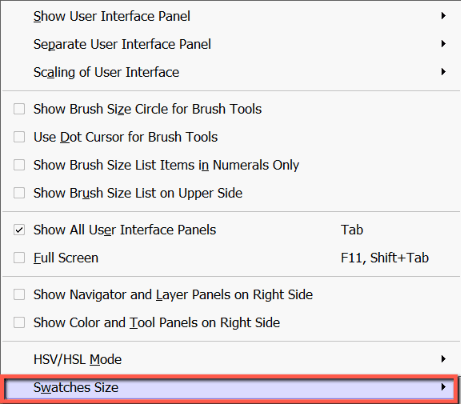
Стъпка 4: Изберете Малък , Среден , или Голям За този пример ще избера В средата.
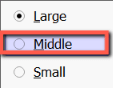
Размерите на модела ще се актуализират, за да отразят промените. Насладете се!
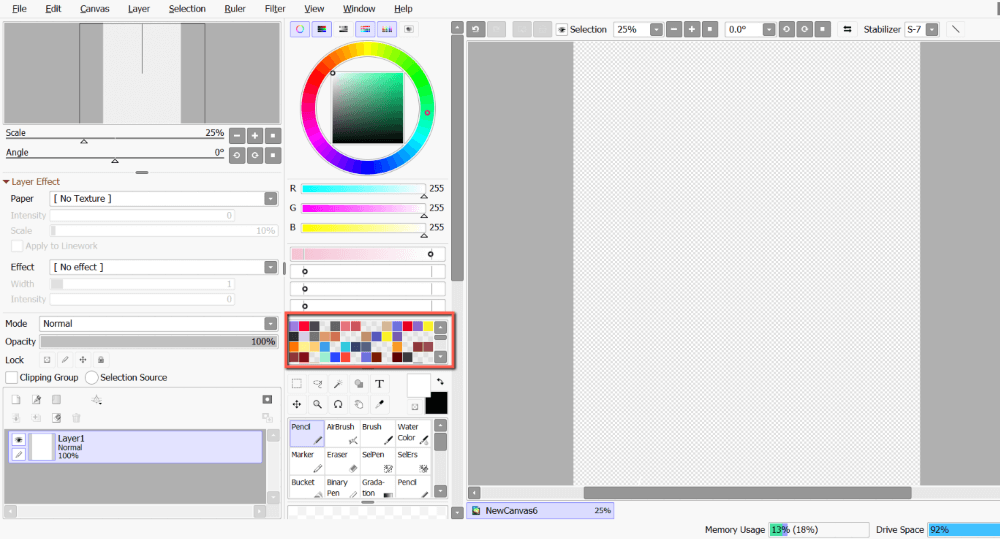
Заключителни мисли
Персонализирането на потребителския интерфейс в PaintTool SAI може да създаде по-удобен процес на проектиране, който да отразява вашите предпочитания.
В Прозорец можете да показвате/скривате и разделяте панелите, да променяте мащаба на потребителския интерфейс, да превключвате панелите за избор в дясната част на екрана, да променяте режима на избор на цвят и др.! Не се страхувайте да експериментирате, за да получите потребителския интерфейс, който отговаря най-добре на вашите нужди.
Също така не забравяйте клавишните комбинации за показване/скриване на всички панели на потребителския интерфейс ( Tab ) и в цял екран ( F11 орбита Смяна + Tab ).
Как модифицирахте потребителския интерфейс в PaintTool SAI? Споделете в коментарите по-долу!

