Съдържание
Редакторът на локални групови политики (или gpedit.msc) е модул в Microsoft Management Console (MMC), който предоставя графичен потребителски интерфейс за управление на локални групови политики. Използва се за конфигуриране и управление на политиките, прилагани към потребители и компютри в домейн на Windows.
Тя може да конфигурира различни настройки, като например инсталиране на софтуер, достъп до мрежата и системни услуги. Тя е ефективен начин за контрол на достъпа до ресурси и функции и за налагане на стандарти и политики в организацията.
Компютърните администратори често го използват, за да могат бързо да променят настройките на груповата политика. Той предоставя йерархична дървовидна структура за конфигуриране на настройките на груповата политика.
Съществуват различни начини за достъп до редактора на местната групова политика. Преминете към ръководството по-долу, за да научите как да отворите редактора на местната групова политика.
Често срещани причини за използване на редактора на местната групова политика
Редакторът на локални групови политики е ценен инструмент за администраторите и опитните потребители на Windows. Той им помага да конфигурират и управляват широк спектър от настройки, за да поддържат безпроблемна работа на системите си и да осигуряват постоянна производителност в мрежите си. В този раздел ще разгледаме някои често срещани причини, поради които на потребителите може да се наложи да използват редактора на локални групови политики.
- Конфигурация на сигурността: Една от основните причини за използване на редактора на локални групови политики е повишаването на сигурността на вашите системи Windows. Администраторите могат да конфигурират политики за пароли, настройки за заключване и разпределяне на потребителски права. Те могат също така да разрешават и забраняват специфични функции на Windows, като например Windows Firewall, Windows Defender и User Account Control, за да гарантират сигурността на системите.
- Контролиране на достъпа до ресурси: Друга често срещана причина за използване на редактора на локални групови политики е управлението на достъпа до ресурси в мрежата, като например принтери, споделени папки и приложения. Администраторите могат да създават и налагат политики, които позволяват или ограничават достъпа до тези ресурси въз основа на потребителски групи, нива на сигурност или други критерии.
- Инсталиране и конфигуриране на софтуер: Администраторите могат да използват редактора на локални групови политики, за да внедряват и управляват софтуерни инсталации в мрежите си. Те могат да определят къде да бъде инсталиран софтуерът, да посочват кои версии да бъдат използвани и да персонализират различни аспекти на това как се конфигурира и актуализира софтуерът.
- Персонализиране на потребителското изживяване: Администраторите на Windows често използват редактора на локални групови политики, за да променят потребителското изживяване в своите системи. Това може да включва персонализиране на менюто "Старт", оформлението на работния плот и настройките на лентата със задачи или налагане на специфични настройки, като например скрийнсейвъри и опции за захранване. Това осигурява последователно и опростено изживяване за потребителите в мрежата.
- Оптимизиране на производителността: Редакторът на локални групови политики също така предоставя редица настройки, които могат да помогнат за оптимизиране на производителността на системите Windows. Администраторите могат да конфигурират настройки, свързани с използването на паметта на операционната система, съхранението на диска и приоритетите на процесора, като по този начин помагат за подобряване на цялостната производителност и гарантират, че критичните задачи са приоритетни.
- Отстраняване на неизправности и диагностика: Редакторът на локални групови политики осигурява достъп до редица настройки за диагностика и отстраняване на проблеми. Администраторите могат да използват този инструмент за проследяване и анализиране на производителността на системата, за активиране на регистрирането и одитирането и за събиране на ценни данни, които могат да помогнат за идентифициране и решаване на потенциални проблеми.
В заключение, редакторът на локални групови политики е многофункционален инструмент, който позволява на администраторите да контролират различни аспекти на техните системи Windows, вариращи от сигурност и контрол на достъпа до управление на софтуера и оптимизиране на производителността. Като разбират и използват възможностите на редактора на локални групови политики, администраторите могат да гарантират, че техните мрежи работят гладко и сигурно.
Методи за отваряне на редактора на местната групова политика
Вариант 1: Отваряне на редактора на местната групова политика чрез командна прозореца
С помощта на командната прозореца за отваряне на редактора на местната групова политика потребителите могат бързо да коригират настройките, за да защитят по-добре системите си и да персонализират работата си с Windows.
Освен това чрез командната прозореца може да се получи бърз достъп до инструмента, дори ако графичният потребителски интерфейс на Windows е недостъпен. Това го прави идеален метод за достъп до редактора в различни ситуации, като например отстраняване на неизправности в компютъра или работа от разстояние.
Стъпка 1:
Натиснете клавишите Windows + X, за да отворите бързото меню и щракнете върху Command Prompt (admin).

Стъпка 2:
Тип gpedit в командния ред и изчакайте да се отвори Local Group Policy Editor.
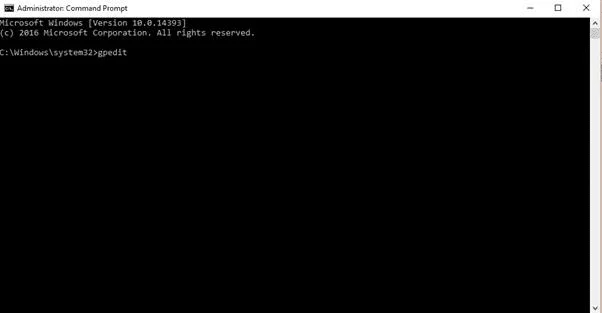
Вариант 2: Отваряне на редактора на местната групова политика чрез контролния панел
Панелът за управление е чудесен начин за достъп до много функции на Windows, включително редактора на локалната групова политика. Панелът за управление улеснява достъпа до редактора, като позволява на потребителите да го достъпват бързо и да правят промени в настройките на системата си.
Стъпка 1:
Натиснете клавишите Windows + S и потърсете контролния панел.
Стъпка 2:
Щракнете върху контролния панел, за да го отворите.

Стъпка 3:
В лентата за търсене в горния десен ъгъл въведете "Групова политика".
Стъпка 4:
Кликнете върху Редактиране на групова политика.

Стъпка 5:
Изчакайте редакторът на групови политики да се отвори.
Вариант 3: Отворете редактора на местната групова политика, като използвате Run
Използването на командата Run (Изпълни) за отваряне на Local Group Policy Editor (Редактор на локалната групова политика) е ефективен начин за достъп до инструмента и за персонализиране на настройките на компютъра. Можете бързо да получите достъп до него и да промените настройките, като използвате командата Run (Изпълни), без да навигирате в Control Panel (Контролен панел).
Това е особено полезно, ако трябва бързо да направите няколко промени, тъй като командата Run (Изпълни) може да отвори инструмента, вместо всеки път да навигирате в Control Panel (Контролен панел). Освен това командата Run (Изпълни) може да отвори инструмента, ако Local Group Policy Editor (Редактор на локални групови политики) не е достъпен в Control Panel (Контролен панел).
Стъпка 1:
Натиснете клавиша Windows + R.
Стъпка 2:
Въведете gpedit.msc и щракнете върху ОК.

Вариант 4: Използване на функцията за търсене на Windows
Достъпът до редактора на местната групова политика може да се осъществи чрез функцията за търсене. Това е чудесен начин за бърз достъп до редактора, особено ако не сте сигурни къде да го намерите в контролния панел. Той е полезен и за бързо извършване на промени в настройките, без да се налага да навигирате из менютата и подменютата. Освен това функцията за търсене ви позволява да търсите конкретни настройки и бързо да намирате иТова улеснява бързото адаптиране на настройките към вашите нужди.
Стъпка 1:
Натиснете клавиша Windows + S.
Стъпка 2:
Търсене на местна групова политика.

Стъпка 3:
Кликнете двукратно върху политиката за редактиране на групи и изчакайте да се отвори.
Вижте също: Какво да направите, ако търсенето в Windows не работи в Windows 10
Вариант 5: Използване на .EXE файл от System32
Използването на .EXE файла от system32 за отваряне на редактора на групови политики е чудесен начин за бърз и лесен достъп и промяна на настройките на системата Windows. .EXE файлът от system32 улеснява отварянето на инструмента, без да се налага да навигирате през контролния панел или други приложения.
Стъпка 1:
Отворете файловия браузър на Windows и отидете на Този компютър. Щракнете върху локалния диск C:

Стъпка 2:
Намерете папката Windows и я отворете.

Стъпка 3:
Превъртете надолу, докато намерите папката System32.
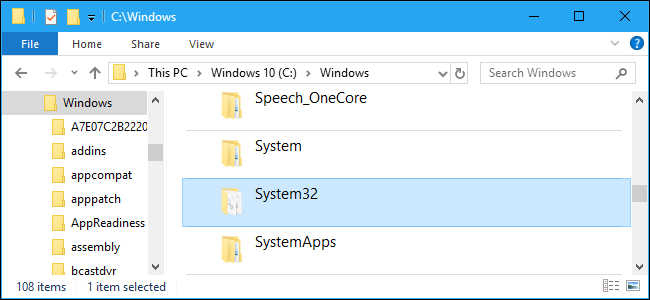
Стъпка 4:
В лентата за търсене потърсете gpedit.msc.

Стъпка 5:
Кликнете с десния бутон на мишката върху gpedit и изберете send to -> Desktop (create shortcut).

Стъпка 6:
Отидете на работния плот и отворете бързия клавиш gpedit.msc, за да стартирате редактора на местната групова политика.
Заключение: Отварянето на редактора на местната групова политика в Windows 10 е лесно
В заключение, има много начини за отваряне на редактора на локалната групова политика в Windows 10. Независимо дали използвате Command Prompt, контролния панел, Run, функцията за търсене или .EXE файла от system32, можете лесно да получите достъп до редактора и да направите необходимите промени в системата си. С тези пет опции можете бързо и лесно да получите достъп до редактора на локалната групова политика в Windows 10.
Не пропускайте да разгледате и другите ни ръководства за Windows 10: създаване на USB за инсталиране на Windows 10, как да активирате отдалечен работен плот в Windows 10, възстановяване на фабричните настройки на компютър с Windows 10 и как да изтегляте видеоклипове от Youtube.
Често задавани въпроси
Как да редактирам настройките на груповата политика на локалната интранет мрежа?
Настройките на груповата политика за локален интранет могат да се редактират с помощта на редактора на груповата политика, който е наличен в операционната система Windows. Достъпът до редактора се осъществява чрез въвеждане на "gpedit.msc" в командата "Изпълни". След като редакторът бъде отворен, потребителят може да премине към настройките на груповата политика за локален интранет в раздела "Конфигурация на компютъра". Тук потребителят може да променя, добавя или изтрива различни настройки,като разрешаване или забраняване на скриптове, разрешаване или забраняване на достъп до уебсайтове и контрол на нивото на сигурност на локалната интранет мрежа. След като направи желаните промени, потребителят трябва да ги запази и след това да ги приложи, за да влязат в сила.
Как да копирате и експортирате настройките на местната групова политика?
Копирането и експортирането на настройките на местната групова политика може да се извърши с помощта на редактора на обекти на груповата политика (GPO). Това е инструмент, наличен в Windows, който позволява управление на настройките на конфигурацията на потребителите и компютрите. За да копирате и експортирате настройките на местната групова политика, отворете редактора на GPO, като потърсите "Edit Group Policy" (Редактиране на груповата политика) в менюто Start. След това прегледайте желаните настройки на политиката в лявата част напрозореца. След това изберете настройките, които искате да копирате или експортирате, и щракнете с десния бутон на мишката върху тях. Накрая изберете "Copy" (Копиране) или "Export" (Експортиране) от полученото меню, за да завършите процеса. Копирането ще дублира настройките, докато експортирането ще създаде файл, съдържащ настройките, който след това може да бъде импортиран в друга система.
Как да конфигурирам настройките на контролния панел чрез местната групова политика?
Политиката на местната група е мощен инструмент, който може да се използва за конфигуриране на настройките на контролния панел. За целта отворете редактора на политиката на местната група, като въведете "gpedit.msc" в диалоговия прозорец "Изпълни" или в полето за търсене. След като прозорецът на редактора на политиката на местната група е отворен, отидете до следния път: Computer Configuration> Administrative Templates> Control Panel (Конфигурация на компютъра> Административни шаблони> Контролен панел). Тук ще намерите настройките законтролен панел. За да конфигурирате дадена настройка, щракнете два пъти върху нея и изберете съответната опция. След като конфигурирате настройките, щракнете върху бутона "Apply" (Приложи) и след това върху "OK", за да запазите промените.
Как да възстановите всички настройки на редактора на локалната групова политика по подразбиране?
Възстановяването на всички настройки на редактора на локални групови политики по подразбиране е сравнително лесно. За да започнете, отворете прозореца Run, като натиснете клавишите Windows + R. В прозореца Run въведете "gpedit.msc" и натиснете Enter. Това ще отвори прозореца Local Group Policy Editor (Редактор на локални групови политики). След като го отворите, щракнете върху раздела Computer Configuration (Конфигурация на компютъра) в лявото меню. Оттам щракнете върху папката Administrative Templates (Административни шаблони) ищракнете двукратно върху System (Система). Щракнете двукратно върху папката "Group Policy" (Групова политика) в десния прозорец и изберете опцията "Reset All Settings" (Нулиране на всички настройки). Накрая щракнете върху бутона "Reset All Settings to Default" (Нулиране на всички настройки по подразбиране) и процесът е завършен. Всички локални настройки на редактора на груповата политика вече са нулирани до стойностите им по подразбиране.
Как да конфигурирате настройките на Windows без редактора на груповата политика?
Конфигурирането на настройките на Windows без редактора на групови политики е възможно чрез ръчно редактиране на регистъра на Windows. Базата данни на регистъра на Windows съхранява настройките и опциите за операционните системи Microsoft Windows. Тя съдържа информация и настройки за целия хардуер, софтуер, потребители и предпочитания. За да редактирате регистъра, трябва да отворите редактора на регистъра. Това може да стане, като напишете "regedit".в полето за търсене на Windows. След като редакторът на системния регистър бъде отворен, трябва да преминете към съответния ключ в левия панел. След това можете да промените настройките в десния панел. Важно е да бъдете внимателни, когато редактирате системния регистър, тъй като неправилните промени могат да причинят сериозни проблеми. Ако не се чувствате комфортно да редактирате системния регистър ръчно, няколко инструмента на трети страни могат да ви помогнат. Тези инструменти предлагат графиченпотребителски интерфейс, който прави редактирането на регистъра по-лесно и по-малко склонно към грешки.
Как да използвате PowerShell за администриране на групови политики?
PowerShell е мощен инструмент за команден ред, с който могат да се администрират групови политики в Windows. Той предоставя широк набор от команди, които могат да се използват за управление на групови политики, включително за създаването, модифицирането и изтриването им. PowerShell може да се използва и за преглед на информация за съществуващи групови политики и за прилагането им към потребители и компютри. За да използвате PowerShell за администриране на групови политики, трябвапърво инсталирайте конзолата за управление на групови политики (GPMC) на компютъра, който искате да управлявате. След като GPMC е инсталирана, можете да използвате командите Get-GPO, Set-GPO и Remove-GPO, за да извършвате различни операции с групови политики. Например можете да използвате Get-GPO, за да видите списък със съществуващите групови политики, Set-GPO, за да създадете нова групова политика, и Remove-GPO, за да изтриете съществуваща групова политика.Освен това можете да използвате командата Set-GPPermissions, за да промените разрешенията на групова политика. С помощта на PowerShell можете лесно да администрирате групови политики в Windows.

