Съдържание
Adobe Premiere Pro е чудесен софтуер за редактиране на видео и предлага на създателите на съдържание и редакторите на видео възможност да изразят своите клипове.
Има набор от различни ефекти Една от най-простите, но и най-ефективни процедури е обръщането на видеоклипове.
Какво представлява обръщането на видеоклип?
Обяснението се съдържа в името - софтуерът взема част от видеоклип и го обръща. . Или, казано по друг начин, играе наобратно.
Вместо видеото да се пуска напред, както е заснето, то ще се пуска в обратна посока . Може да се движи с нормална скорост, на забавен ход или дори ускорено - важното е да се движи в обратна посока.
Защо трябва да обръщаме видео в Adobe Premiere Pro?

Причините за избора на обратен видеоклип могат да бъдат няколко.
Направете съдържанието Pop
Тя може да направи видеосъдържанието ви популярно и изпъкнете сред тълпата . Голяма част от видеосъдържанието може да бъде просто "насочи и снимай", а чрез ефекти като обръщане на видеото можете наистина да добавите нещо към крайния си продукт.
Подчертаване на раздел
Обръщането на видео може да подчертаване на определен раздел. Ако във видеоклипа има някой, който е направил нещо трудно, възпроизвеждането му в обратен ред може да подчертае колко трудно е било това и да даде на зрителите фактора "уау".
Ако направите обратните кадри да се движат на забавен каданс, те могат да въздействат още по-силно.
Представете си някой, който изпълнява наистина труден каскадьорски номер на скейтборд. Или може би китарист, който прави драматичен скок в музикален видеоклип. Обръщането на кадрите наистина ще помогне да се покаже колко впечатляващи са уменията на човека, който го прави. Ако редовно редактирате видеоклипове, това е чудесен трик, който да използвате.
Задръжте вниманието на аудиторията си
Друга причина е, че това ще ви помогне да задържите вниманието на аудиторията си. Разбиването на съдържанието ви с интересни техники за редактиране помага да задържите интереса на хората и да ги кара да гледат. Искате да задържите възможно най-много погледи върху съдържанието си.
Забавно!
Но най-добрата от всички причини за обратен видеозапис е най-простата - това е забавно!
Как да обърнете видеоклип в Premiere Pro
За щастие Adobe Premiere Pro е лесно. Ето как да обърнете видеоклип в Premiere Pro.
Импортиране на видео
Първо, импортирайте видеофайла си в Premiere Pro.
Отидете на Файл, след това Импортиране и прегледайте компютъра си за клипа, с който искате да работите. Натиснете Отвори и Premiere Pro ще импортира видеофайла във вашата времева линия.
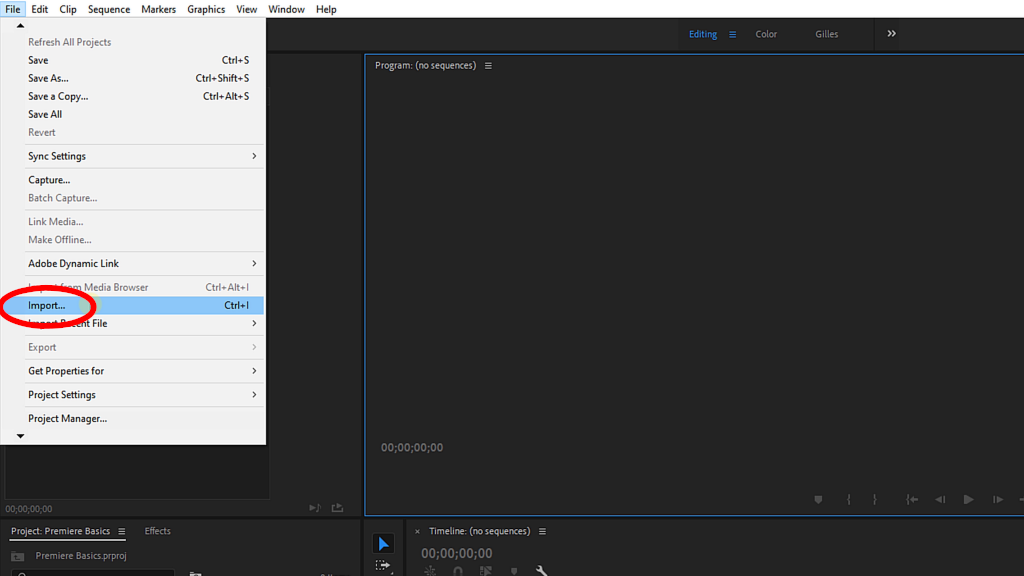
БЪРЗА КЛАВИШНА КОМБИНАЦИЯ: CTRL-I (Windows), CMD+I (Mac)
Редактиране на видео - скорост/продължителност
След като поставите видеофайла на времевата линия, щракване с десния бутон на мишката върху клипа и преминаване към менюто Speed/Duration (Скорост/продължителност) .
Тук можете да обърнете скоростта на клипа и да приложите ефекта на обратното видео.
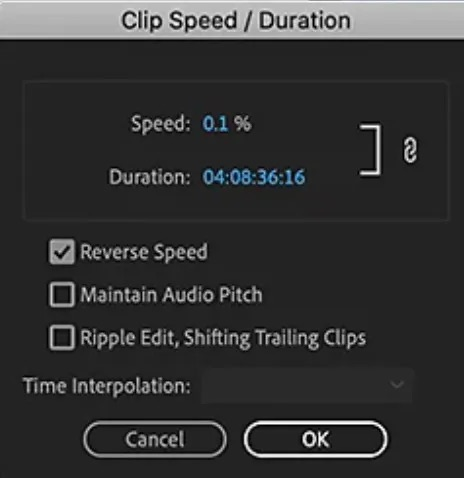
Поставете отметка в квадратчето "Скорост на заден ход".
След това можете да изберете с какъв процент искате да се възпроизвежда скоростта на клипа. Нормалната скорост на видеото е 100%. - това е първоначалната скорост на клипа.
Ако зададете стойността на 50%, тогава клипът ще се възпроизвежда с половината от скоростта на видеото . Ако изберете 200%, ще се постави два пъти по-бързо.
Можете да регулирате тази стойност, докато не ви удовлетвори скоростта на обратния ход.
Когато обръщате клип, аудиото в клипа също е обърнато . ако възпроизведете клипа на 100 %, звукът ще бъде обратен, но нормален. Колкото по-голяма е промяната в скоростта обаче, толкова по-силно ще бъде изкривено аудиото при възпроизвеждането.
Ако искате Premiere Pro да опита и поддържане на възможно най-нормално звучене на звука , поставете отметка в полето Поддържане на височината на звука.
Настройката Ripple Edit, Shifting Trailing Clips ще помага за премахване на пропуски които се създават в процеса на обръщане на видеофайловете.
Настройки за интерполация на времето
Има и три други инструмента, които се намират в настройката за интерполация на времето. Те са:
- Вземане на проби от рамки : При вземане на проби от кадри ще добавите или премахнете кадри, ако сте направили клипа по-дълъг или по-къс.
- Смесване на рамки : Тази опция ще ви помогне да запазите плавността на движението във вашия клип при дублиране на кадри.
- Оптичен поток : Добавя повече кадри към клипа. Това е особено полезно, ако използвате забавено движение и, както при функцията за огъване на кадри, също ще помогне да запазите плавния вид на видеоматериала.
След като сте доволни от вида на всичко, щракнете върху бутона OK. Това ще приложи промяната към клипа.
След като приложите промяната, трябва да експортирате проекта от Premiere Pro.
Отидете на Файл, след това Експортирайте и изберете Медия.
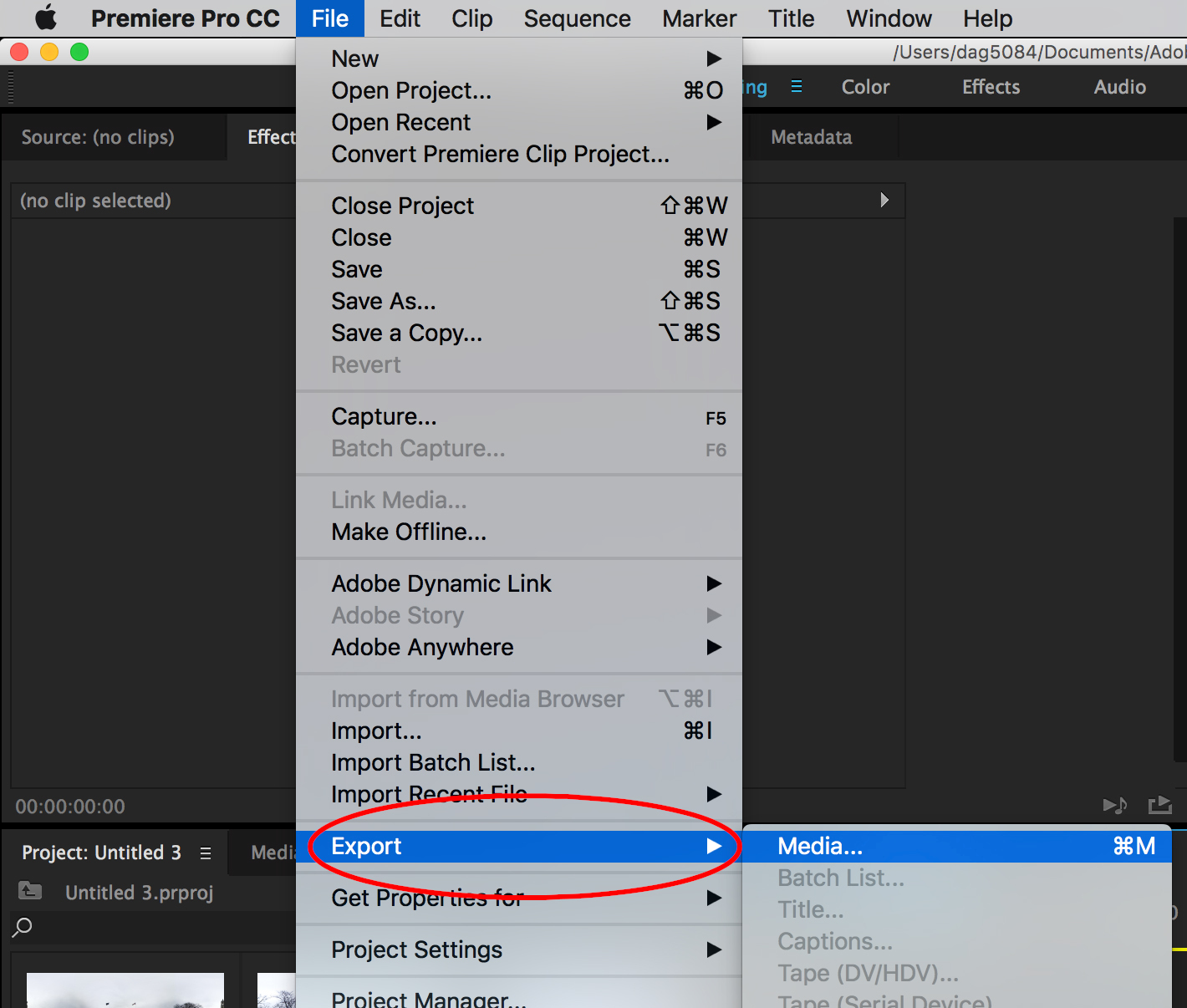
БЪРЗА КЛАВИШНА КОМБИНАЦИЯ: CTRL+M (Windows), CMD+M (Mac)
Изберете типа на експортиране, който ви е необходим за завършения проект, след което щракнете върху бутона Експортиране.
След това Premiere Pro ще експортира вашия видеофайл.
Заключение
Както видяхме, обръщането на видео е сравнително лесен процес в софтуер за редактиране на видео като Premiere Pro. Въпреки това, само защото нещо е лесно, не означава, че не може да бъде ефективно.
Обръщането на видеоматериали е сравнително лесна техника, но може да доведе до истинска разлика, когато става въпрос за това видеоклиповете ви да се открояват от тълпата.
Така че започнете да обръщате и вижте какви страхотни ефекти можете да измислите!
Допълнителни ресурси:
- Как да намалите ехото в Premiere Pro
- Как да обединявате клипове в Premiere Pro
- Как да стабилизираме видео в Premiere Pro

