Съдържание
Дори и да не знаете този термин, вероятно сте виждали капковидни капачки многократно в книги, списания и дори в някои уебсайтове.
Добавянето на капковидни шапки към текста е изключително лесно в Adobe InDesign, независимо дали искате да направите класическа капкова шапка или модна капкова шапка, базирана на изображение, като илюстрован ръкопис от 1400 г.
Ето как да ги използвате в следващия си проект!
Добавяне на проста капачка в InDesign
За целите на този урок ще приема, че вече сте добавили текста си в текстова рамка в документа на InDesign. Ако не, това е първото място, от което трябва да започнете!
След като въведете и подготвите текста, щракнете някъде в първия параграф, за да поставите курсора. Това ще каже на InDesign да ограничи ефекта на капката до първия параграф, защото в противен случай всеки параграф ще започва с капката, а това вероятно не е това, което искате да направите.
Отворете Параграф и намерете двете полета, подчертани по-долу. Забележка: ако Параграф не се вижда в работното пространство, можете да го отворите, като натиснете клавишната комбинация Команда + Опция + T (използвайте Ctrl + Alt + T ако използвате InDesign на компютър). Можете също така да отворите Прозорец меню, изберете Тип & Таблици и щракнете върху Параграф .

Тези две полета управляват основните настройки на капачката на капката. Брой на линиите контролира колко надолу ще падне капачката, а Сваляне на капачка на един или повече символи контролира колко персонажа ще бъдат третирани с капачка за сваляне.

Ако желаете да направите нещо по-причудливо, отворете Параграф менюто на панела и изберете Падащи капачки и вложени стилове .

Това ще отвори специален панел за комбиниране на стилове на капковидни капачки и начални линии, въпреки че вложените стилове са малко извън обхвата на този урок.
Те могат да се използват за персонализиране на първите няколко думи или редове след капката, като се използват стилове на символите, което помага да се балансира ефектът от голямата форма на буквите в непосредствена близост до основния текст.
Този прост метод е подходящ за кратки документи само с една или две капачки. Ако работите върху голям документ с много капки, трябва да обмислите използването на стилове на параграфите.
Тези шаблони на стилове се използват за унифициране на стила на форматиране на текста в целия документ.
Това означава, че можете да правите промени в стила на параграфа на едно място и целият документ ще се актуализира автоматично, така че да не се налага да променяте всяка капка един по един. Ако работите върху дълъг документ, това може да ви спести огромно количество време!
Използване на изображение като капачка
Ако искате да се изявите с капковидни капачки и имате известни умения за илюстриране (или познавате страхотен илюстратор), можете да използвате цяло изображение като капкова капачка.
Този вид капачка обикновено не може да бъде приложена автоматично, тъй като разчита на използването на обгръщане на текста, но е чудесен начин да добавите допълнителен стил към оформлението си.
Поставете текста си в текстова рамка, както обикновено, и след това изтрийте първата буква от първата дума в текста. Тази буква ще бъде заменена от изображението, което ще добавите, така че не искате да се повтаряте!

След това натиснете Команда + D (използвайте Ctrl + D ако сте на компютър), за да стартирате Място и прегледайте, за да изберете файла с изображение, който искате да използвате като капачка.
InDesign ще "зареди" курсора ви с миниатюра на избраното от вас изображение. Щракнете навсякъде в документа, за да поставите изображението, и след това променете размера му до желания размер. Това може да варира от два реда текст до цялата страница, така че не пречете на собствената си креативност!

Уверете се, че изображението все още е избрано, след което отворете Обвиване на текста Ако той все още не е част от работното ви пространство, можете да го покажете, като отворите Прозорец и изберете Обвиване на текста .

В панела Обвиване на текст ще видите няколко опции за обвиване, но най-добрият избор за тази задача е Обгръщане на граничната кутия .
В зависимост от структурата на изображението на капачката, може да опитате да използвате Обвиване на формата на обекта настройка. В моя пример Wrap Around Bounding Box е подходящ.

Можете също така да контролирате разстоянието около изображението на капката, като регулирате полетата в панела Text Wrap (Обвиване на текста). По подразбиране тези стойности са свързани, но можете да щракнете върху малката икона за верижна връзка в центъра на панела, за да ги развържете.

В този случай ще добавя малко разстояние отдясно и ще премахна малко разстояние отдолу, за да спра прекъсването на четвъртия ред.
Персонализирани капачки за капки за символи
Ако искате да се придържате към стила на шапката, базиран на текст, но искате и повече творческа свобода, отколкото при основната капковидна шапка, можете да комбинирате двете предишни техники, като създадете голяма форма на буквата и я превърнете във векторна форма.

Използвайте Тип инструмент, за да създадете нова текстова рамка, и въведете символа, който искате да използвате като капачка. Изберете новия символ, след което отворете Тип и щракнете върху Създаване на конспекти . Можете също така да използвате клавишната комбинация Команда + Смяна + O (използвайте Ctrl + Смяна + O ако сте на компютър).
Писмото ви вече е превърнато във векторна форма, въпреки че все още се намира в предишната си текстова рамка. То вече не може да се редактира с Тип инструмент, затова ще трябва да използвате Избор , Пряк избор , и Перо инструменти, ако искате да направите допълнителни модификации.
Изберете формата на капачката с помощта на Избор инструмент, след което натиснете Команда + X (използвайте Ctrl + X на компютъра), за да Изрежете формата, след което натиснете Команда + V (използвайте Ctrl + V на компютъра), за да Паста го върнете обратно в документа, като го освободите от контейнера с текстовата рамка. Сега той може да бъде позициониран свободно, където пожелаете.

Накрая отворете Обвиване на текста панел и приложете Обвиване на формата на обекта опция.

Ако установите, че буквите ви не са добре подбрани, както в примера по-горе, можете да добавите стойност на отместване в панела Text Wrap, за да създадете буферна зона между капачката на капката и действителния текст.
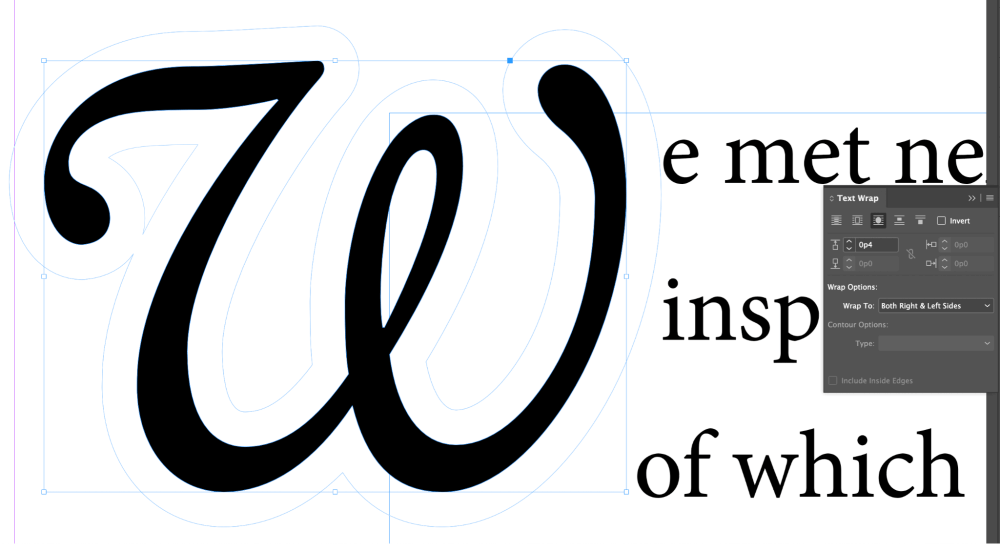
Можете дори да редактирате тази буферна зона, като използвате инструмента за директно избиране, за да имате пълен контрол върху обвиването на текста.
Освобождаването на капачката от ограниченията на рамката на текста е полезна тактика за дизайн, но това не е всичко, което можете да направите с нея.
Сега, след като е превърнат във векторна форма, не е необходимо да се придържате към обикновени цветни запълвания: можете да го използвате и като рамка на изображение! Изисква се малко внимание, за да се използва това по привлекателен начин, но си заслужава, когато намерите правилната комбинация от форма на символ и изображение.
За да използвате капачката като рамка на изображението, започнете да избирате обекта с помощта на Избор инструмент. След това натиснете Команда + D (използвайте Ctrl + D на компютър), за да поставите ново изображение, и прегледайте, за да изберете файла, който искате да използвате.
InDesign ще ви предостави заредения курсор, показващ миниатюра на вашето изображение. Щракнете върху векторната форма с капаче, за да поставите изображението в нея. Това е всичко, което трябва да направите!
Заключителна дума
Сега вече разполагате с инструментите за създаване на всякакъв вид капковидни капачки, които можете да си представите! Все пак една мъдра дума: обикновено е по-добре да сведете броя на капковите капачки до минимум, за да не станат скучни. Използването им в началото на всяка глава или раздел е добро начало, но ще трябва да вземете решение за собствения си дизайн.
Щастливо отпадане на капачките!

