Съдържание
Ако създавате поредица от дизайни със сходно съдържание, тогава е задължително да знаете как да копирате артборд в Illustrator. Без да преувеличавам изобщо, това ще ви спести много време, защото можете да редактирате "шаблона" на копията.
Това е умен трик, който използвам доста често, когато проектирам календари, специални дневни менюта и т.н. Създавам шаблон, правя няколко копия на шаблона (артборд) и променям текста за различните дни (месеци/години).
Например създадох прост дизайн за Monday Special, след което копирах таблото и просто промених съдържанието на текста и цвета за останалата част, без да се налага да избирам шрифтове или да проектирам оформлението отново.

Искате ли да научите този трик? В тази статия ще споделя с вас три различни начина за копиране на артборд в Illustrator и един допълнителен трик, за който може би не знаете.
Продължавайте да четете, за да разберете 🙂
3 начина за копиране на артборд в Adobe Illustrator
Ще ви покажа стъпките с примера на Специални продукти за деня (отгоре).
Можете да копирате артборд в Illustrator със или без инструмента Artboard Tool, по ваш избор. Ако използвате Метод 1 & 2, ще използвате инструмента Artboard Tool и клавишни комбинации. Или можете да копирате артборд от панела Artboards.
Забележка: екранните снимки са взети от версията за Mac на Adobe Illustrator CC 2021. Windows или други версии могат да изглеждат различно. Потребителите на Windows променят Команда за да Ctrl, Option за да Alt .
1. Command + C
Стъпка 1: Изберете Инструмент за артборд ( Смяна + O ) от лентата с инструменти.

Когато е избран инструментът за художествена дъска, около дъската ще се появят тирета.

Стъпка 2: Използвайте бързата клавишна комбинация Команда + C за да копирате дъската.
Стъпка 3: Вмъкнете таблото с натискане на Команда + V на клавиатурата.

Сега можем да създадем "Специална оферта за вторник", като променим съдържанието на текста. Половината от цената на бургера звучи като добра оферта за вторник, какво мислите?
Ако не ви харесва един и същ цвят всеки ден, можем да го променим.

Забележка: Вашият артборд е дублиран, но името му не се променя. Не е лоша идея да промените името, ако искате да избегнете объркване.

Доста интересно защо не променят името или поне не го маркират като копие, нали? Всъщност, ако го копирате по друг начин, то може да бъде показано като копие. Как? Продължавайте да четете, ако ви интересува.
2. Копиране и преместване
За този метод все още ще използваме инструмента Artboard Tool.
Стъпка 1: Изберете таблото за рисуване, което искате да копирате. Например сега ще копирам "Вторник специален", за да направя "Сряда специален", така че избирам таблото за рисуване "Вторник специален".
Стъпка 2: Задръжте Опция щракнете върху таблото за рисуване и го плъзнете до празна област. Ето как ще изглежда, докато плъзгате таблото за рисуване.

В този случай новият артборд ще се покаже като копие (Artboard 1 copy). Можете да го видите в панела Artboards (Артбордове) или когато изберете артборд с помощта на инструмента Artboard Tool (Артборд).
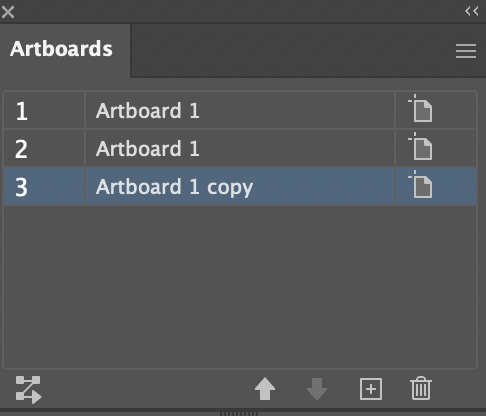
Същото нещо, редактирайте шаблона, за да създадете нов дизайн. Какво ще кажете за половин намаление на пиците в сряда?
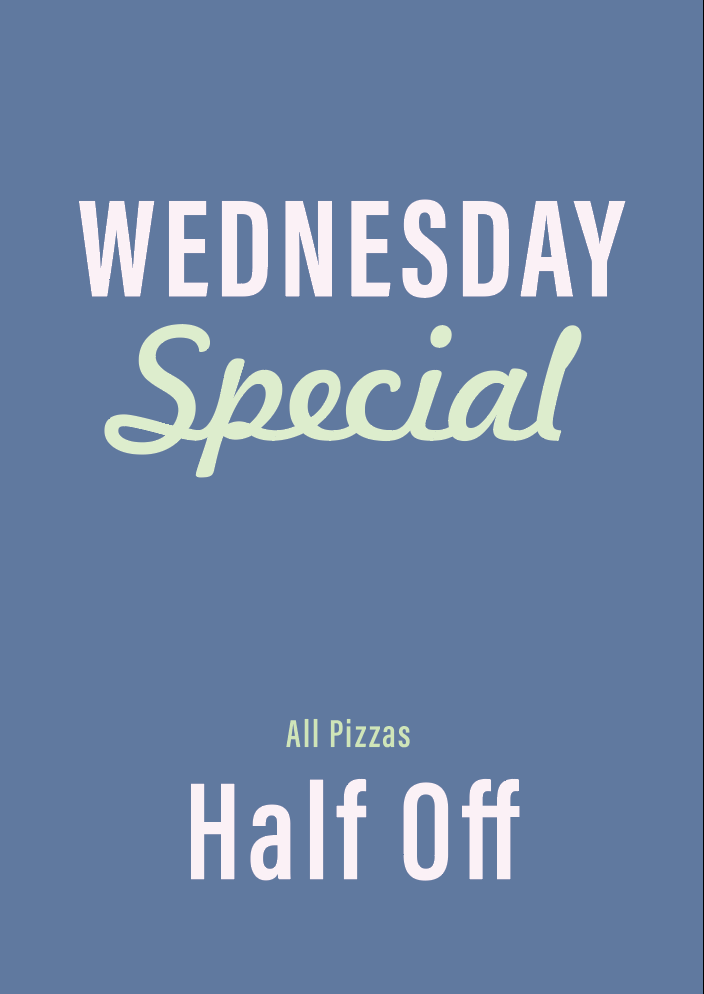
3. Панел с художествени табла
Ако не можете да намерите панела Artboards, можете бързо да го отворите от горното меню. Прозорец > Артбордове и тя ще се появи в работното ви пространство. След това можете да следвате двете стъпки по-долу, за да копирате артборд.
Стъпка 1: Изберете таблото, което искате да копирате, в панела Artboards.
Стъпка 2: Кликнете върху скритото меню в горния десен ъгъл и изберете Дублиране на артбордове .

В този случай новият артборд също ще се покаже като копие.

Знаете ли, че?
Можете също така да копирате таблото и да го поставите в друг документ. Подобни стъпки като при метод 1, с тази разлика, че ще поставите таблото в друг документ.
Използвайте инструмента Артборд, за да изберете артборда, който искате да копирате, натиснете клавишната комбинация Команда + C за да го копирате, отидете в документа, в който искате да имате това табло, и натиснете Команда + V за да го поставите.
Доста удобно.
Прочетете също:
- Как да промените размера на дъската в Adobe Illustrator
- Как да изтриете артборда в Adobe Illustrator
Заключителни думи
Можете да изберете някой от горните методи, за да дублирате артборд в същия или в друг документ. В процеса няма нищо сложно, но единственото нещо, което може да ви обърка, е името на артборда при копиране.
Затова отново ви препоръчвам да променяте имената на таблата, докато работите, това никога не е лоша идея 🙂

