Съдържание
Важно е да се постигне правилният баланс между изображенията и текста, а оформлението на страницата може да зависи от най-малките корекции. Въпреки че можете да държите всички изображения, които са ви необходими за оформлението, отворени в редактор на изображения, това се превръща в бавен и досаден работен процес.
За щастие, InDesign ви позволява да правите прости промени, като например повторно композиране и изрязване на изображения, без да се налага да превключвате програмите всеки път.
Преди да преминете към стъпките, ще разгледам набързо как работят изображенията в InDesign.
Обекти на изображения в InDesign
Изображенията в оформлението на InDesign се състоят от две части: рамка на изображението, която действа като комбиниран контейнер и маска за изрязване, и самият обект на изображението. Тези два елемента могат да се регулират едновременно или независимо един от друг според нуждите.
Всички тези корекции са недеструктивен , което означава, че оригиналният файл с изображение не е трайно променен.
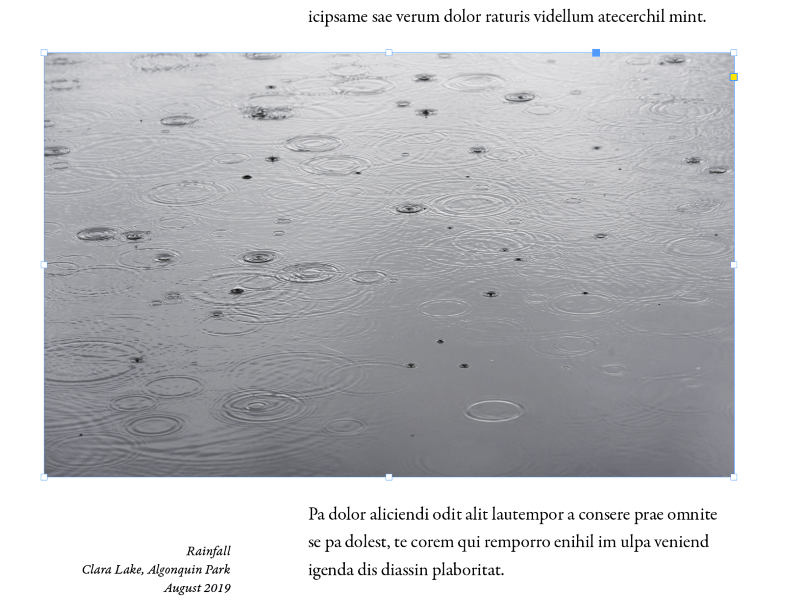
Ограничителната рамка на рамката на изображението се показва в синьо (показано по-горе), а ограничителната рамка на обекта на изображението - в кафяво, както можете да видите на частично изрязаното изображение по-долу.
Самото изображение е по-голямо от рамката на изображението, така че кафявата ограничителна рамка се простира извън видимото изображение.
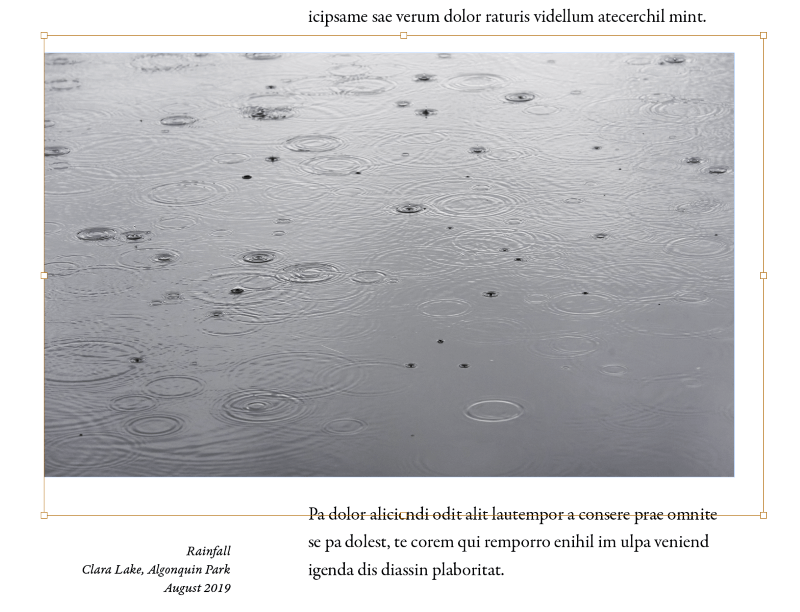
Когато преместите курсора върху обект на изображение с Избор активен инструмент, в центъра на рамката на изображението се появяват два сиви кръга.
Тези кръгове са наречени творчески грабване на съдържание и можете да щракнете върху него и да го плъзнете, за да преместите обекта на изображението, без да премествате рамката на изображението, като по този начин ефективно прекомпозирате изображението, като контролирате кои части от него са видими.
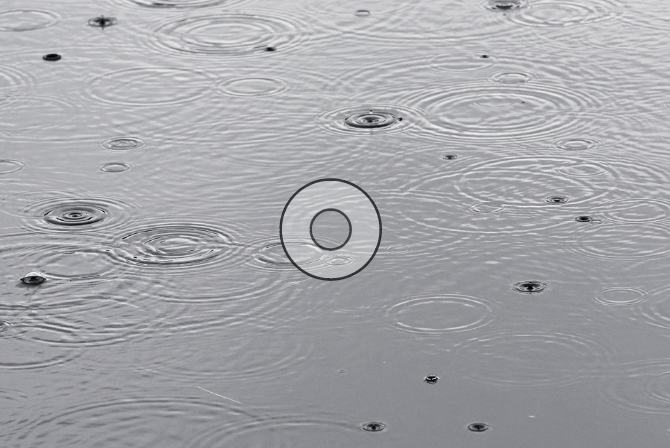
Тази система за рамкиране може да бъде малко объркваща за новите потребители на InDesign (и понякога може да бъде разочароваща за опитните потребители, които бързат), но има някои полезни предимства, като например позволява бързо изрязване на изображенията, за да паснат на оформлението ви, без да променяте оригиналния файл с изображение или да превключвате напред-назад между InDesign и редактора на изображения.
Как да изрежете изображение в InDesign с помощта на рамки за изображения
Ето най-простият метод за изрязване на изображение в InDesign с помощта на рамки за изображения.
Как да добавите & изрязване на изображение в InDesign
Командата, която се използва за вмъкване на изображения в InDesign, се нарича Място , и създава миниатюра за предварителен преглед на вашия файл с изображение за използване в документа на InDesign. Изображението е известно като свързано изображение тъй като файлът на изображението не е вграден директно във файла на документа InDesign.
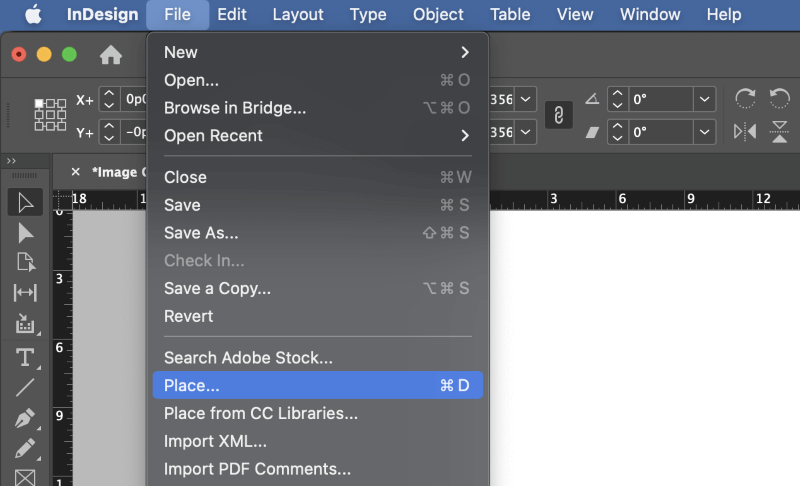
Стъпка 1: Отворете Файл и щракнете върху Място . Можете също така да използвате клавишната комбинация Команда + D (използвайте Ctrl + D ако използвате InDesign на компютър). Прегледайте, за да изберете изображението си, и щракнете върху Отворете .
Курсорът на мишката ще се превърне в "зареден" курсор, като към позицията на курсора ще бъде прикрепена миниатюра на изображението.
Стъпка 2: Следващото място, върху което щракнете с левия бутон на мишката, ще бъде използвано като точка за разполагане на изображението, като се започне от горния ляв ъгъл.
Изображението ще бъде поставено с естествения си размер и резолюция в рамка на изображението със същите размери.
Можете също така да щракнете и да плъзнете с помощта на заредения курсор, за да зададете конкретен размер на рамката на изображението, и изображението ще бъде автоматично мащабирано, за да се побере в рамката.
Това може да направи нещата малко по-сложни от гледна точка на разделителната способност на изображението, затова препоръчвам да използвате първия метод, който описах по-рано, и след това да мащабирате изображението по-точно след поставянето, ако е необходимо.
Как да настроите зоната за изрязване в InDesign
След като сте поставили изображението в документа, можете да настроите размерите на рамката на изображението, за да го изрежете с помощта на InDesign.
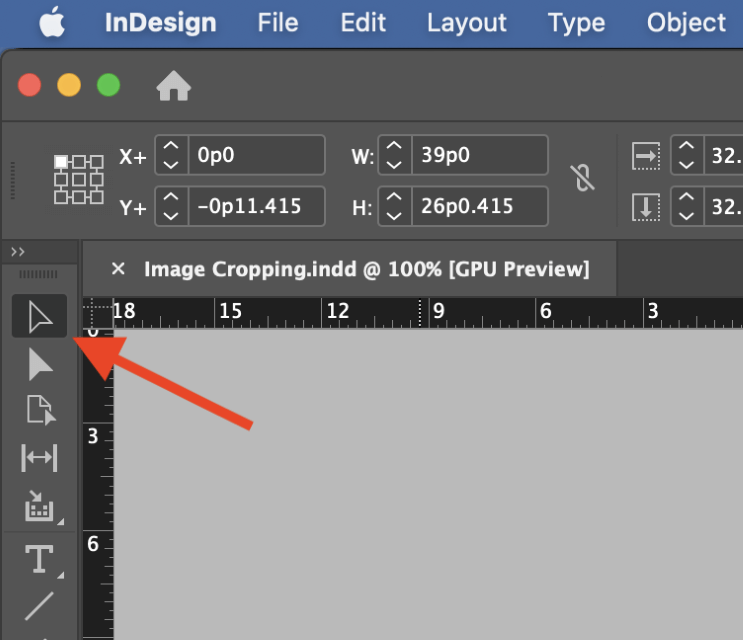
Стъпка 1: Преминете към Избор инструмент, като използвате панела Инструменти или клавишната комбинация V . Щракнете върху изображението, което искате да изрежете, и около него трябва да се появи синьото ограничително поле, което показва, че редактирате рамката на изображението, а не самия обект на изображението.
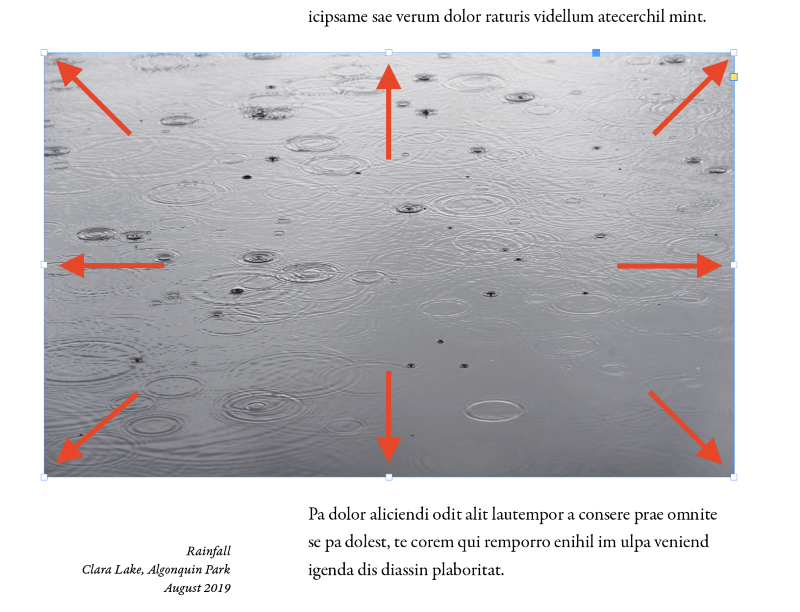
Стъпка 2: Щракнете и плъзнете някоя от 8-те дръжки за трансформация на ограничаващата кутия, за да регулирате този край на рамката на изображението, което ще изреже изцяло изображението ви в InDesign.
Както споменах по-рано, това оставя оригиналния файл недокоснат и ви дава възможност да коригирате зоната на изрязване по всяко време.
Как да възстановите изрязването в InDesign
Ако нещо се обърка при изрязването или просто искате да върнете първоначалната форма на изображението, можете да използвате опциите за напасване на съдържанието на InDesign, за да възстановите рамката на изображението, така че да съответства на действителното съдържание на изображението .
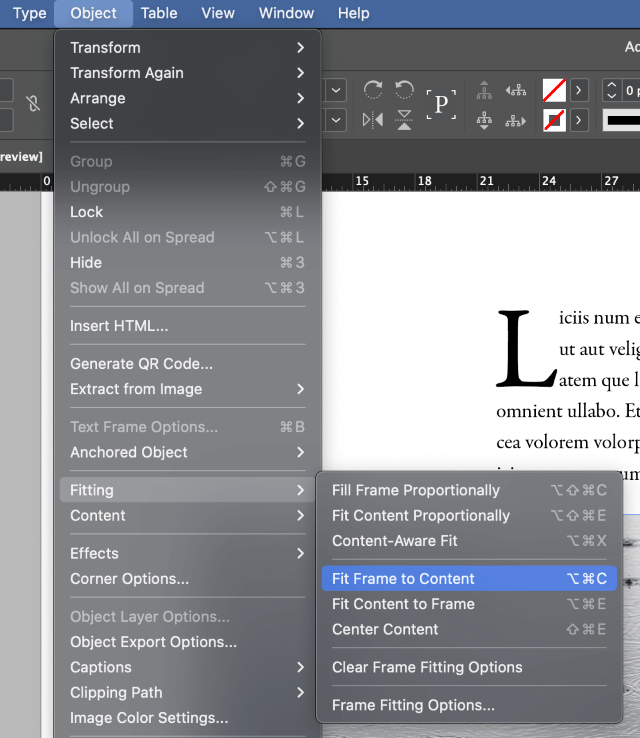
Изберете изображението, което искате да нулирате, отворете Обект изберете менюто Монтаж подменю, и щракнете върху Приспособяване на рамката към съдържанието . Можете също така да използвате клавишната комбинация Команда + Опция + C (използвайте Ctrl + Alt + C ако използвате InDesign на компютър).
Изрязване на изображения във форми в InDesign
Ако желаете да използвате изображения с повече фантазия, можете също така да изрязвате изображения в желаната от вас векторна форма. Имайте предвид, че за по-сложни маски за изрязване ще постигнете по-добри резултати, ако работите с Photoshop или друго специално приложение за редактиране на изображения.
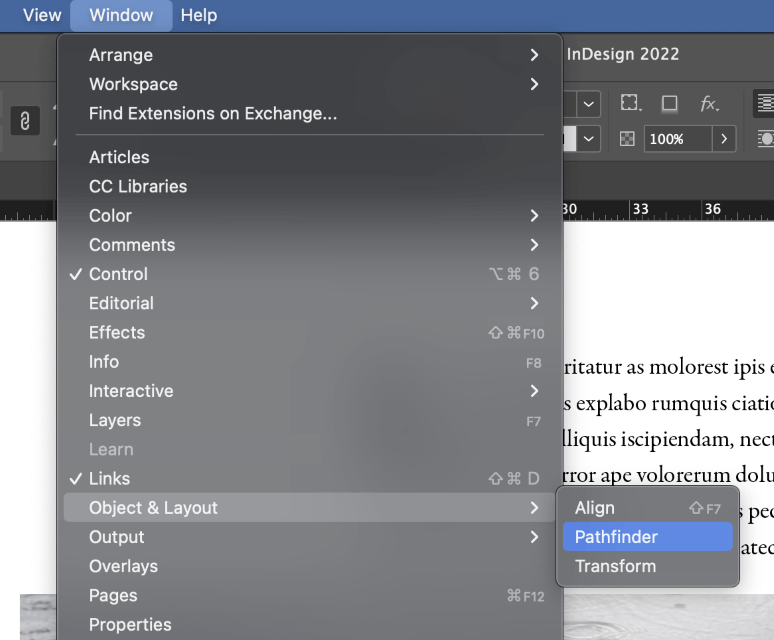
Поставете изображението си, като използвате метода, описан по-рано в публикацията, и след това отворете Pathfinder В зависимост от текущите настройки на работното пространство може да се наложи да го направите видим, като отворите Прозорец меню, като изберете Обект & оформление подменю, и щракване върху Pathfinder .
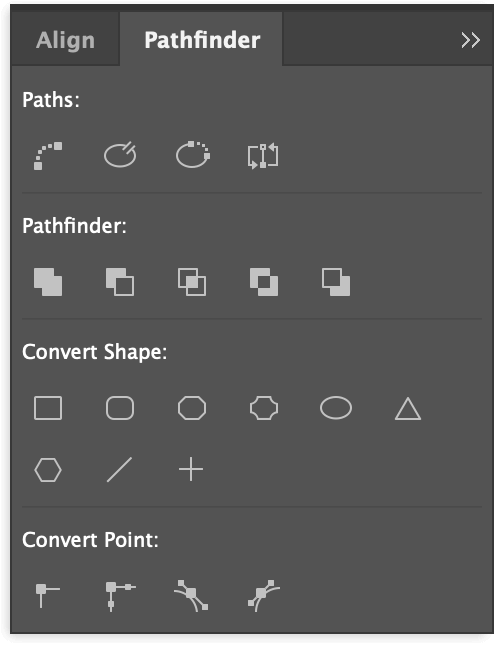
Изберете рамката на изображението, която искате да регулирате, и щракнете върху някой от бутоните в Преобразуване на формата Рамката на изображението ще се актуализира, за да съответства на новата форма. Например можете да изрежете изображение в кръг или квадрат.
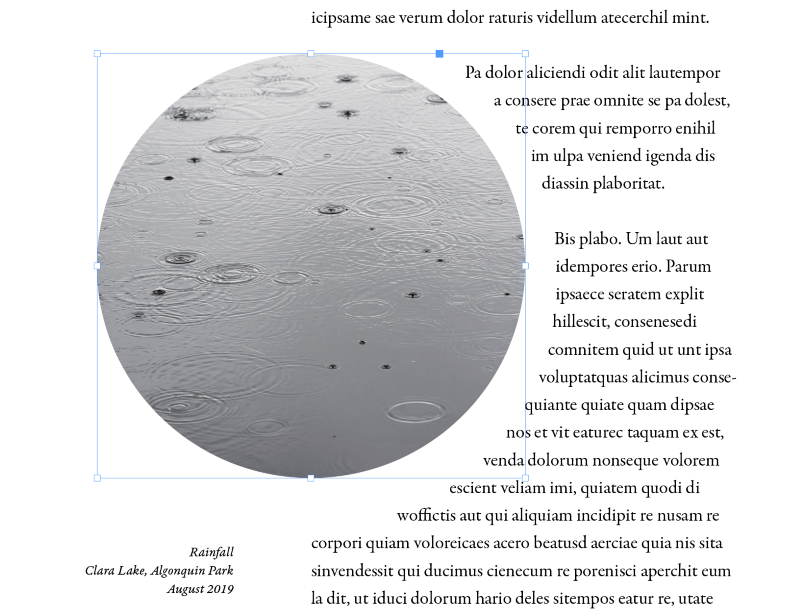
Ако искате да създадете по-сложни форми със свободна форма, най-лесно е първо да нарисувате формата, като използвате инструмента Писалка, и след това да поставите изображението в съществуващата рамка. Само се уверете, че формата е избрана, преди да използвате командата Place!
Заключителна дума
Това е почти всичко, което трябва да се знае за изрязването на изображение в InDesign! Въпреки че можете да направите някои прости изрязвания и оформени рамки с InDesign, не забравяйте, че вероятно ще получите по-добри резултати, ако правите сложни изрязвания и редактиране в специализиран редактор на изображения като Photoshop. Винаги използвайте най-добрия наличен инструмент за тази работа =)
Щастливо изрязване!

