Съдържание
Обзалагам се, че вече сте виждали толкова много лога, направени с извит текст. Кафенетата, баровете и хранително-вкусовата промишленост обичат да използват кръгово лого с извит текст. Напълно ви разбирам, изглежда добре и изискано.
Знам, че може да имате много въпроси, защото бях на вашето място преди десет години. Преди да започна пътя си в графичния дизайн, винаги съм си мислел, че този вид лого трябва да е доста трудно за изработване, заради различните ефекти на текста, като арка, издутина, вълнообразен текст и т.н.
Но по-късно, когато станах все по-усъвършенстван в работата с Adobe Illustrator, разбрах трика. Толкова е лесно да се направи извит текст с помощта на лесните за използване инструменти на Illustrator. Без да преувеличавам, ще видите защо.
В този урок ще научите три лесни начина за изкривяване на текст, така че да можете да си направите и ефектно лого или плакат!
Без повече шум, нека се потопим!
3 начина за изкривяване на текст в Adobe Illustrator
Забележка: Екранните снимки са направени от Illustrator CC Mac Version. Windows или други версии може да изглеждат малко по-различно.
Можете да добавите бърз ефект към текст с крива с помощта на метода Warp или просто да използвате Type on a Path за лесно редактиране. Ако искате да направите нещо по-щуро, опитайте с Envelope Distort.
1. Деформация
Лесният за използване инструмент Wrap (Обвиване) предлага много възможности за изкривяване на текст. И ако искате да извиете дъгообразен текст, това е точното място, където да го направите.
Стъпка 1 : Изберете текст.
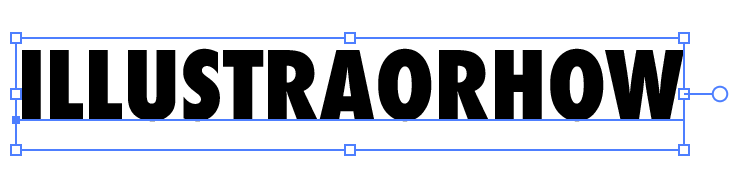
Стъпка 2 : Отидете на Ефект> Деформация и ще видите 15 ефекта, които можете да приложите към текста си.
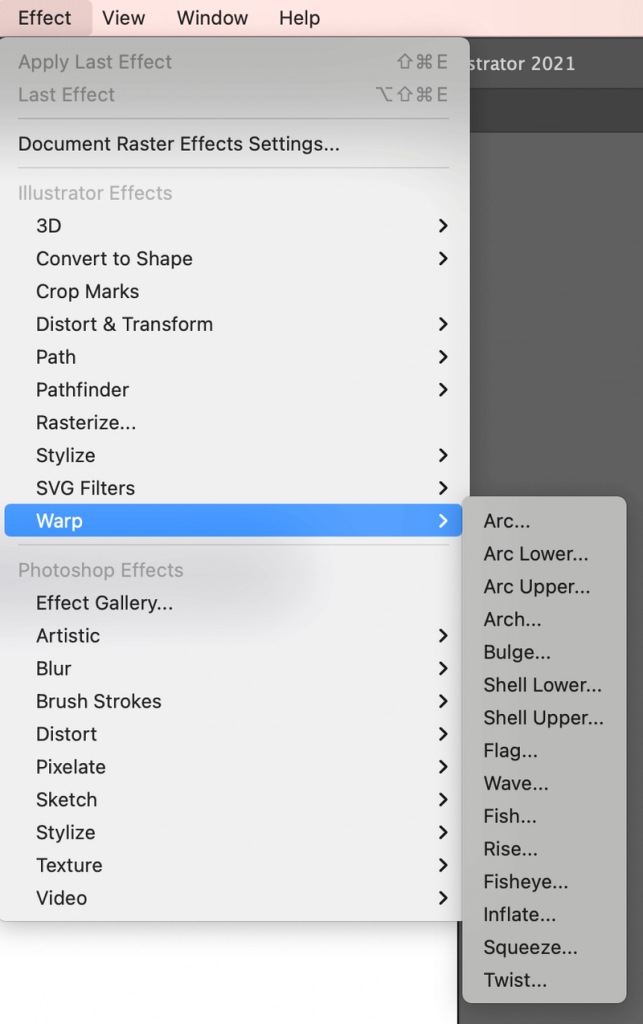
Стъпка 3 : Изберете ефект и регулирайте Bend или Изкривяване Ако сте доволни от настройките по подразбиране, продължете и щракнете върху OK .
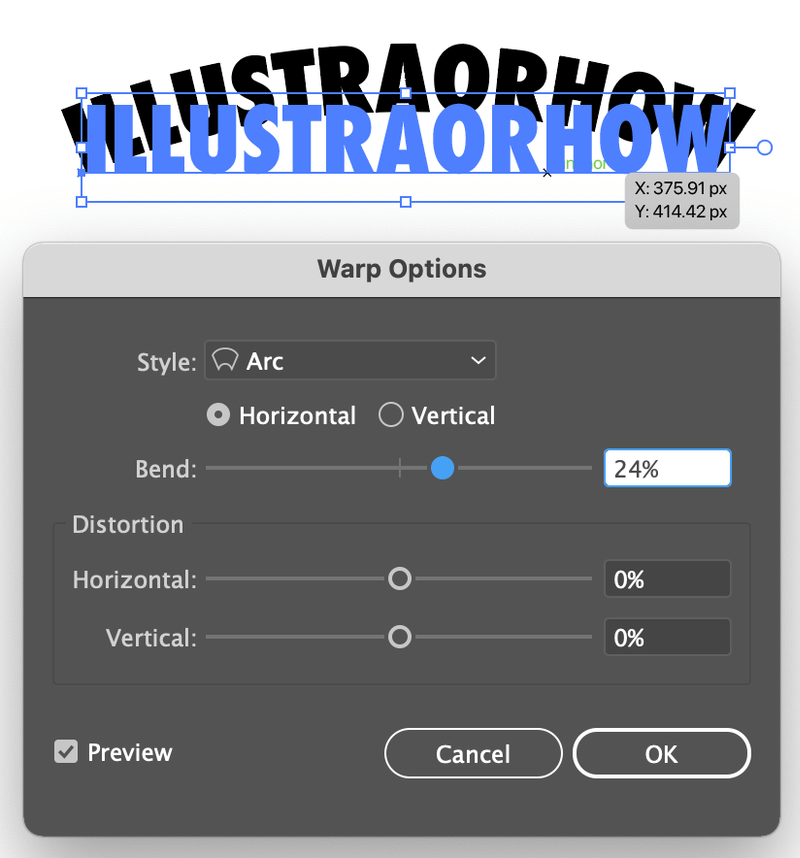
Например, леко коригирах настройката за огъване на 24%, ето как изглежда ефектът на арката.
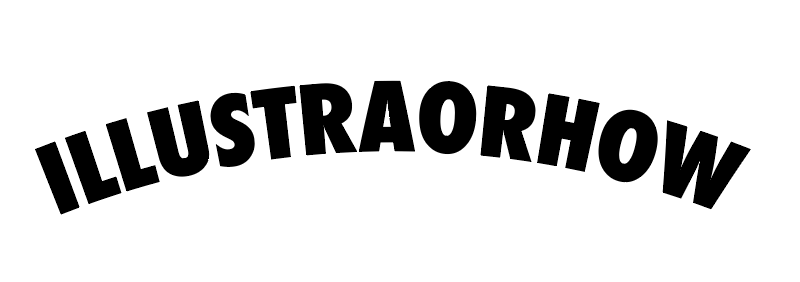
Нека опитаме друг ефект, като следваме същата стъпка.
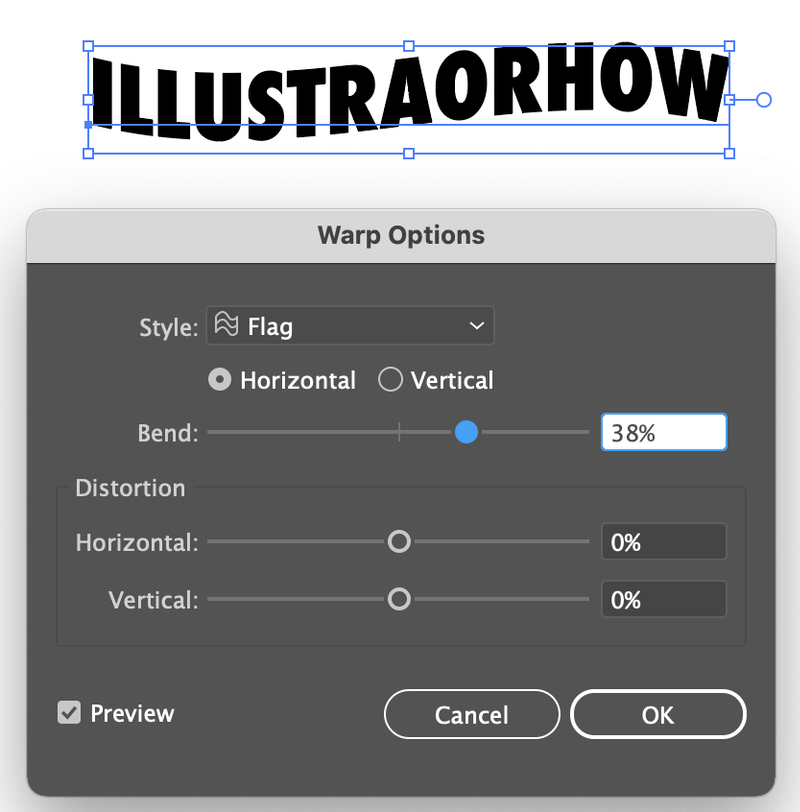
Както и да е, можете да правите много неща с ефекта на изкривяване. Играйте с него.
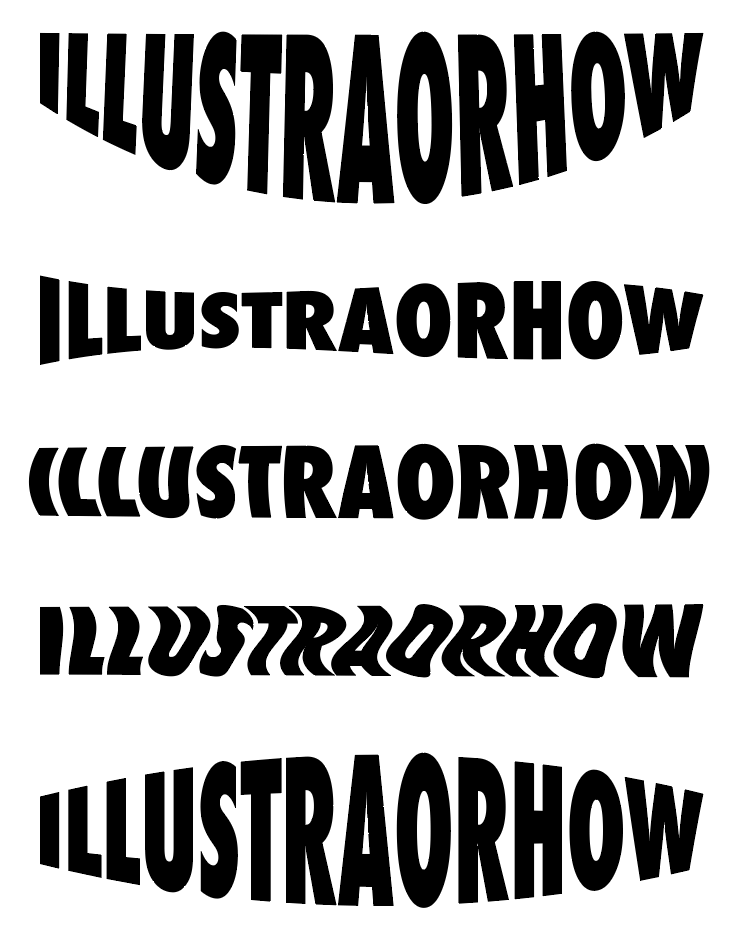
2. Въведете път
Този метод ви дава най-голяма гъвкавост за бързо редактиране на извит текст.
Стъпка 1 : Начертайте елипса с инструмента Елипса ( L ).
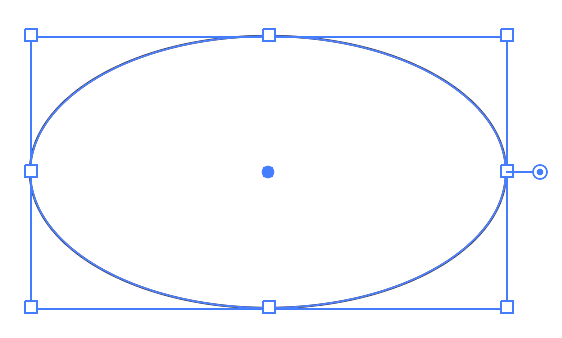
Стъпка 2 : Изберете Въвеждане на инструмент за път .
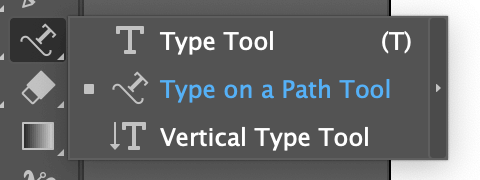
Стъпка 3 : Щракнете върху елипсата.
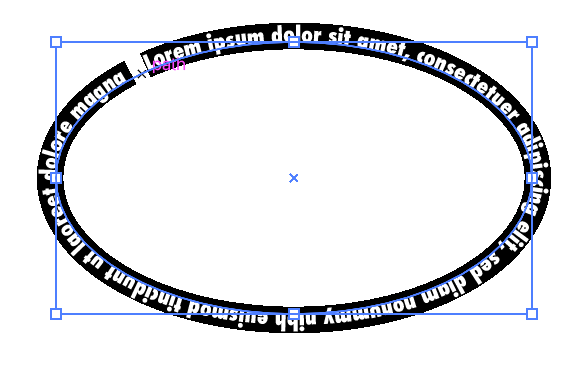
Стъпка 4 : Type. Когато щракнете, ще се появи произволен текст, просто го изтрийте и въведете свой.
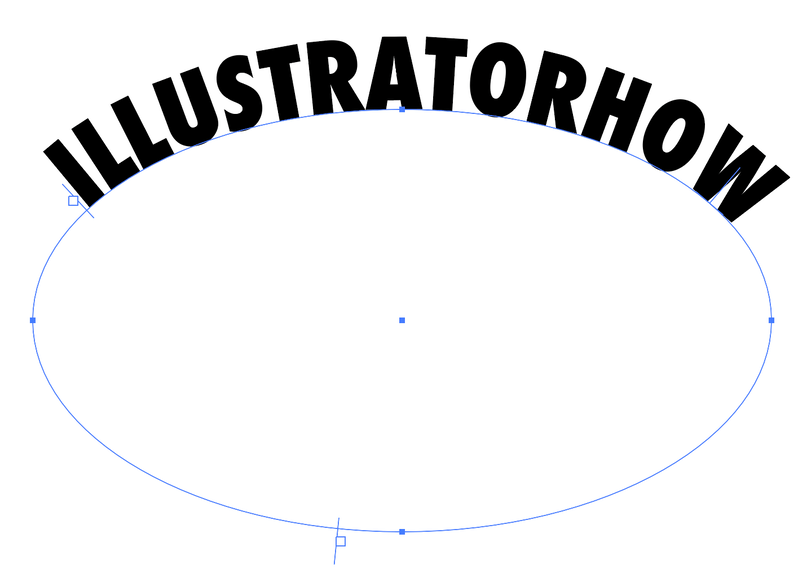
Можете да променяте позицията на текста, като премествате контролните скоби.
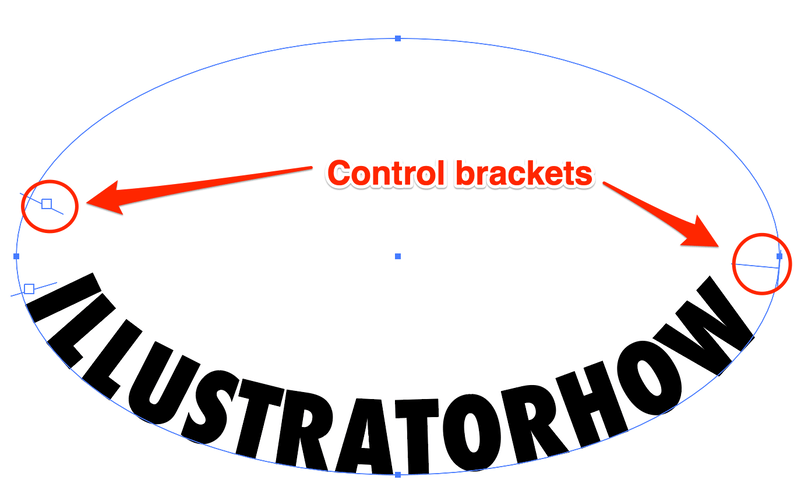
Ако не искате да създавате текст около кръг, можете да създадете и крива с помощта на инструмента за писане.
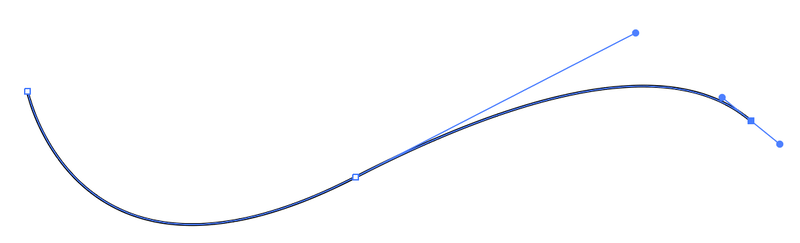
Същата теория. Използвайте инструмента Type on a Path, щракнете върху пътя, за да създадете текст, и преместете контролните скоби, за да регулирате позицията.
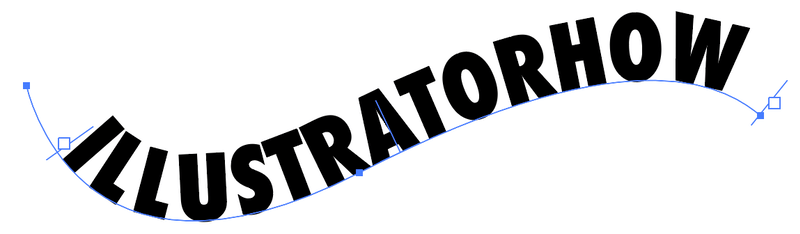
3. Изкривяване на обвивката
Този метод ви дава по-голяма гъвкавост за персонализиране на кривите в детайлни области.
Стъпка 1 : Изберете текст.
Стъпка 2 : Отидете на Обект> Изкривяване на обвивката> Направете с мрежа . Ще се появи прозорец.
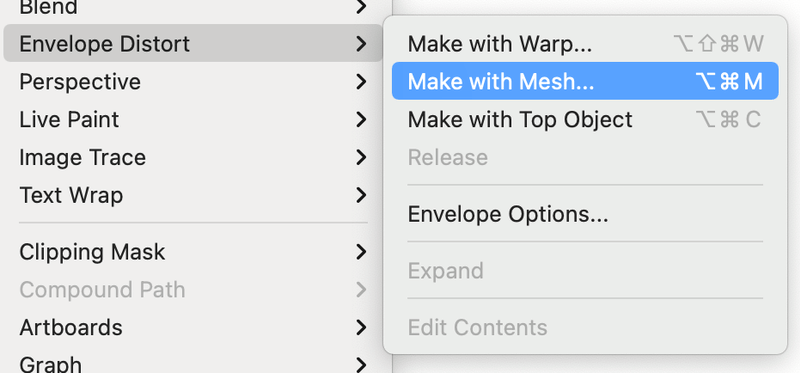
Стъпка 3 : Въведете броя на редовете и колоните. Колкото по-голям е броят, толкова по-сложен и подробен става той. Това означава, че ще има повече опорни точки за редактиране.
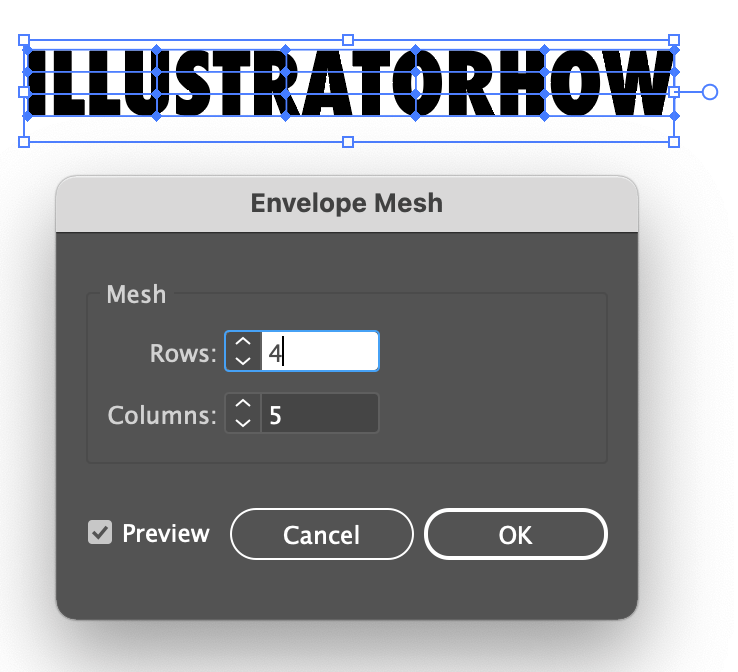
Стъпка 4 : Изберете инструмента за директно избиране ( A ).
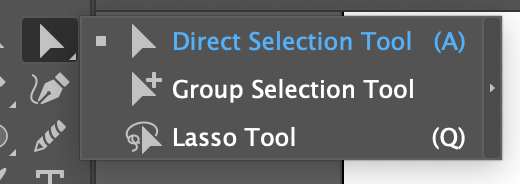
Стъпка 5 : Щракнете върху опорните точки, за да извиете текста.
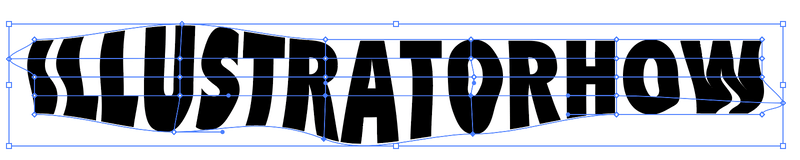
Често задавани въпроси
Ето и няколко други въпроса, които може да ви интересуват относно извиването на текст в Adobe Illustrator.
Как се преобразува текст в контури върху крива в Illustrator?
Ако сте приложили ефектите Warp или Type on a Path, за да създадете извит текст, можете директно да изберете текста и да създадете контур ( Command+Shift+O ). Но ако сте използвали метода Envelope Distort, ще трябва да щракнете два пъти върху текста, за да го превърнете в контури.
Как се редактира извитият текст в Illustrator?
Можете да редактирате извития текст директно върху пътеката. Просто щракнете върху текста и променете текста, шрифта или цветовете. Ако извитият текст е направен чрез изкривяване или изкривяване на обвивката, щракнете два пъти върху текста, за да извършите редакцията.
Как да изкривите текст в Illustrator без изкривяване?
Ако търсите перфектен ефект на дъга, бих препоръчал да използвате опцията Arch (Дъга) от ефектите Warp (Деформация). Запазете настройките по подразбиране Distortion (хоризонтално и вертикално), за да избегнете изкривяване на текста.
Заключение
Извитият текст се използва широко в дизайна на лого и плакати. Изборът на правилния извит текст има голямо значение за творческата ви работа.
Винаги има едно най-добро решение за конкретен проблем. Бъдете търпеливи и практикувайте повече, скоро ще овладеете кога какъв метод да използвате, за да постигнете крайната си цел.

