Съдържание
Как ви се струва експортирането на снимки една по една от Lightroom? Бързо става досадно, нали?
Здравейте, аз съм Кара! Като професионален фотограф експортирането на снимки една по една просто не е опция. Лесно мога да имам стотици снимки за експортиране за сватба и няма да седя там и да ги експортирам една по една. Никой няма време за това!
За щастие Adobe е наясно с това. Експортирането на няколко снимки едновременно в Lightroom е лесно. Нека ви покажа как.
3 стъпки за експортиране на множество снимки в Lightroom
Ето кратката версия за тези от вас, които вече имат представа къде се намират нещата в Lightroom.
- Изберете всички изображения, които искате да експортирате.
- Отворете опцията за експортиране.
- Изберете настройките си и експортирайте изображението.
Не сте сигурни как да извършите една или повече от тези стъпки? Няма проблем! Нека да ги разгледаме тук.
Забележка: снимките на екрана по-долу са направени от версията на Lightroom Classic за Windows. Ако използвате версията за Mac, те ще изглеждат малко по-различно.
Стъпка 1. Изберете всички изображения, които искате да експортирате
Избирането на няколко изображения в Lightroom е доста просто. Щракнете върху първата снимка от поредицата, след което задръжте Смяна докато щракнете върху последната снимка. Ще бъдат избрани първата и последната снимка, както и всички снимки между тях.

Ако искате да изберете отделни снимки, които не са една до друга, задръжте Ctrl или Команда докато щраквате върху всяка снимка.

Тези примери са направени в Разработване на Можете също така да изберете всички изображения в работната си област, като натиснете клавишната комбинация Ctrl + A или Команда + A .
Обикновено по този начин избирам няколко изображения, когато експортирам изображенията от дадена фотосесия. След като приключа с редактирането, всички запазени изображения имат по-висока оценка на звездите от останалите изображения. При моя метод ще бъдат включени всички изображения, оценени с 2 или повече звезди.
Ограничете изгледа само до изображения, оценени с две или повече звезди, като щракнете върху втората звезда в лентата на филтъра. След това, когато натиснете Ctrl + A или Команда + A програмата избира само изображенията с 2 звезди (или повече).

Включвайте и изключвайте тази лента с превключвателя в крайния десен ъгъл.
Стъпка 2: Отворете опцията за експортиране
С избраните изображения, вдясно - кликнете върху върху активното изображение. Поставете курсора върху Експорт Изберете предварително зададената опция за експортиране, която искате да използвате, или щракнете върху Експорт за да отворите полето с настройки за експортиране и да зададете настройките си за експортиране.

Друга възможност е да натиснете Ctrl + Смяна + E или Команда + Смяна + E Това ще ви отведе директно до диалоговия прозорец с опции за експортиране.
3. Изберете настройките си и експортирайте изображението
В полето с настройки за експортиране изберете една от предварителните настройки отляво или въведете настройките, които искате да използвате. Научете всичко за най-добрите настройки за експортиране, за да избегнете загуба на качество, и как да създадете предварителни настройки за експортиране в този урок.
След като сте доволни от избора си, щракнете върху Експорт в долната част.
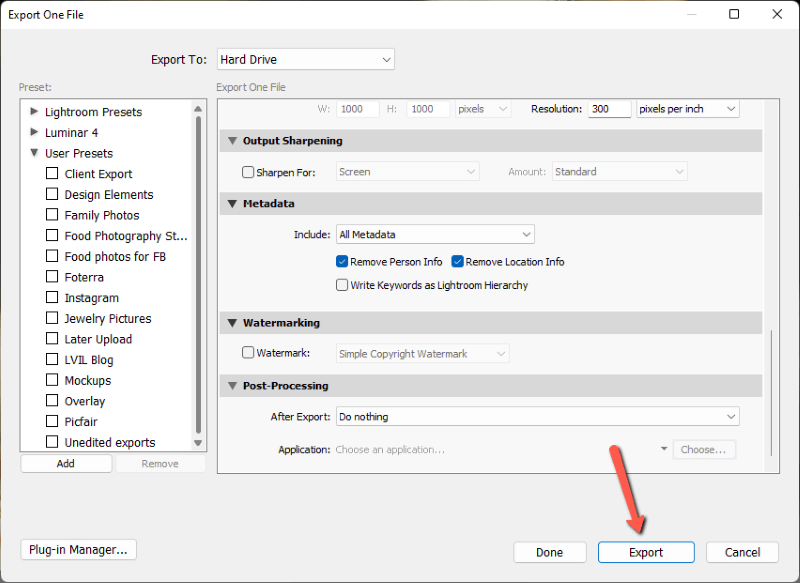
Ако имате много снимки за експортиране, обработката им ще отнеме известно време на Lightroom. Следете напредъка с помощта на лентата, която се появява в горния ляв ъгъл. За щастие Lightroom изпълнява този процес във фонов режим, така че можете да продължите да работите, докато той тече.

Бързо и лесно! Експортирането на партида снимки от Lightroom ви спестява много време. Търсите други начини да ускорите работния си процес? Вижте как да редактирате партиди в Lightroom тук!

