Съдържание
В днешно време видеоклиповете са всичко и навсякъде. Влиятелните личности и фирмите са превърнали видеоклиповете в ключова част от своя бизнес модел, за да получат видимост и да увеличат броя на последователите си. Повечето фирми добавят видеоклипове към рекламите си, за да ги направят по-привлекателни.
Това означава, че редактирането на видео се е превърнало във важно умение за усвояване. А Final Cut Pro X е чудесен инструмент за редактиране на видеофайлове.
Въпреки това, за да помогнем на хората да интерпретират съдържанието на видеоклипа, понякога се налага да добавим текст към тях. Това означава, че всеки, който гледа видеоклипа, ще разбере за какво става дума в даден клип или ще забележи важна информация.
Final Cut Pro X е един от най-добрите софтуери за редактиране на видео, които се предлагат днес. Един от най-често задаваните въпроси е: "Как да добавя текст във Final Cut Pro X?"
Изглежда сравнително лесно, но ние съставихме това ръководство за всички, които все още изпитват затруднения при добавянето на текст към видеоклип.
Как да добавяте текст във Final Cut Pro с помощта на различни методи

За да ви улесним, ще разгледаме различни начини за добавяне на текст във Final Cut Pro.
Ще ви дадем и ръководство за това как да редактирате, персонализирате и коригирате текста, докато не останете доволни от начина, по който изглежда във видеоклипа ви.
Създаване на проект във Final Cut Pro
1: Отворете софтуера Final Cut Pro.
2: Навигирайте до Файл меню, изберете Нов , след което изберете Библиотека . кликнете Запазете след като въведете името на библиотеката.
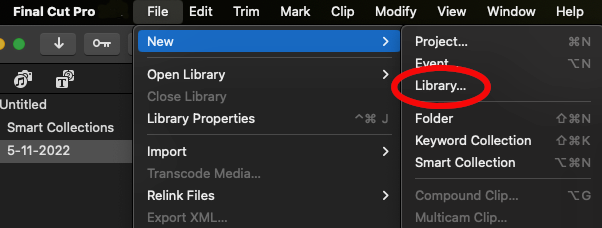
3: След това отидете в Файл меню, изберете Нов, след това Проект . кликнете ОК след като въведете името на проекта.
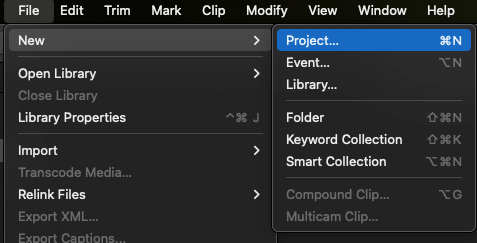
4: След това отидете в Файл , тогава Внос, и изберете Медии . Прегледайте компютъра си за видеофайла, с който искате да работите.
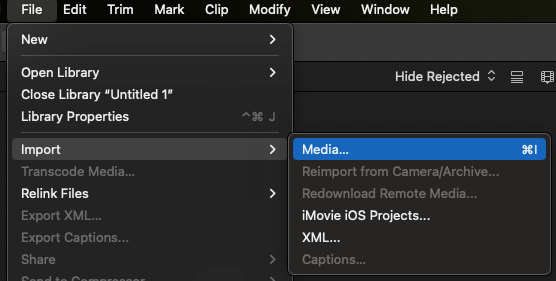
5 : След като направите това, видеоклипът ще се появи в библиотеката на Final Cut Pro.
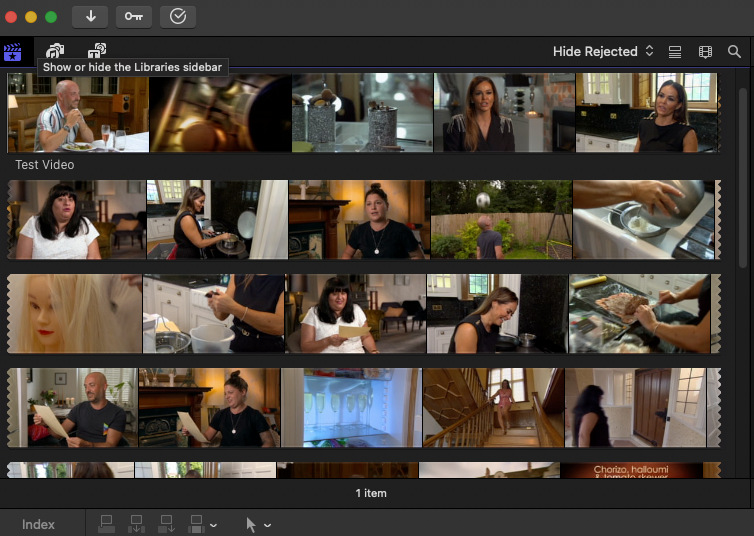
6: След това можете да го плъзнете надолу по времевата линия и да го редактирате.
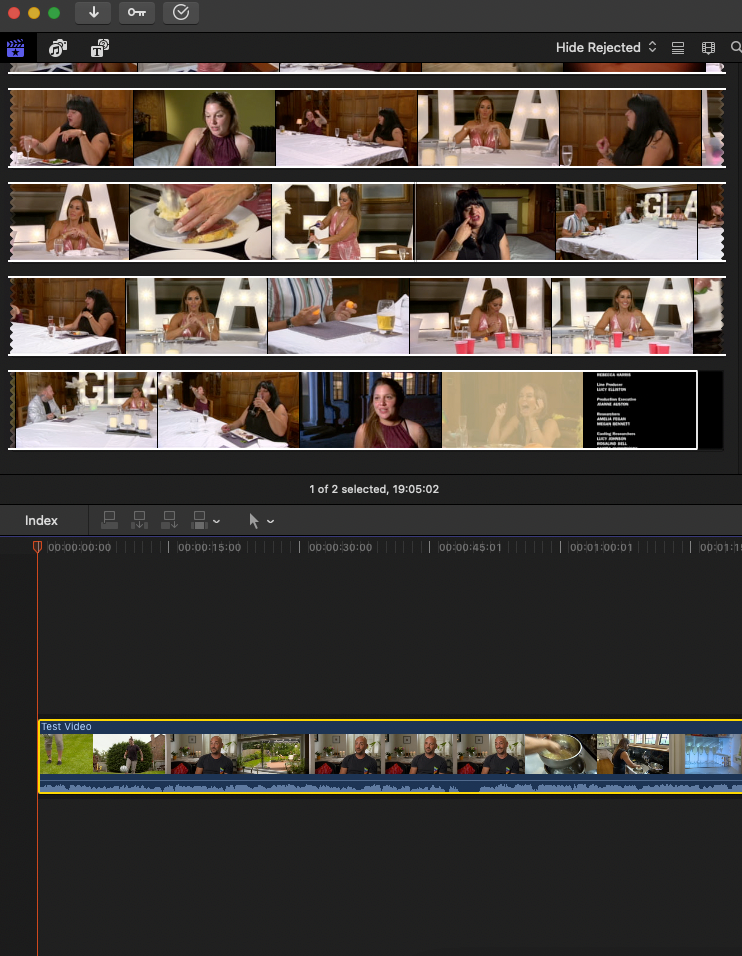
И това е всичко! Вече можете да добавяте текст към видеоклипа си.
Съществуват обаче и други начини за добавяне на текст и други видове текст, които могат да бъдат добавени към новосъздадения проект.
Може да ви хареса и:
- Как да промените съотношението на страните във Final Cut Pro
1. Добавяне на заглавия към видеоклип в Final Cut Pro
Ето как да добавите текст като заглавие.
Стъпка 1: Първо импортирайте видеофайла във Final Cut Pro X или изберете импорт от менюто, като го плъзнете там.
Стъпка 2: За да добавите текст, изберете "Titles" (Заглавия), като щракнете върху бутона "T" в горния ляв ъгъл на екрана на Final Cut Pro.
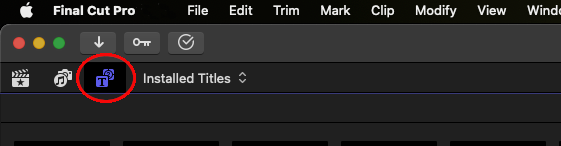
Стъпка 3: Плъзнете тип текст от списъка върху времевата линия, която се намира под екрана.
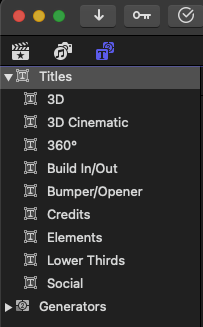
Стъпка 4: За да редактирате текста в прозореца за предварителен преглед, щракнете два пъти върху него.
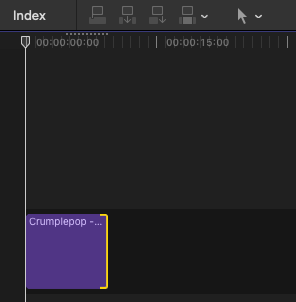
Стъпка 5: За да промените шрифта и цвета на текста, щракнете върху бутона "Учител на текст" в горния десен ъгъл на екрана.
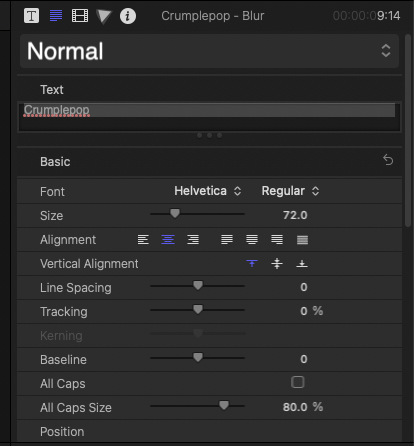
Стъпка 6: Проверете бързо, за да се уверите, че редактирането на видеото е точно. Сега можете да натиснете бутона за експортиране и да запишете персонализираните видеофайлове на Final Cut Pro.
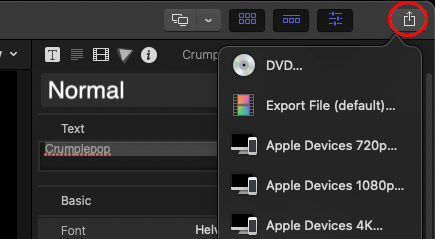
2. Добавяне на заглавие като клип в основната сюжетна линия
Ако искате да добавите текст като заглавие, има два начина да направите това във видеоклипа си във Final Cut Pro.
Заглавието може да замени съществуващ клип или да бъде вмъкнато между два клипа, ако сте добавили повече от един на времевата линия.
Стъпка 1: В горния ляв ъгъл на прозореца на Final Cut Pro X щракнете върху Заглавия и генератори Това ще доведе до появата на страничната лента Titles and Generators (Заглавия и генератори), в която има списък с наличните категории.
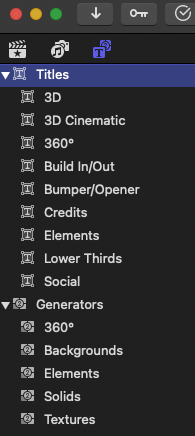
Изберете категория, като щракнете върху нея. Това ще покаже опциите в тази категория.
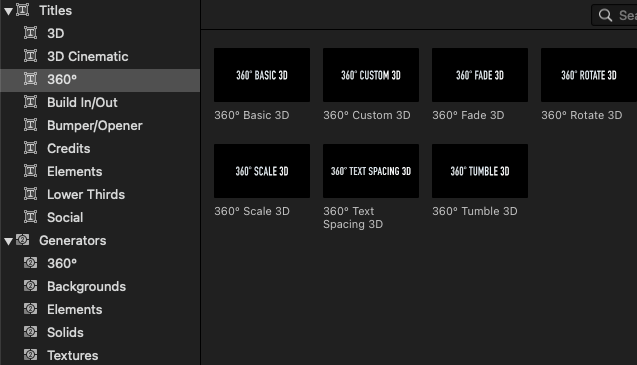
Стъпка 3: След това можете да изберете една от следните опции:
- Можете да плъзнете заглавието между два клипа на времевата линия. Заглавието автоматично ще се възпроизведе между тях.
- Използвайте заглавие на мястото на съществуващ клип на времевата линия. Можете да замените клипа, след като сте го плъзнали от браузъра за заглавия.
3. Добавете текст към заглавието си
След като сте добавили заглавен клип към видеофайла си във Final Cut Pro X, е време да добавите текст към него.
Стъпка 1: Изберете основен клип със заглавие във времевата линия на Final Cut Pro.
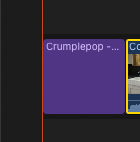
Стъпка 2: Поставете курсора върху избрания клип със заглавие.
Стъпка 3: Щракнете два пъти върху текста на заглавието, след което въведете текста на заглавието.
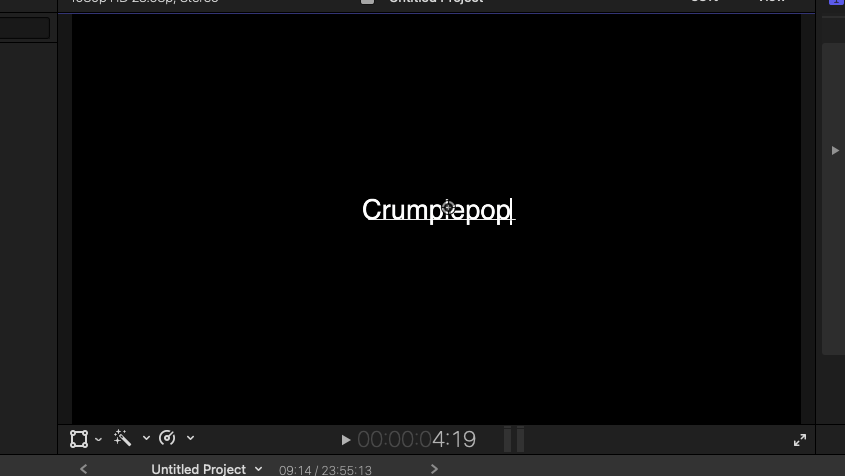
Стъпка 4 : Можете да повторите това за толкова заглавия на текстове, колкото ви е необходимо, в зависимост от броя на заглавията, които имате във вашата времева линия.
Стъпка 5 : Въведете новия си текст, ако е необходимо.
4. Добавяне на анимиран текст към видеоклип в Final Cut Pro
Анимираният текст е чудесен начин да направите видеоклипа във Final Cut Pro X по-интересен и привлекателен за зрителя. Можете да го използвате заедно с обичайното редактиране на видеоклипове, за да привлечете вниманието на децата, да обогатите рекламите на продукти и образователните видеоклипове и много други. Ако искате да добавите анимиран текст, ето как:
Стъпка 1: Отворете софтуера и потърсете библиотеката, ако има такава. Ако откриете такава, можете да я затворите, като отидете в менюто Файл меню.
Стъпка 2: Навигирайте до Файл> Нов> Библиотека . Дайте име на библиотеката, след което изберете Запазете . Файл> Нов> Проект . Появява се нов прозорец, в който можете да добавите името и след това да изберете ОК .
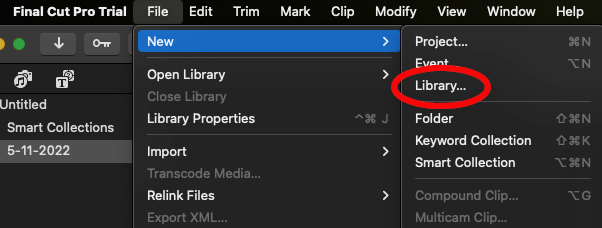
Стъпка 3: Изберете видеоклипа, който искате да промените, като отидете на Файл> Импортиране на медии . Плъзнете избрания видеоклип към времевата линия.
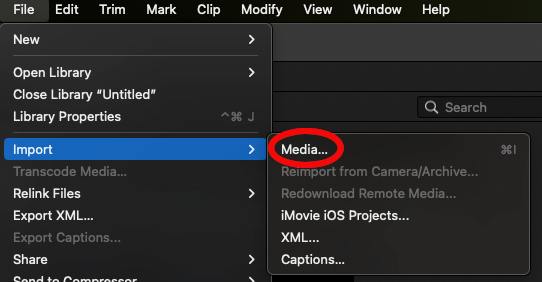
Стъпка 4: Изберете Заглавие в горния ляв ъгъл на прозореца. Сега потърсете и плъзнете Потребителски към времевата линия. Можете също така просто да потърсите Потребителски в полето за търсене.
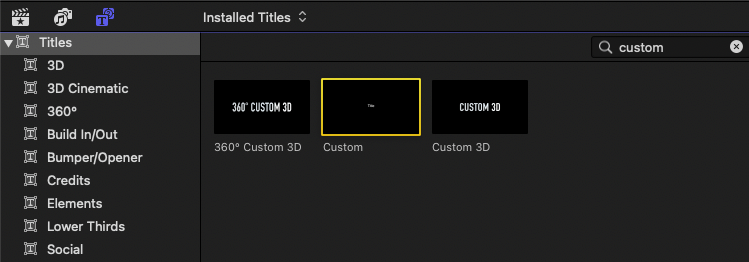
Стъпка 5: Сега можете да редактирате текста. За да направите това, отидете в Инспектор за текст . Инспекторът за текст се намира в дясната част на екрана. Можете да променяте многобройни настройки, като шрифт, размер и цвят.
Стъпка 6: Навигирайте до Публикувани параметри (символът "T" в Инспектор на текста ъгъл).
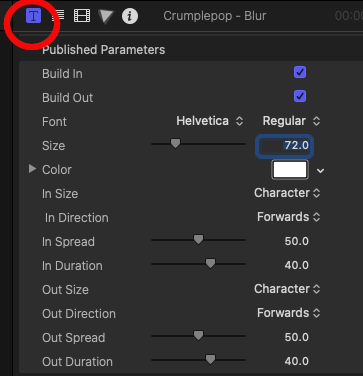
Съществуват редица Вход/изход настройки на анимацията, от които можете да избирате. Те влияят на поведението на анимираното заглавие.
Например задайте непрозрачност 0%. Когато пуснете видеоклипа, ще видите, че първоначално няма никакъв текст, но скоро той започва да се появява. Струва си да поиграете с тези настройки, за да видите какво работи за вас.
Можете също така да използвате Преобразуване за трансформиране, изрязване или изкривяване на текста.
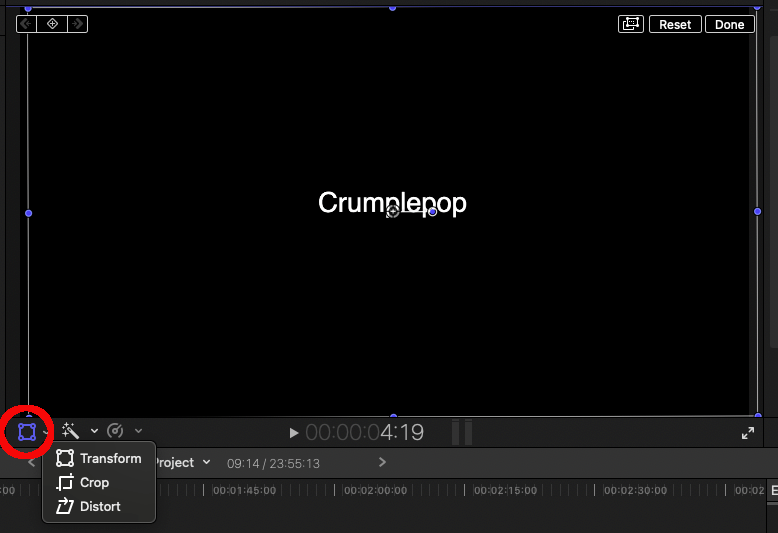
Можете да регулирате позицията на текста, като го плъзнете, където ви е необходимо, с X и Y Можете също така да завъртите текста с помощта на Завъртане инструмент.
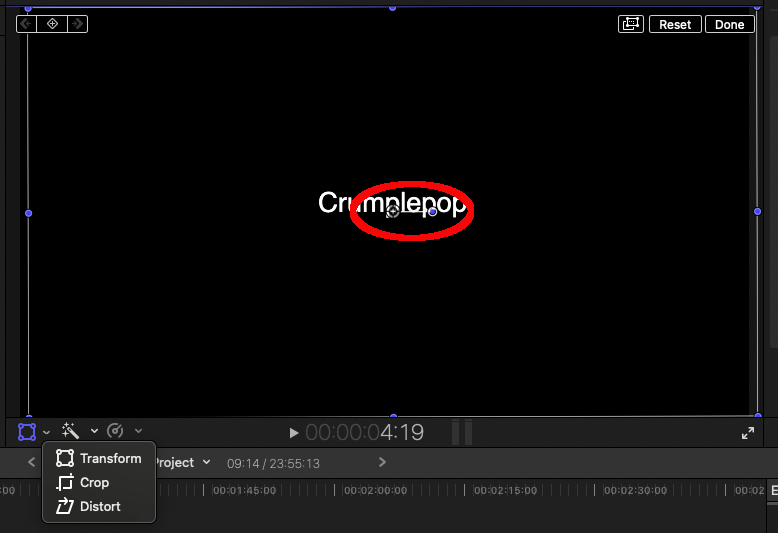
Заместващи ефекти
Можете да замествате определени ефекти. Ефекти от лентата с инструменти в дясната част на времевата линия.
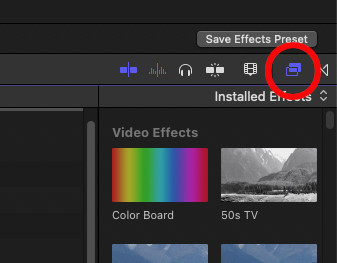
Плъзнете желания ефект върху текста във времевата линия, след като го изберете.
Ефектите също имат настройки. Размерът, скоростта, непрозрачността, позицията и редица други променливи могат да бъдат регулирани. Прегледайте визуализацията на текста, след като ефектът бъде приложен.
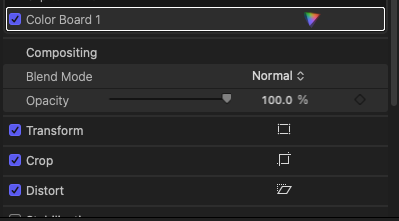
Стъпка 7: Можете да промените продължителността на текста, като щракнете върху дясната страна на текстовото поле във времевата линия. То ще стане жълто. След това можете да го плъзнете наляво или надясно, за да намалите или удължите продължителността на текста.
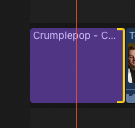
Стъпка 8: Когато приключите с редактирането на видеоклипа, експортирайте видеоклипа, като щракнете върху Експорт в горния десен ъгъл, за да експортирате видеоклипа в компютъра си.
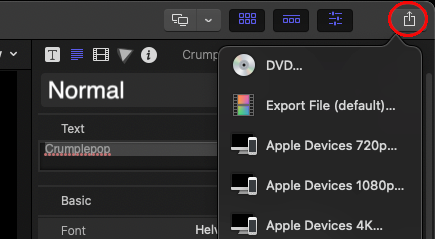
5. Преместване и коригиране на текст във Final Cut Pro
Стъпка 1: За да направите промени след добавяне на текст, изберете желания текст.
Стъпка 2: Използване на Инспектор за текст , можете да направите всички необходими корекции. Опциите включват цвят на шрифта, подравняване, стилове на текста, непрозрачност, размазване, размер и разстояние между редовете. Всичко, което трябва да направите, е да изберете желаната стойност. Освен това Инспекторът може да промени контура на текста и да добави сянка.
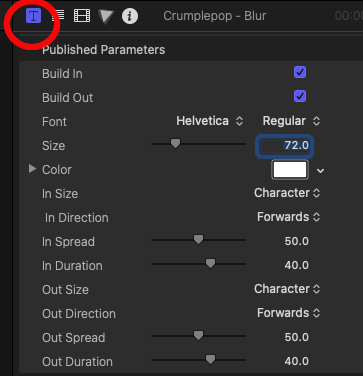
Стъпка 3: Преглед на Позиция в Инспектор за извършване на промени в текста.
Влаченето на текста е най-простият метод за преместването му. Щракнете и задръжте текста в платното, за да го преместите, където пожелаете.
Изберете Показване на заглавие/действие Безопасна зона от Вижте за прецизно преместване на текста при плъзгане.
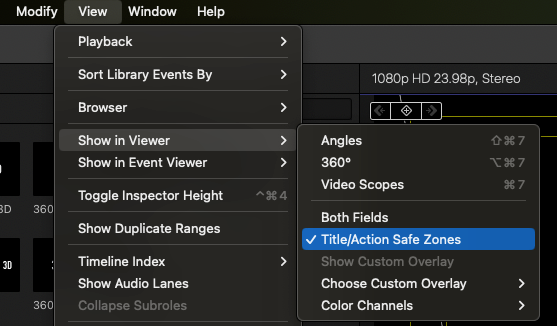
Стъпка 4: Прегледайте видеоклипа, когато приключите. Ако сте доволни от начина, по който изглежда, и сте приключили с другите основни редакции, експортирайте видеоклипа на подходящо място чрез бутона за експортиране на видеоклип. Това ще експортира видеоклипа в основния ви файл.
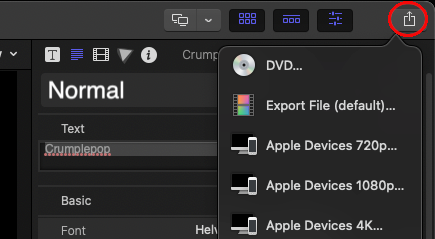
Причини за добавяне на текст към видеоклипове
Това са някои от предимствата на добавянето на текст към видеофайловете чрез Final Cut Pro:
1. Чудесен е за подчертаване на ключови участъци
Обикновено видеоклипът има ключови секции. Тези секции обикновено са разделени с времеви маркери, но когато добавите текстови корекции чрез Final Cut Pro, зрителите ще могат да разберат кога се обсъжда нова тема. Това е особено полезно за образователни видеоклипове, уроци и др.
2. Това прави видеомонтажа ви привлекателен
Дори в много сериозен видеоклип естетиката е важна. Хората добавят текст към видеоклиповете, за да придадат привлекателност на иначе безвкусното съдържание.
3. Това я прави по-запомняща се
Хората са по-склонни да запомнят нещо, когато има визуален сигнал. По същия начин, по който добавянето на снимки към думите улеснява запомнянето, отделянето на време за добавяне на текст към видеоклиповете ще помогне на съдържанието ви да се запомни по-добре.
4. Основното заглавие улеснява разбирането дори без звук
Добавянето на текст под формата на субтитри е като да имате пред себе си стенограмата на видеоклипа. Ако можете да добавите субтитри към видеоклипа си, зрителите ще могат да взаимодействат по-добре със съдържанието ви и да създадат цялостно произведение.
5. 3D и 2D заглавия
Редакторите могат да подобрят работата си с разнообразните функции, с които разполагат. Потребителите на Final Cut Pro могат да добавят текст и да създават надписи по фантастични начини, които гарантирано ще подобрят качеството на работата им и въздействието на видеоклипа.
Заключителни мисли
Final Cut Pro е известен с разширеното си редактиране, но понякога потребителите искат просто да добавят текст. Чрез това ръководство вече знаете как да добавяте текст, да го редактирате и да създавате прости корекции на текста във Final Cut Pro X.

