Съдържание
DaVinci Resolve е един от най-интуитивните софтуерни варианти за редактиране на видео, който предлага висококачествени инструменти, като същевременно е безплатен и съвместим с повечето операционни системи. Освен това с приставките на DaVinci Resolve можете да разширите библиотеката с ефекти, с която разполагате, и да създадете наистина професионално съдържание.
С DaVinci Resolve можете да редактирате видеоклипове и да добавяте и редактирате аудио записи за нула време. Днес искам да поговорим за това как да добавяте текст в DaVinci Resolve, за да създавате заглавия, субтитри, надписи и други форми на текст към вашето видео съдържание.
В това ръководство ще ви преведа през всички необходими стъпки за добавяне на текст към видеоклиповете ви с DaVinci Resolve - невероятен (и безплатен) софтуер за редактиране на видео.
Да се потопим!
Стъпка 1. Импортиране на видеоклип в DaVinci Resolve
Нека започнем с първите настройки, които трябва да коригирате, преди да добавите текст в софтуера за редактиране на видео. Има три начина за импортиране на медия в DaVinci Resolve:
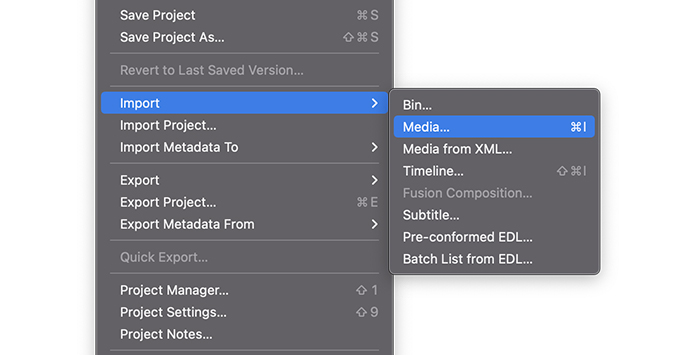
1. В горното меню отидете на File> Import File> Media (Файл и импортиране на файл). Намерете папката, в която се намират клиповете, и щракнете върху Open (Отвори).
2. Можете също така да импортирате медия с CTRL+I в Windows или CMD+I в Mac.
3. Третият начин за импортиране на видеоклип или папка е като го плъзнете от прозореца на Explorer или Finder и пуснете видеоклипа в DaVinci Resolve.
Сега трябва да видите видеоклип в нашия медиен фонд. Не можете обаче да го редактирате оттам: трябва да създадете времева линия.
Стъпка 2. Създаване на нова времева линия в DaVinci Resolve
Трябва да създадете нова Timeline (Времева линия), за да добавите току-що импортирания клип. Първо се уверете, че сте променили изгледа си на страница Edit (Редактиране) от иконите в долната част. Както е обичайно за DaVinci Resolve, има различни начини, по които можете да създадете нова Timeline (Времева линия).
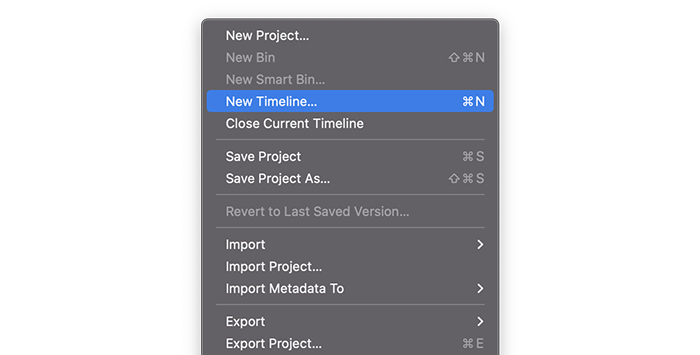
1. Отидете на File (Файл) в лентата с менюта и изберете New Timeline (Нова времева линия). В изскачащия прозорец можете да изберете настройките си, като например Start Timecode (Начален времеви код), да промените името на времевата линия и да изберете броя на желаните аудио- и видеописти и типа на аудиопистата.
2. Ако предпочитате да работите с бързи клавиши, можете да извикате прозореца Create New Timeline (Създаване на нова времева линия) с CTRL+N или CMD+N.
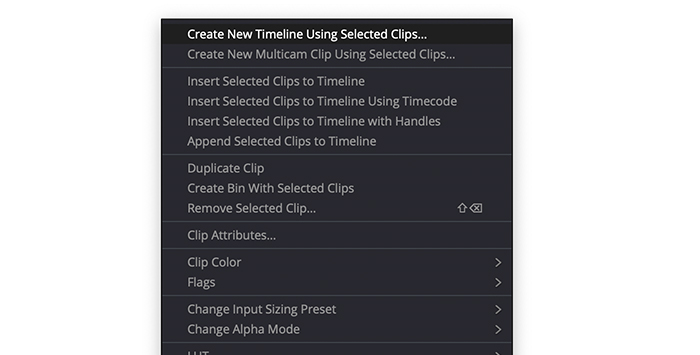
3. Можете също така да създадете времева линия от медийния пул, като щракнете с десния бутон на мишката върху клипа, който сме импортирали, и изберете Create New Timeline Using Selected Clips (Създаване на нова времева линия с помощта на избрани клипове).
4. При плъзгане и пускане на клипа в областта Timeline (Времева линия) ще се създаде и нова Timeline (Времева линия) от видеоклипа.
Стъпка 3. Добавяне на текст чрез панела с ефекти
DaVinci Resolve разполага с много ефекти, които ви позволяват да включвате текст. Нека разгледаме четири различни типа текстове, които можете да намерите в DaVinci Resolve: Заглавия, Сливане на заглавия, 3D текст и Субтитри. Ще ви покажа как да добавяте всеки от тях и какво можете да правите с тези типове текст.
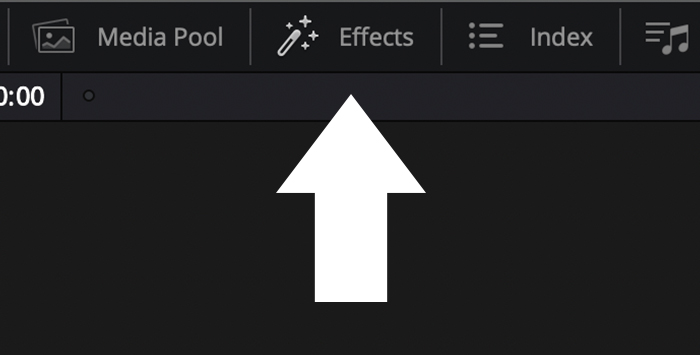
1. Щракнете върху раздела Effects library (Библиотека с ефекти) в горното ляво меню, ако не можете да видите контролния панел Effects Control Panel (Контролен панел за ефекти).
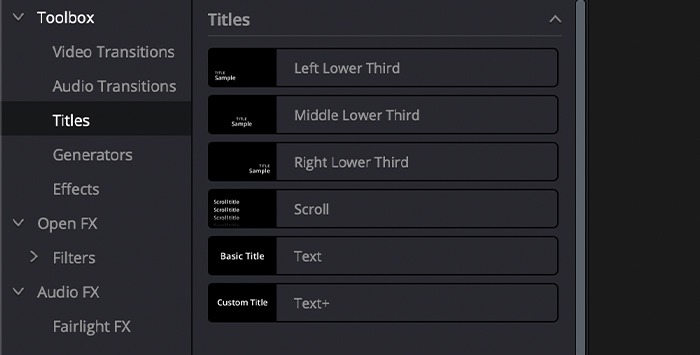
2. Изберете Toolbox> Titles (Заглавия).
3. Ще видите много налични опции, разделени в три категории: Заглавия, категория Сливане на заглавия и Субтитри.
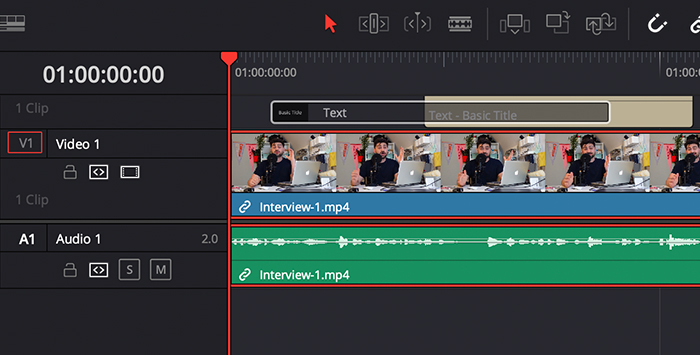
4. За да добавите ефекта, плъзнете и го пуснете в Timeline над видеоклипа.
5. В Timeline можете да преместите заглавието, където искате да го поставите.
Ето как можете да добавяте текстови ефекти към видеоклипа си, но сега нека се запознаем по-подробно с всеки тип текстов ефект.
Как да добавяте основни заглавия в DaVinci Resolve
В менюто Заглавия можете да избирате между някои предварително зададени заглавия, които да се появяват от лявата, средната или дясната страна, заглавия за превъртане и два вида прост текст. Ще създадем основно заглавие, като използваме ефекта Текст.
1. В библиотеката Effects (Ефекти) отидете в Toolbox> Titles> Titles (Заглавия).
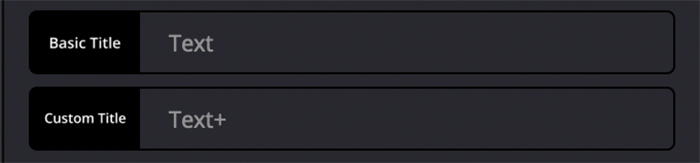
2. Под Заглавия превъртете надолу, за да откриете Текст или Текст+. Тези две заглавия са прости, но Текст+ има по-разширени опции от другите.
3. Плъзнете ефекта в Timeline над видеоклипа.
Редактиране на основните настройки на заглавията
Можем да променяме шрифта, стила на шрифта, цвета, размера, позициите, цвета на фона и много други настройки от Инспектора. Следвайте тези стъпки, за да редактирате основно заглавие.
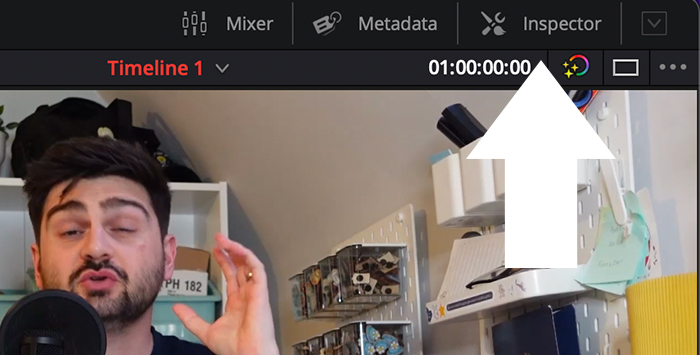
1. В Timeline (Времева линия) изберете текста и отворете раздела Inspector (Инспектор) в горното ляво меню.
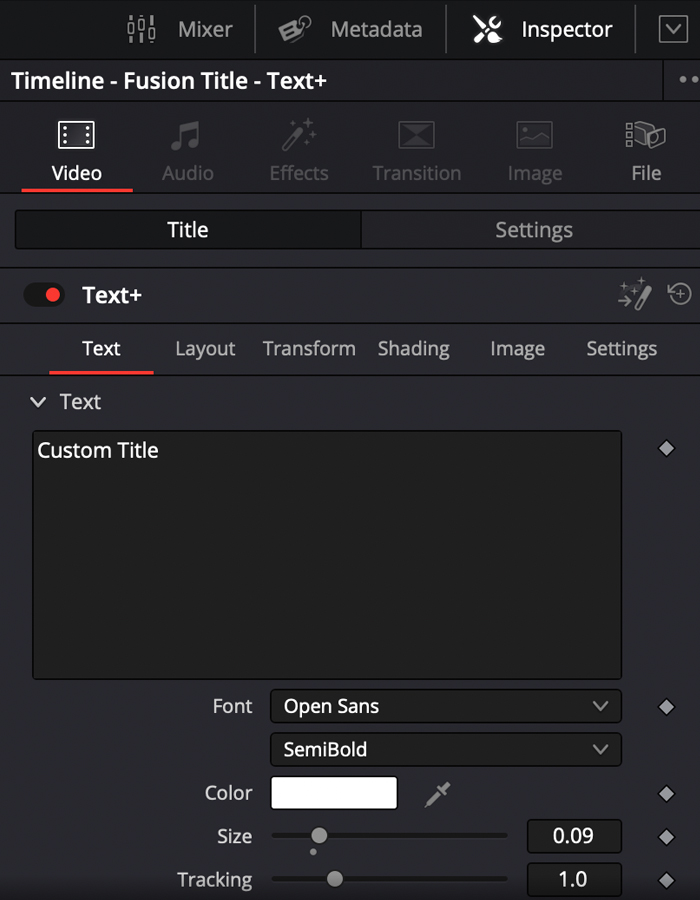
2. В раздела Title (Заглавие) можете да напишете текста, който искате да се появи във видеоклипа.
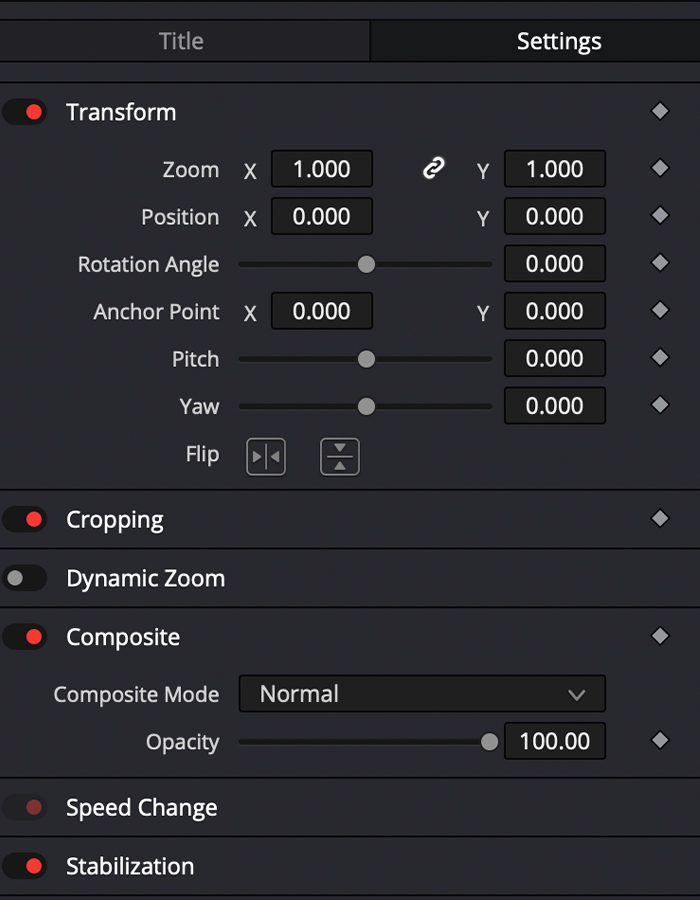
3. В раздела Setting (Настройки) можете да настроите мащаба, началната позиция и завъртането.
4. Регулирайте настройките, за да създадете перфектните заглавия за видеоклиповете си, прегледайте ги и излезте от Инспектора, когато постигнете желания ефект.
След като направите промени, можете да ги отмените с CTRL+Z или CMD+Z, така че не се притеснявайте, ако нещо се развие по различен от планирания начин.
Как да добавяте заглавия на синтез в DaVinci Resolve
Fusion Titles са по-усъвършенствани техники за добавяне на текст в DaVinci; повечето от тях са анимирани заглавия или имат по-сложен дизайн за заглавия на филми или надписи. Нека добавим няколко Fusion Titles към нашия проект само с няколко кликвания.
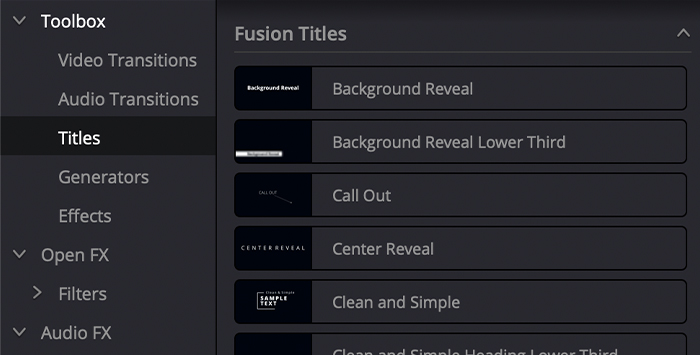
1. Следвайте пътя Effects Library> Toolbox> Titles> Fusion Titles.
2. В тази категория можете да прегледате всяко заглавие, ако поставите курсора на мишката върху ефекта.
3. За да добавите Fusion Title (Заглавие на Fusion), плъзнете и го пуснете в Timeline (Времевата линия) като всеки друг ефект. Той може да бъде поставен навсякъде в Timeline (Времевата линия), но ако искате видеоклипът ви да се вижда със заглавието, поставете го над видеоклипа.
Настройки на Fusion PAGE
Можете да редактирате функцията Fusion в Инспектора, както направихме с основните заглавия.
Как да добавяте субтитри в DaVinci Resolve
DaVinci Resolve предлага лесен начин за създаване на субтитри за нашите видеоклипове. С тази опция не е необходимо да правите текстов ефект за всеки ред диалог във вашите видеоклипове. Независимо дали искате да добавите субтитри на чужд език или да ги използвате като надписи за вашия видеоурок, следвайте следващите стъпки, за да добавите текст към вашия видеоклип.
Стъпка 1. Създаване на песен със субтитри
1. Уверете се, че се намирате в раздела Edit (Редактиране), като щракнете върху него от долното меню.
2. Отидете в Effects Library> Toolbox> Titles.
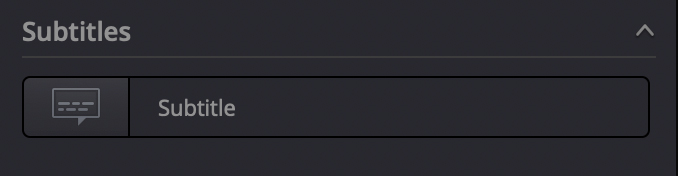
3. Превъртете надолу до края, за да намерите категорията със субтитри.
4. Плъзнете и пуснете в Timeline (Времева линия), за да създадете нова песен, наречена Subtitles (Субтитри).
5. Можете да създадете новата следа за субтитри от времевата линия, като щракнете с десния бутон на мишката върху областта на следата и изберете Add Subtitle Track (Добавяне на следа за субтитри) от падащото меню.
Стъпка 2. Добавяне на субтитри
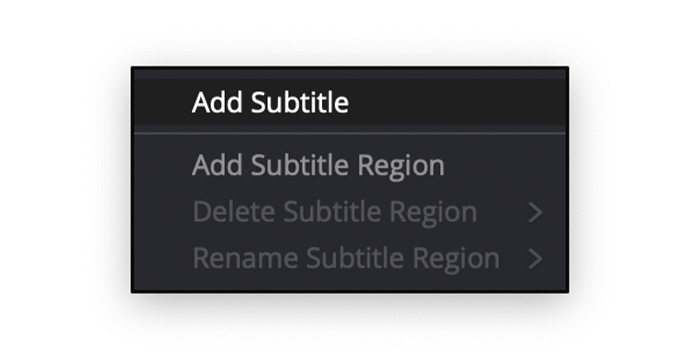
1. Щракнете с десния бутон на мишката върху областта на следата със субтитри в Timeline и изберете Add Subtitle (Добавяне на субтитри) от падащото меню.
2. Новите субтитри ще бъдат създадени там, където сме оставили главата за възпроизвеждане, но можете да преместите новите субтитри, където пожелаете, и да ги направите толкова дълги или къси, колкото ви е необходимо.
Стъпка 3. Редактиране на субтитри
1. Изберете новия клип със субтитри и отворете Инспектора, за да редактирате пистата със субтитри. Можете също така да получите достъп до Инспектора, като щракнете два пъти върху клипа със субтитри.
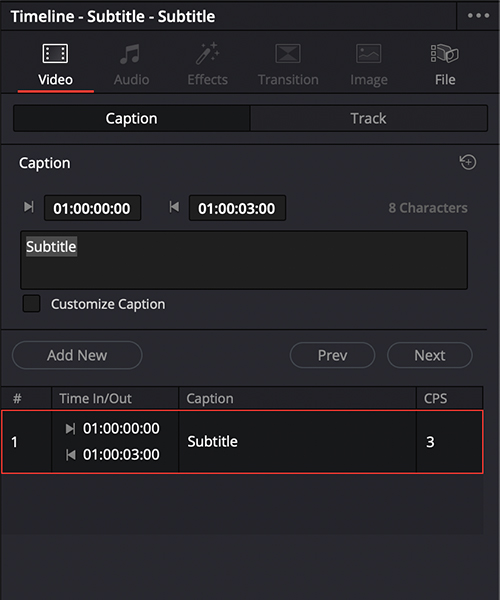
2. В раздела Caption (Надпис) можем да настроим продължителността.
3. След това имаме поле, в което да напишем субтитрите, които искаме да бъдат прочетени от аудиторията.
4. Последната възможност е да създадете нов субтитри от Инспектора и да преминете към предишния или следващия субтитри, които да редактирате.
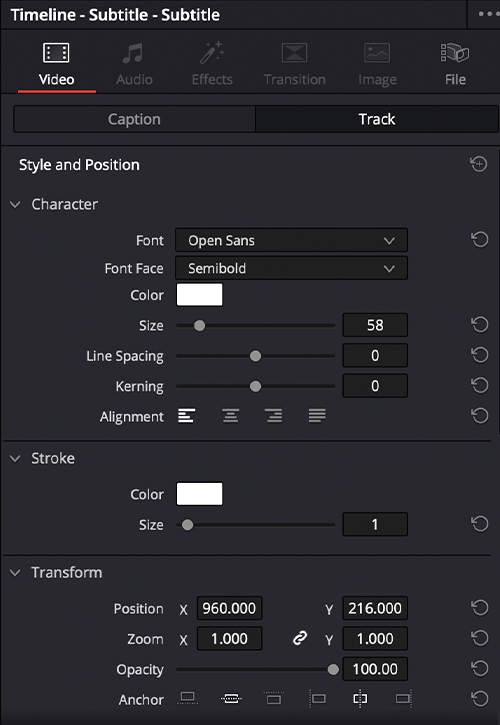
5. В раздела Track (Проследяване) ще намерим опции за промяна на шрифта, цвета, размера или позицията. Можем да добавим щрих или капковидна сянка и да променим цвета на фона, като всеки раздел има свои настройки, за да се приспособи към вашите предпочитания.
Как да добавите 3D текст в DaVinci Resolve
3D текстът е друг вид текст, който можем да използваме в нашите видеоклипове, за да направим текстовете по-динамични. Тези прости стъпки ви позволяват да добавяте основни 3D текстове с Fusion.
Стъпка 1. Създаване на последователност от възли
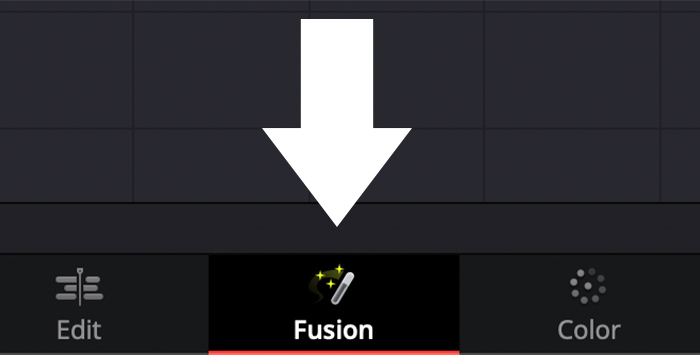
1. Преминете към раздела Fusion (Сливане) в долното меню.
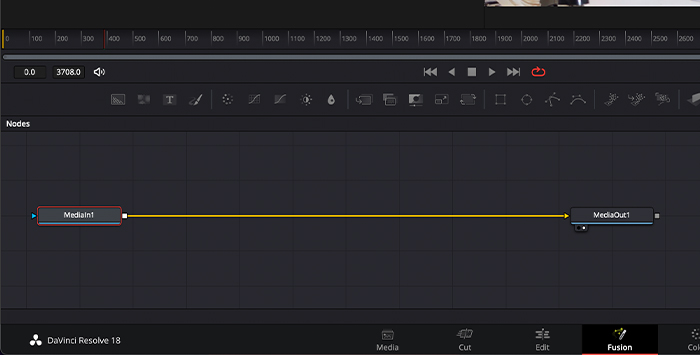
2. Ще видите, че в момента има само възли MediaIn и MediaOut.
3. Под контролите за играча са разположени опции за добавяне на всички възли, разделени с лента в секции. Тези в крайната дясна част са опциите за 3D. Ще добавим възли Text 3D, Renderer 3D и Merge 3D.
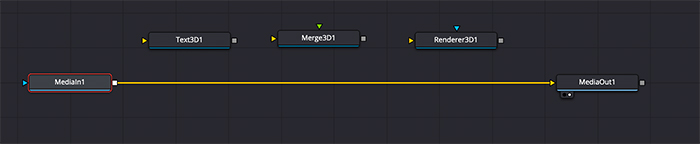
4. За да добавите тези възли, щракнете върху тях и ги плъзнете в работното пространство за възли.
5. Свържете се един към друг в следната последователност: изходът Text 3D към входа на сцената Merge 3D и изходът Merge 3D към входа на сцената Renderer 3D.
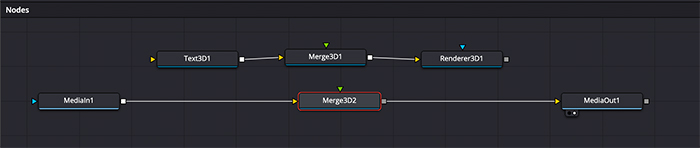
6. След като ги свържем всички, трябва да добавим обикновено сливане между MediaIn и MediaOut. Плъзнете го по средата и то автоматично ще се свърже между тях.

7. Сега трябва да свържем изхода на Renderer 3D към Merge, който току-що добавихме между MediaIn и MediaOut.
Стъпка 2. Активиране на зрителите
За да видим нашето видео и текст, трябва да активираме зрителите.
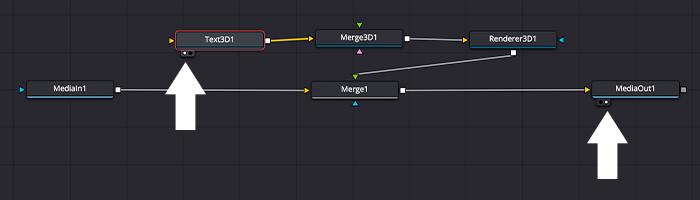
1. Изберете възела Text 3D. Ще забележите, че в долната част се появяват две малки кръгчета, изберете едното, за да се покаже текстът на първия зрител.
2. Изберете възела MediaOut, след което изберете втория кръг, за да активирате втория зрител, където ще видим сливането на видеоклипа с текста.
Стъпка 3. Редактиране на 3D текст
Няма да навлизам твърде дълбоко във Fusion, защото това би изисквало отделна статия, за да опиша всички негови функции; вместо това ще ви предоставя кратко ръководство за създаване на 3D текстове.
1. Щракнете двукратно върху възела Text 3D, за да отворите Инспектора.
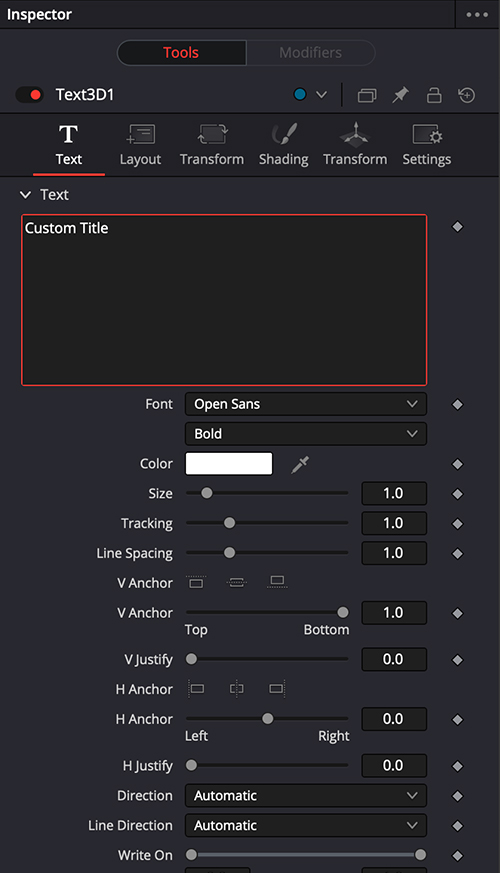
2. Първият раздел ще ни позволи да напишем желания текст и да променим шрифта, цвета и размера. Дълбочината на екструдиране ще добави необходимия 3D ефект.
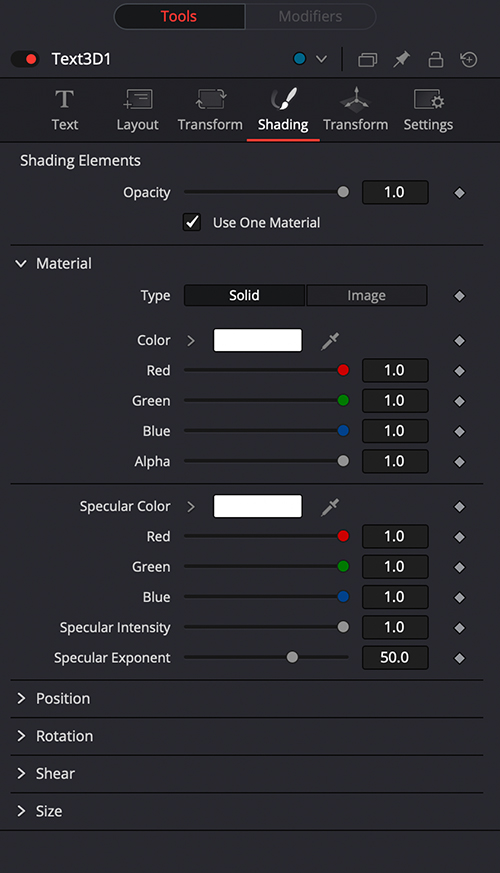
3. В раздела Shading (Засенчване) можете да промените материала на нашите текстове под Material (Материал). Променете от Solid (Твърдо) на Image (Изображение), за да добавите още настройки в долната част. Изберете Clip (Клип) като Image Source (Източник на изображение) и след това прегледайте снимката, която искате да използвате.
4. Играйте с настройките толкова, колкото е необходимо, за да постигнете творчески 3D текстове.
Стъпка 4. Добавяне на анимация към текстовете в DaVinci Resolve
Ако изберете основно заглавие, трябва да анимирате текстовете, за да придадете приятна нотка на видеоклиповете си. Нека разберем как да го направим с преходи и ключови кадри.
Видеопреходи
Можем да добавим видеопреходи към текстовите си клипове, за да създадем лесна и бърза анимация за заглавията си.
1. Изберете текстовия клип и отидете в Effects> Toolbox> Video Transitions.
2. Изберете желания преход и го плъзнете в началото на текстовия клип.
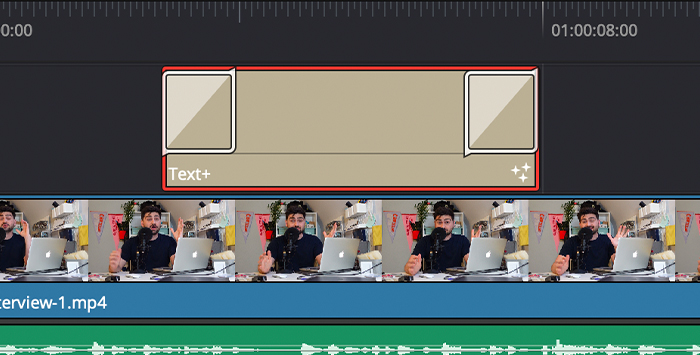
3. Можете да добавите и ефект в края.
Ефект на преминаване и излизане с помощта на ключови кадри
Ключовите кадри ще ни позволят да създадем ефект на затихване и избледняване на нашите текстове в DaVinci Resolve. Нека създадем основна анимация на текста, който влиза отляво и изчезва отдясно.
1. Щракнете двукратно върху текста, за да отворите Инспектора.
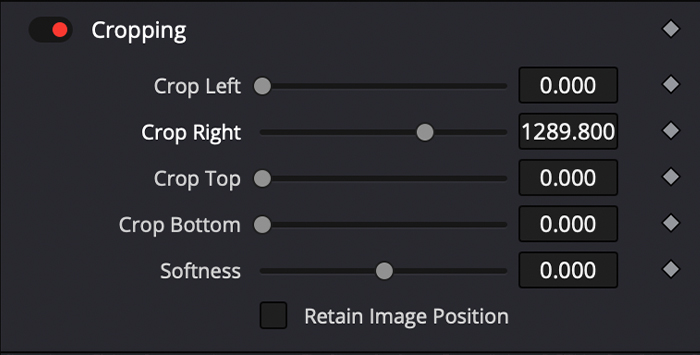
2. Преминете към раздела Setting (Настройки) и превъртете надолу, докато намерите Cropping (Орязване).
3. Ще преместим слайда Crop Right (Орязване вдясно), докато думите изчезнат, и ще щракнем върху диаманта вдясно, за да създадем първата ключова рамка.
4. Преместете главата за възпроизвеждане и променете плъзгача Crop Right (Изрязване вдясно), докато видите думите; това ще добави текст във втори ключов кадър.
5. Сега преместете отново главата за възпроизвеждане и създайте ключова рамка в плъзгача Crop Left за ефекта на избледняване.
6. Преместете главата за възпроизвеждане още веднъж там, където искате думите да изчезнат, и преместете плъзгача Crop Left, за да създадете последния ключов кадър.
7. Можете да прегледате създадените ключови кадри, като щракнете върху малкия диамант в долната част на текстовия клип. Оттам можете да ги пренаредите, ако е необходимо.
Заключителни мисли
Сега, след като научихте как да добавяте текст в DaVinci Resolve, сте готови да надграждате бъдещите си проекти с професионален текст! Добавянето на текст към видеоклипове е от основно значение в много области на филмопроизводството, особено ако работите с реклами и трябва да добавите информация за продукта, имате нужда от надписи за диалози или искате да създадете заглавия и субтитри за филми.
DaVinci Resolve разполага с всичко това; просто трябва да се потопите в този софтуер за редактиране на видео, да добавите текст и да развихрите въображението си.
ЧЕСТО ЗАДАВАНИ ВЪПРОСИ
Как да разгранича 3D текст от 2D текст в Davinci Resolve?
Двуизмерният текст е двуизмерна форма на текст. Това е класическият текст, който виждате във видеоклипове като заглавия и субтитри. Той е плосък и има само оси X и Y.
Триизмерният текст ни позволява да създадем по-голяма дълбочина благодарение на оста Z. Това е форма на текст с три измерения, показваща по-дефиниран текст, който може да бъде "запълнен" с цветове и изображения. Той може да включва и други ефекти, като например светкавични отражения и капковидни сенки.
По какво се различават Text и Text+?
Ефектът "Текст" ще ни позволи да променяме само основните настройки, като цвят, размер, проследяване на шрифта, увеличение, фон и цвят на сянката.
Ефектът Text+ ще ни позволи да регулираме повече настройки, а не само текста. Можете да променяте оформлението, елементите на засенчване, свойствата, настройките на изображението и много други.

