Съдържание
Premiere Pro предлага много ефекти, които можете да използвате, за да подобрите видео и аудио клиповете си, а сред най-практичните е ефектът на прехода, който може значително да подобри качеството на съдържанието ви.
Ето ръководство стъпка по стъпка за добавяне на преходи към клиповете ви в Adobe Premiere Pro. Толкова важно, колкото и да научите как да избледнявате звука в Premiere Pro, видеопреходите могат да направят съдържанието ви по-професионално и гладко, така че овладяването на този ефект е от решаващо значение, ако искате да повишите качеството на видеоклиповете си.
Да се потопим!
Какво представляват преходите в Premiere Pro?

Преходите са ефекти, предоставени от Premiere Pro, които можете да добавите в началото или в края на клип, да създадете ефект на влизане или излизане, или да поставите между два клипа за постепенно преминаване от една сцена към друга. Количеството ефекти на прехода, налични в Premier Pro, варира от ефекта на прехода по подразбиране до по-театрални преходи като увеличение, 3D преходи и други.
Преходите ни помагат да превключваме между клиповете безпроблемно, особено ако монтажът ви има твърде много прекъсвания, осигурявайки по-приятно визуално изживяване. Сигурен съм, че сте виждали преходи навсякъде: в музикални клипове, документални филми, влогове, филми и реклами.
Когато преходът е между два клипа, той ще слее края на първия клип с началото на втория, създавайки перфектно сливане между двата клипа.
Видове преходи в Premiere Pro
В Adobe Premiere Pro има три различни типа преходи.
- Аудио преход: Ефекти за създаване на кръстосан преход между аудиоклипове или навлизане и излизане в един аудиоклип.
- Видео преходи: Преходи за видеоклипове. В Premiere Pro разполагате с ефекти като Cross Dissolve transition (Преход с кръстосано разтваряне), Iris (Ирис), Page Peel (Отлепване на страница), Slide (Плъзгане), Wipe (Изтриване) и 3D Motion (Преход с 3D движение). По същество видеоклипът преминава от един клип към следващия.
- Преходи за видеоклипове с потапяне: Ако работите с VR и потапящо съдържание, можете да намерите и специфични преходи за тези проекти, като например Iris Wipe, Zoom, Spherical Blur, Gradient Wipe и много други.
Аудиопреходът по подразбиране и видеопреходът по подразбиране са две прости техники за добавяне на преходи, които ще направят видеоклипа ви да изглежда по-професионален за нула време. След като се запознаете с ефекта, можете да прилагате двустранни преходи или едностранни преходи директно от панела за управление на ефекта.
Едностранни преходи.
Наричаме го едностранен преход, когато се използва за един клип. Той се показва в Timeline, разделен по диагонал на две половини: една тъмна и една светла.
Двустранни преходи
Това са видеопреходите по подразбиране, които се поставят между два клипа. Когато е налице двустранен преход, във времевата линия ще видите тъмна диагонална линия.
Как да добавяте преходи за един клип
Следвайте тези стъпки, за да добавите видео или аудио преход към един клип от панела за управление на ефекта.
Стъпка 1. Импортиране на един клип
Внесете всички мултимедийни файлове, които искате да използвате, и добавете преходи към проектите си в Premiere Pro.
1. Отворете проекта или създайте нов проект.
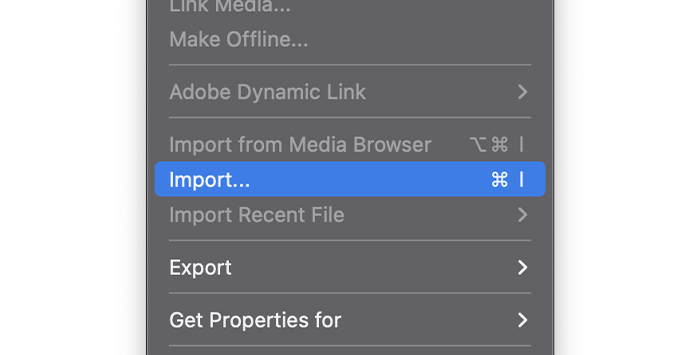
2. В лентата с менюта изберете Файл, след това Импортиране на видеоклипове или натиснете CTRL + I или CMD + I на клавиатурата, за да отворите прозореца за импортиране.
3. Потърсете клиповете, които искате да редактирате, и щракнете върху Отвори.
Стъпка 2. Създаване на поредица в панела Timeline
Трябва да създадем последователност, за да започнем да редактираме в Premiere Pro. Създаването ѝ е лесно, след като импортирате всички мултимедийни файлове в Premiere Pro.
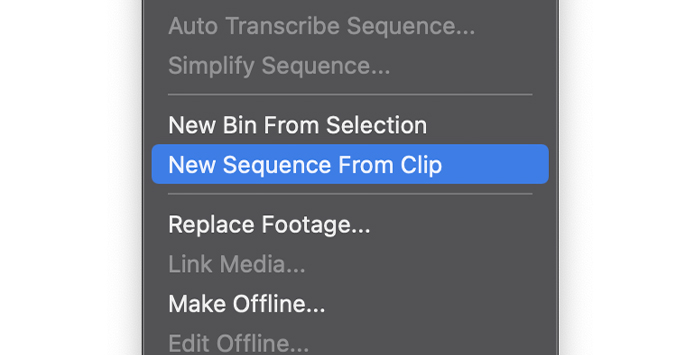
1. Изберете клип от панела на проекта, щракнете с десния бутон на мишката върху него и изберете Create a New Sequence from the clip (Създаване на нова последователност от клипа), след което плъзнете всички клипове, с които ще работите.
2. Ако не е създадена последователност, плъзгането на клип към времевата линия ще я създаде.
Стъпка 3. Намерете панела Ефекти
В панела Effects (Ефекти) можете да намерите всички вградени ефекти, предварително инсталирани в Premiere Pro. За да направите панела Effects (Ефекти) достъпен, първо трябва да го активирате.
1. Изберете Window (Прозорец) в лентата с менюта.
2. Превъртете надолу и щракнете върху Effects (Ефекти), ако не е поставена отметка.
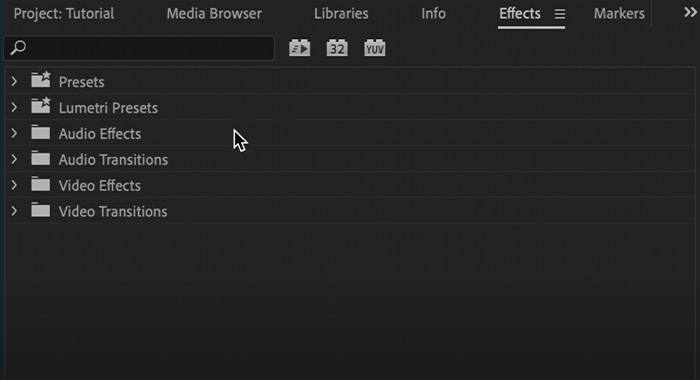
3. Трябва да видите раздела Effects (Ефекти) в панела Project (Проект). Щракнете върху него, за да получите достъп до всички ефекти в Adobe Premiere Pro.
4. Щракнете върху Video transitions (Видеопреходи) или Audio transitions (Аудиопреходи), в зависимост от това какъв тип видеоклип имате на времевата линия.
5. Щракнете върху стрелката до всяка категория, за да покажете повече налични опции.
Стъпка 3. Прилагане на преходния ефект
1. Отидете в панела Effects (Ефекти)> Video Transitions (Видеопреходи) или Audio Transitions (Аудиопреходи), ако работите с аудиоклипове.
2. Разширете категориите и изберете тази, която ви харесва.
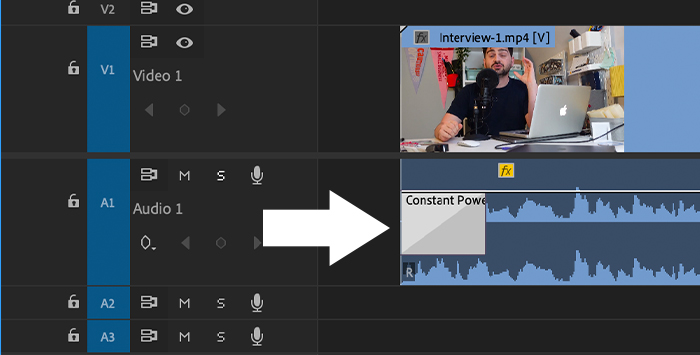
3. За да приложите преходите към времевата линия, просто плъзнете желания преход и го пуснете в началото или в края на клипа.
4. Възпроизведете последователността, за да видите прехода.
Как да добавяте преходи в няколко клипа
Можете да добавяте едностранни преходи към няколко клипа или да добавяте двустранни преходи между два клипа.
Стъпка 1. Импортиране на клипове и създаване на поредица
1. Отидете в менюто File> Import (Импортиране) и въведете всички клипове в проекта си.
2. Плъзнете файловете към времевата линия и се уверете, че всички те са на една и съща писта без празни пространства.
3. Прегледайте последователността и я редактирайте, ако е необходимо.
Стъпка 2. Локализиране и прилагане на преходи
1. Отидете в панела с ефекти и изберете аудио или видео преходи.
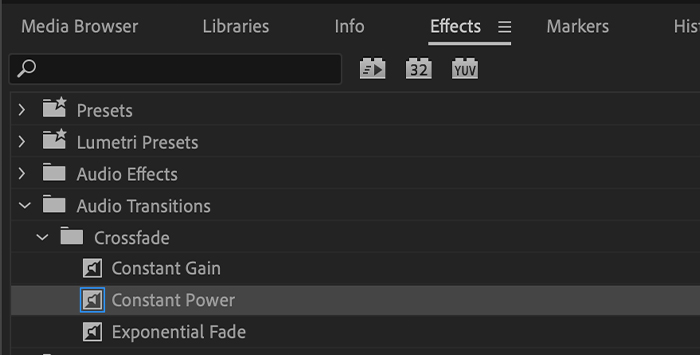
2. Разгънете категориите и изберете една от тях.
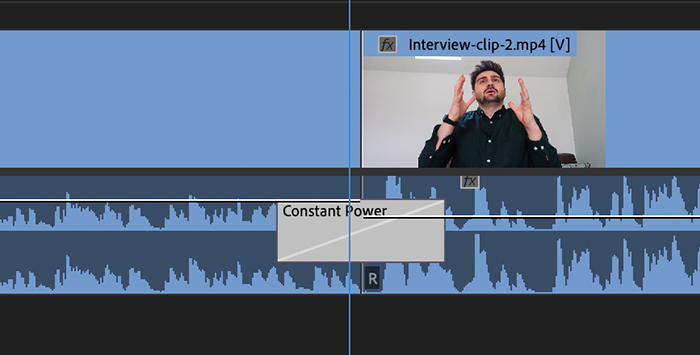
3. Плъзнете и пуснете преходите между двата клипа точно в линията на рязане.
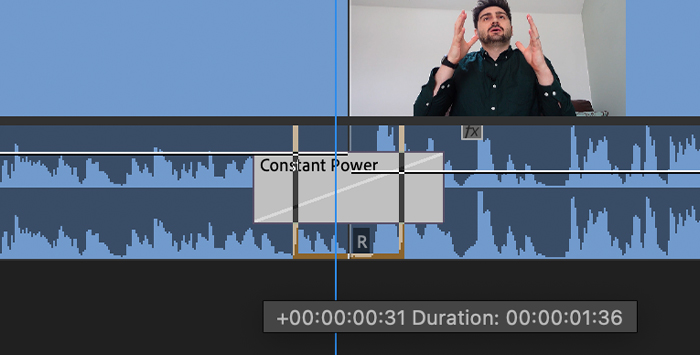
Можете да променяте дължината на прехода между клиповете, като плъзнете краищата на прехода във времевата линия.
Стъпка 3. Прилагане на преходи към всички избрани клипове във времевата линия
Можете да прилагате преходи към няколко клипа едновременно. Преходите, приложени към всички клипове, ще бъдат преходите по подразбиране.
1. Изберете клиповете в Timeline (Времева линия), като използвате мишката, за да нарисувате дъга около клиповете, или ги изберете с Shift+Щракване.
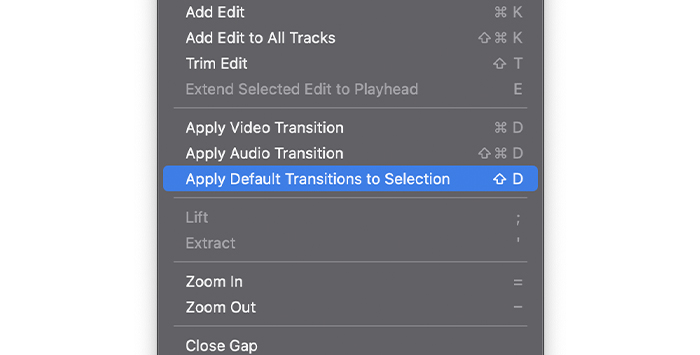
2. Отидете в лентата с менюта Sequence (Последователност) и изберете Apply Default Transitions to Selection (Прилагане на преходи по подразбиране към селекция).
3. Преходите ще се прилагат, когато има два клипа заедно.
4. Прегледайте последователността.
Преходи по подразбиране
Можете да зададете конкретен преход по подразбиране, когато използвате един и същ ефект на прехода многократно.
1. Отворете ефектите Transitions (Преходи) в панела Effect (Ефекти).
2. Щракнете с десния бутон на мишката върху прехода.
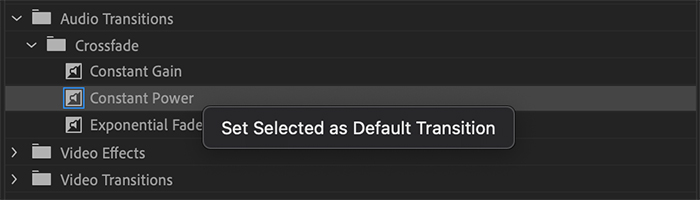
3. Щракнете върху Set Selected As Default Transition (Задай избраното като преход по подразбиране).
4. Ще видите синьо подчертаване на прехода. Това означава, че това е нашият нов преход по подразбиране.
Следващия път, когато искате да приложите преход, можете да изберете видеоклипа и да използвате клавишната комбинация CTRL+D или CMD+D за видеопреход, Shift+CTRL+D или Shift+CMD+D за аудиопреход или Shift+D за добавяне на аудио и видеопреход по подразбиране.
Промяна на продължителността на прехода по подразбиране
Стандартната продължителност на прехода е 1 секунда, но можем да я коригираме, за да е подходяща за нашите проекти. Има два метода за това:
От менюто:
1. Отидете в менюто Edit (Редактиране) на PC или Adobe Premiere Pro на Mac.
2. Превъртете надолу до Предпочитания и изберете Времева линия.

3. В прозореца Предпочитания настройте продължителността по подразбиране на видео или аудио преходите със секунди.
4. Щракнете върху OK.
От времевата линия:
1. След като сте приложили преход по подразбиране, щракнете с десния бутон на мишката върху него в Timeline
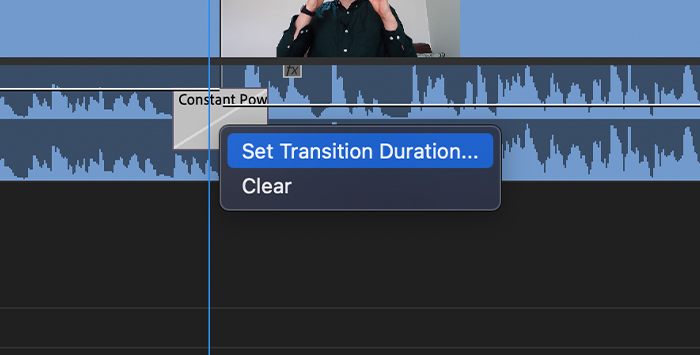
2. Изберете Задаване на продължителност на прехода.
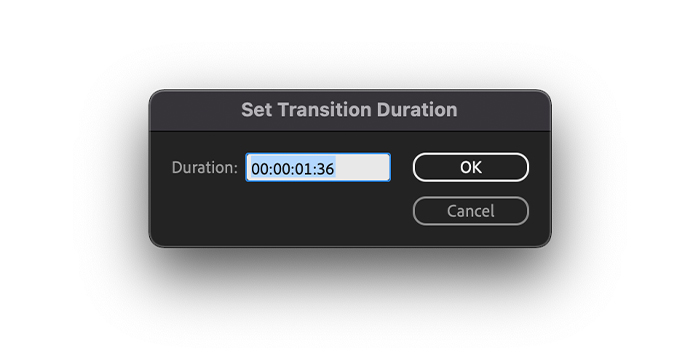
3. Въведете желаната продължителност в изскачащия прозорец и щракнете върху OK.
Как да премахнете преходите
Премахването на преходи в Premiere Pro е много лесно. Просто изберете преходите в Timeline и натиснете клавиша backspace или Delete.
Можете също така да го премахнете, като смените прехода.
1. Отидете на Effects> Video Transition/Audio Transition.
2. Изберете желания ефект.
3. Плъзнете и пуснете новия преход в стария.
4. Новият преход ще отразява продължителността на предишния.
5. Възпроизведете последователността, за да я видите предварително.
Съвети как да добавяте преходи в Premiere Pro
Ето кратък списък със съвети за постигане на най-добрите преходи в Premiere Pro.
- Избягвайте да използвате твърде много преходи. Придържайте се към използването на такива, които са подходящи за проекта или за конкретни сцени, в които предстои да се случи нещо важно.
- Уверете се, че дължината на щипките е по-голяма от дължината на прехода. Можете да поправите това, като промените дължината на прехода или продължителността на клипа.
- Задаване на преходи по подразбиране ще използвате повече по време на проекта, за да спестите време.
Заключителни мисли
Научаването на това как да добавяте преходи в Premiere Pro може да украси всеки проект, тъй като подобрява потока на визуализациите при преминаване от една сцена към друга. Играйте и изпробвайте всички налични ефекти на прехода, докато намерите този, който работи най-добре за вас.
Успех и творчество!

