Съдържание
Филмите се нуждаят от музика. Може да е на заден план, за да създава настроение, а може да е на преден план, за да движи действието напред.
Но без тези мелодични и ритмични звуци филмът ви вероятно ще е толкова плосък, колкото Кейт и Лео, които стоят на носа на "Титаник" в абсолютна тишина.

Добрата новина е, че хората от Apple знаят това и са направили лесно добавянето и редактирането на каквато и да е музика в проекта ви iMovie. Всъщност най-трудната част от добавянето на музика в iMovie е намирането на вдясно музика.
Но след десетилетие на снимане на филми мога да ви кажа, че все още обичам безкрайните часове на слушане на песни, изпробването им в моя хронология и да видите как определено музикално произведение може да промени целия подход към монтажа на дадена сцена, а понякога дори и на целия филм.
По-долу ще разгледаме как да импортирате музикални файлове, да ги добавите към времевата линия в iMovie Mac и ще ви дам няколко съвета как да редактирате музиката, след като клиповете са на мястото си.
Добавяне на музика в iMovie за Mac: стъпка по стъпка
Ако следвате първите три стъпки по-долу, успешно ще добавите музика в iMovie (а ако стигнете до края на стъпка 3, ще научите и как да го направите само с една стъпка.)
Стъпка 1: Избор на музика
Преди да можете да импортирате музикален клип в iMovie, се нуждаете от музикален файл. Въпреки че това може да звучи очевидно, iMovie е малко старомоден, тъй като все още предполага, че искате да добавите музика, която сте закупили чрез Apple Music - вероятно по времето, когато все още се наричаше iTunes .
Не знам за вас, но аз не съм закупен песен в Apple Music / iTunes от много, много отдавна. Като повечето хора плащам месечна такса, за да слушам музика само чрез Apple Music или някой от конкурентите й за стрийминг.
Така че, за да импортирате музикален файл в iMovie, ви е необходим файл. Може би сте го изтеглили от интернет, свалили сте песен от компактдиск (като се съобразявате със закона за авторското право, разбира се ), или сте написали нещо сами в GarageBand или го запишете на вашия Mac.
Обществена услуга: Не забравяйте, че всеки аудиоматериал, който използвате и който не е безвъзмезден или не е обществено достояние, може да се окаже в противоречие с датчиците за авторски права, вградени в платформи за разпространение като YouTube .
Лесното решение за намиране на музика, която избягва всякакви проблеми с авторските права и подкрепя изпълнителите, е да си набавите музика от утвърден доставчик на безплатна музика.
Стъпка 2: Импортиране на музика
След като вече имате музикалните файлове, които искате да използвате, импортирането им в iMovie е лесно.
Просто кликнете върху Внос на медии икона, която представлява тънката стрелка, сочеща надолу, в горния ляв ъгъл на iMovie (както е показано с червената стрелка на скрийншота по-долу).

Отваря се голям прозорец, който ще изглежда подобно на снимката по-долу, но очевидно вашите папки ще се различават от моите.
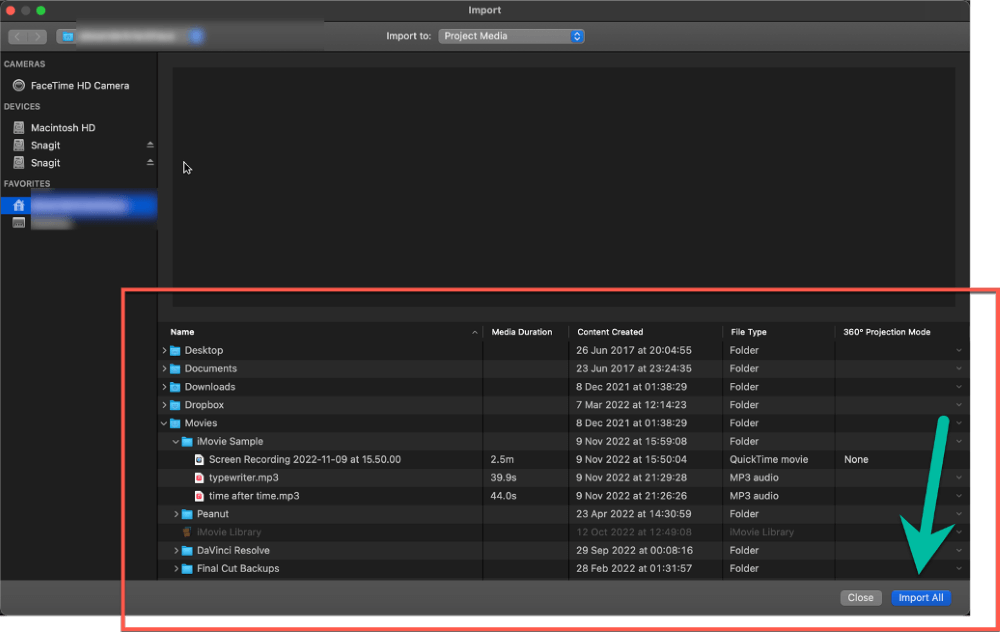
Като използвате структурата на папките, подчертана с червената рамка в долната част на горната екранна снимка, отидете до мястото, където са записани музикалните файлове.
Когато щракнете върху желаната песен или песни, в Внасяне на всички в долния десен ъгъл (маркиран със зелена стрелка на горния екран), ще се промени на Избран внос Щракнете върху това и музиката ви вече е в проекта ви iMovie!
И още нещо...
Ако сте закупили музика чрез Apple Music / iTunes , можете да импортирате тези песни чрез Аудио & amp; Видео в горния ляв ъгъл на iMovie Медиен браузър (горната дясна част на оформлението на iMovie), където сочи червеният бутон #1 на скрийншота по-долу.
След това изберете Музика (което е вашият действителен Apple Music Библиотека), където сочи червеният бутон № 2 на скрийншота по-долу.

Обърнете внимание, че на моята снимка са показани няколко песни, но вашата ще изглежда различно и освен ако не сте закупили музика в Apple Music или по друг начин е внасял музика в Apple Music приложение, няма да видите нищо.
Стъпка 3: Добавяне на музиката към времевата линия
След като добавите музикални файлове, можете да ги намерите в раздела "Моите медии" на браузъра на медиите заедно с видеоклиповете, както е показано на снимката по-долу.
Обърнете внимание, че в iMovie видеоклиповете са сини, а клиповете с музика - показани със зелените стрелки на скрийншота по-долу - са яркозелени.
Също така имайте предвид, че iMovie не включва заглавията на аудиозаписите в медийния браузър. Но можете да преместите показалеца си върху всеки клип и да натиснете бутона интервал за стартиране на възпроизвеждането на музиката, ако забравите коя песен е коя.

За да добавите музикален клип към времевата линия, просто щракнете върху клипа и го плъзнете до желаното място във времевата линия.
На скрийншота по-долу щракнах върху песента "Time After Time" (показана с червеното поле за извикване № 1) и плъзнах нейно копие към времевата си линия, като го пуснах под видеоклипа, точно в точката, където Известен актьор поглежда часовника си (показан в червеното квадратче с надпис #2).

Професионален съвет: Как да прескочите стъпки 2 и 3
Можете да заобиколите стъпка 2 и 3 по-горе, като просто плъзнете музикален файл от вашия Търсачка прозорец към вашия хронология .
Чакай. Какво?
Да, можете просто да плъзнете и пуснете музикални файлове в iMovie хронология . И тя автоматично ще постави копие на тази песен във вашия медиен браузър .
Съжалявам, че ви казвам това едва сега, но едно нещо, което ще научите с натрупването на опит в правенето на филми, е, че има винаги невероятно ефективен пряк път за всякаква работа.
Междувременно научаването на ръчния (макар и по-бавен) начин за правене на нещата ви дава по-добра представа за това как работи всичко. Надявам се, че можете да ми се доверите по този въпрос.
Стъпка 4: Редактиране на музикалния клип
Можете да премествате музиката в хронология просто като щракнете и плъзнете музикалния клип.
Можете също така да скъсявате или удължавате клипа по същия начин, както при видеоклип - като щракнете върху ръба (където сочи зелената стрелка на снимката по-долу) и плъзнете ръба надясно или наляво.
Можете да "преливате" музиката, като плъзнете дръжката за преливане (където сочи червената стрелка) наляво или надясно. За повече информация вижте статията ни "Как да преливаме музика или аудио в iMovie Mac".

Заключителни мисли
Тъй като добавянето на музика в iMovie хронология е толкова лесно, колкото да плъзнете файл от лентата на Mac Търсачка iMovie позволява не само лесно, но и бързо да изпробвате различни музикални парчета в търсене на идеалния вариант.
И не спирайте да опитвате. Правилната песен е някъде там.
Междувременно ми кажете в коментарите по-долу дали тази статия ви е била полезна, или смятате, че е трябвало просто да ви кажа как да плъзнете и пуснете файл във вашата времева линия и да спра дотук. Успешно редактиране и Благодаря ви.

