Съдържание
Технологията на сензорните екрани несъмнено направи революция в начина, по който взаимодействаме с нашите устройства. От смартфони до таблети и лаптопи, сензорните екрани предоставиха на потребителите интуитивен и удобен начин за изпълнение на задачи и навигация в менютата.
Въпреки това може да има моменти, когато функцията на сензорния екран не е желателна или може да предизвика проблеми в определени ситуации. В такива случаи деактивирането на функцията на сензорния екран на вашия компютър с Windows 10 може да бъде надеждно решение.
Това ръководство ще ви предостави различни методи за деактивиране на сензорния екран, като например използване на мениджъра на устройства, регистъра на Windows и PowerShell. Ще отговорим и на някои често задавани въпроси, свързани с деактивирането на сензорния екран в компютри с Windows 10. И така, нека се потопим в подробния процес стъпка по стъпка за деактивиране на функцията на сензорния екран на вашето устройство.
Деактивиране на сензорния екран чрез мениджъра на устройства
В повечето случаи проблемите със сензорния екран могат да причинят различни грешки във функционалността на устройството. В този контекст винаги може да се деактивира функцията на сензорния екран, т.е. HID-съвместим сензорен екран, за да се избегнат проблеми с функционалността на сензорния екран. Това може да се направи чрез мениджъра на устройствата. Ето стъпките, които трябва да следвате:
Стъпка 1: Стартирайте мениджър на устройства от главното меню. мениджър на устройства в полето за търсене в лентата на задачите и щракнете двукратно върху опцията в списъка, за да стартирате помощната програма.
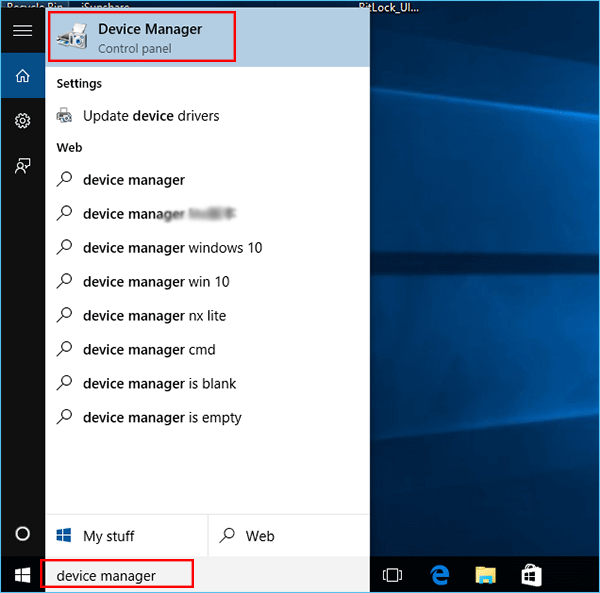
Стъпка 2: В менюто на мениджъра на устройства преминете към опцията Устройства за човешки интерфейс и разширете списъка.

Стъпка 3: Изберете Съвместим с HID опция за сензорен екран от Устройства за човешки интерфейс списък. Щракнете с десния бутон върху опцията, за да изберете деактивиране на от контекстното меню.
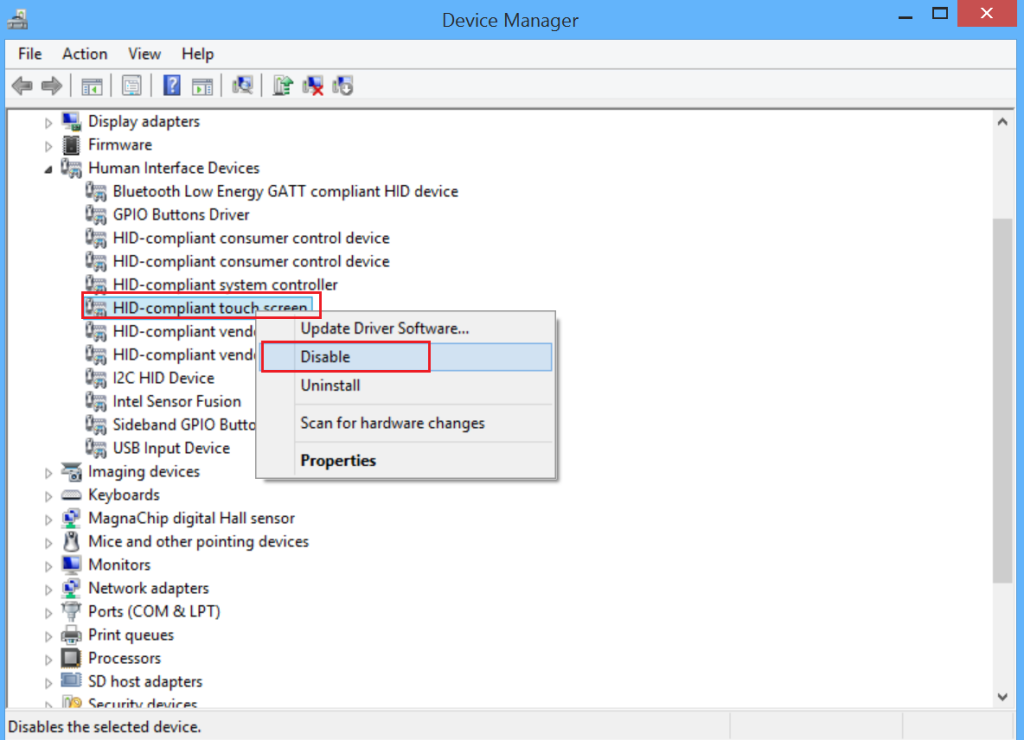
Деактивиране на сензорния екран от регистъра на Windows
Ако целта ви е да забраните скриването на съвместимия сензорен екран от устройството за постоянно, това може да стане чрез редактора на регистъра на Windows. Задаването на стойността за думата на сензорния екран като 0 може да послужи за целта. Ето стъпките за забрана на сензорния екран в Windows 10.
Стъпка 1: Стартирайте Редактор на регистъра на Windows от стартиране на помощна програма . Кликнете върху пресата Клавиши Windows + R, и в полето за изпълнение на командата въведете regedit . кликнете добре за да завършите действието.

Стъпка 2: В прозореца на редактора на регистъра въведете следния ключ в полето за търсене и щракнете върху въведете да се намери. Компютър\HKEY_CURRENT_USER\Софтуер\Microsoft\Wisp\Touch
Стъпка 3: Разширете wisp папка и щракнете върху опцията докосване. Кликнете с десния бутон на мишката върху папката за докосване и изберете опцията нов, последвано от избор на Dword (32-битов) от следващия падащ списък.
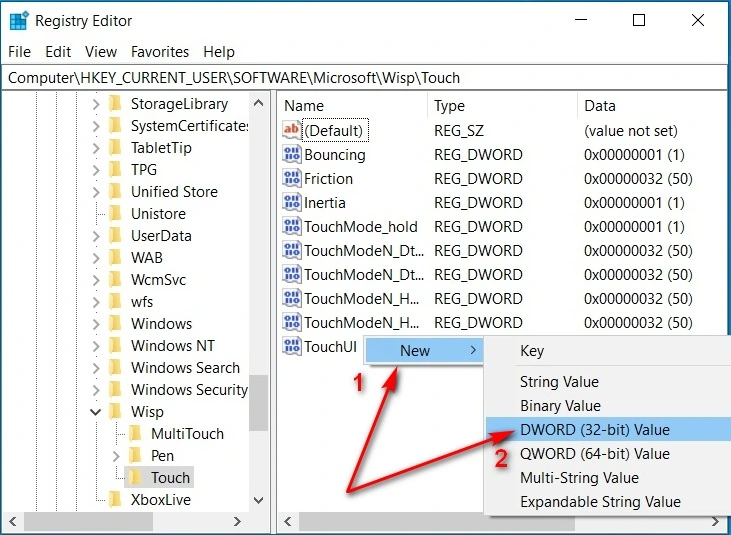
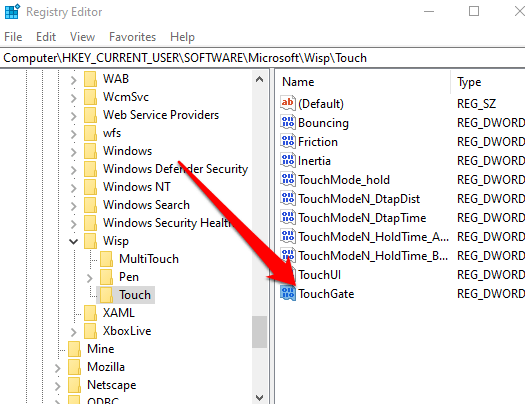
Стъпка 4: Преименувайте Dword като touchgate . Кликнете два пъти върху новия Дорд и задайте стойността му като 0 . кликнете добре за да завършите действието. Това ще деактивира функцията на сензорния екран.
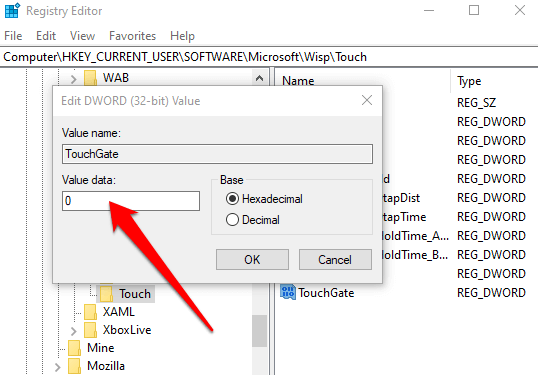
Деактивиране на сензорния екран чрез Windows Power Shell
Освен редактора на системния регистър и мениджъра на устройствата, можете да използвате и опцията PowerShell, за да деактивирате дисплея с възможност за докосване, т.е. скрит, съвместим със сензорния екран. Ето как можете да използвате помощната програма.
Стъпка 1: Стартиране на PowerShell от главното меню на Windows. PowerShell в полето за търсене в лентата на задачите и изберете опцията. стартирайте като администратор за да стартирате подкана.

Стъпка 2: Кликнете върху да в UAC изскачащ прозорец.
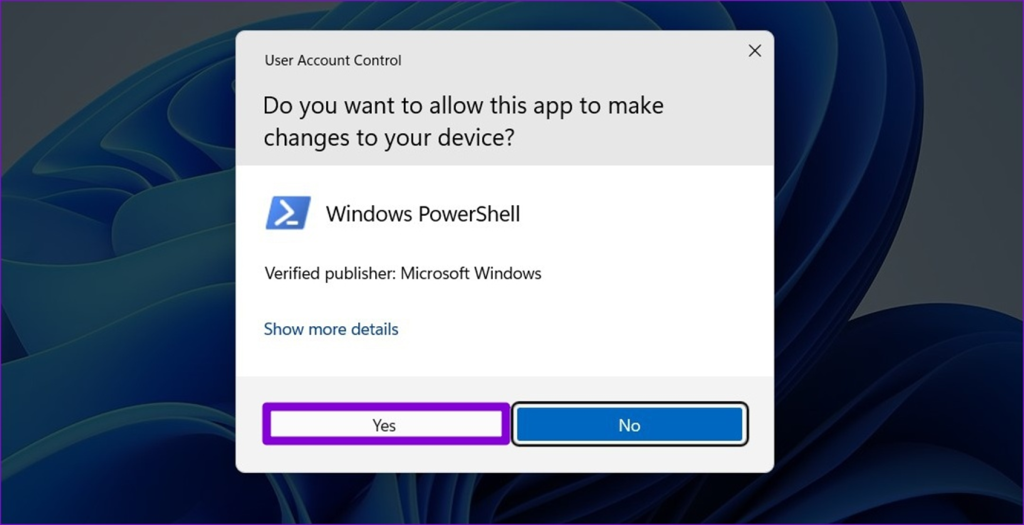
Стъпка 3: В прозореца въведете следната команда и щракнете върху въведете След като командата се изпълни, тя ще деактивира сензорния екран.
Get-PnpDevice

Често задавани въпроси относно изключването на сензорния екран в Windows 10
Трябва ли да деактивирам функциите на устройството, за да деактивирам сензорния екран?
Не. Деактивирането на функциите на дадено устройство няма да доведе до деактивиране на сензорния екран. Ако искате да ограничите достъпа до определени функции, можете да използвате родителски контрол или други методи. Деактивирането на функциите на дадено устройство обаче може да доведе до неговата нестабилност или липса на реакция.
Как да деактивирам функцията за сензорен екран в Windows 10?
Изберете "Settings" (Настройки) и щракнете върху опцията "Devices" (Устройства). Изберете "Touchscreen" (Сензорен екран). Можете да деактивирате или активирате функцията на сензорния екран, като превключите бутона до "Disable touch by finger" (Деактивиране на докосването с пръст) или "Enable touch by finger" (Активиране на докосването с пръст). След като изберете желаната опция, windows ще ви уведоми, че може да се наложи рестартиране, за да завършите активирането или деактивирането на функцията. След това можете да щракнете върху "Restart Now" (Рестартиране сега) или "RestartПо-късно."
Трябва ли да избера забрана на устройството, за да изключа сензорния екран на Windows?
Не, деактивирането на устройството не е опция за изключване на сензорния екран в Windows. Можете обаче да използвате няколко други метода за изключване на сензорния екран в Windows. Можете да използвате Control Panel (Контролен панел), за да изключите сензорния екран или да коригирате настройките му, или менюто Pen and Touch (Писалка и докосване) в лентата на задачите, за да деактивирате определени функции на сензорния екран.
Как да активирам сензорния екран на устройството?
Активирането на функцията за сензорен екран на вашето устройство може да бъде лесен и бърз процес. За устройства с Android отворете Настройки и изберете Дисплей &; Яркост. След това включете Сензорен екран в настройката Взаимодействие. За устройства с Apple докоснете Настройки и изберете Достъпност. Тук трябва да видите опцията Сензорен екран, която може да бъде активирана.
Мога ли да изключа сензорния екран на Windows, когато избера мениджър на устройства?
Можете да изключите сензорния екран на Windows, когато изберете Device Manager (Мениджър на устройствата). За да направите това, отворете Device Manager (Мениджър на устройствата), като щракнете с десния бутон на мишката върху бутона Start и го изберете от списъка с опции. В Device Manager (Мениджър на устройствата) разширете Human Interface Devices (Устройства за човешки интерфейс) и намерете устройството HID-Compliant Touch Screen (Сензорен екран, съвместим с HID).
Как да активирам опцията за устройство за сензорен екран на Windows?
Първо, отидете в стартовото меню на Windows и отворете контролния панел. След това изберете "Hardware and Sound" (Хардуер и звук) от списъка с налични опции и изберете "Pen and Touch" (Писалка и докосване) от появилото се меню. В този прозорец изберете "Change tablet PC settings" (Промяна на настройките на таблетния компютър). Щракнете върху раздела "Device" (Устройство) и поставете отметка в квадратчето до "Enable Tap and Drag for Windows Touch Screen" (Разрешаване на докосването и влаченето за сензорния екран на Windows). Накрая щракнете върху Apply (Приложи) и след това върху OK, за да запазите промените.
Мога ли да използвам бърза клавишна комбинация от клавиатурата на Windows за сензорен екран?
Да, можете да използвате бързите клавишни комбинации на Windows за сензорни екрани. Бързите клавишни комбинации са чудесен начин за бърз и лесен достъп до функции, приложения или настройки, докато работите с компютъра си. Същото може да се направи и с устройство със сензорен екран като лаптоп или таблет.

