Съдържание
Интернет е фантастичен, но какво се случва, когато не функционира? Повечето мистериозни мрежови проблеми или липсата на интернет в Windows могат да бъдат разрешени с отстраняване на неизправности. Ако следвате това подробно ръководство, ще можете да разрешите проблема с вашия интернет и да се върнете онлайн възможно най-бързо.
Има много причини, поради които може да не можете да се свържете с интернет в Windows, така че ще трябва да изпробвате всяка от тях, докато откриете една, която работи и ще може да отстрани неидентифицирани мрежови грешки.
Неидентифицирана мрежова грешка: Възможни причини
Както всички добре знаем, през последните години интернет се превърна в съществена част от живота ни. Независимо дали търсите ресторант или използвате неограничените забавления, които са достъпни онлайн, имате нужда от стабилна интернет връзка, независимо дали сте на безжична връзка или сте свързани с кабел за етернет. Много неща могат да причинят грешка, като например "Неидентифицирана мрежа".
Инструмент за автоматичен ремонт на Windows Информация за системата
Информация за системата - В момента на компютъра ви работи Windows 7
- Fortect е съвместим с вашата операционна система.
Препоръчва се: За да поправите грешките на Windows, използвайте този софтуерен пакет; Fortect System Repair. Този инструмент за поправка доказано идентифицира и отстранява тези грешки и други проблеми с Windows с много висока ефективност.
Изтегляне сега Fortect System Repair
- 100% безопасен, както е потвърдено от Norton.
- Оценяват се само вашата система и хардуер.
За да отстраните какъвто и да е проблем, първо трябва да разберете какъв е той. Следващият списък съдържа някои от най-типичните причини за грешката Unidentified Network (Неидентифицирана мрежа):
- Остарели или повредени файлове на Windows - Въпреки че автоматичните актуализации на Windows 10 са чудесни и лесни за инсталиране, има вероятност нещо да се обърка по време на инсталирането на актуализациите. Новите актуализации могат да променят важни системни файлове, което да доведе до проблем с неидентифицирана мрежа.
- Неправилно конфигурирани IP настройки - За мрежите е лесно да открият компютъра ви, защото той има уникален IP адрес, който могат да използват. Ако този адрес не е настроен правилно, това може да доведе до много проблеми, когато се опитвате да се свържете с мрежа или интернет.
- Остарял драйвер на мрежовия адаптер - Драйверите ви трябва винаги да са актуални. Проблемът с неидентифицираната мрежа най-често се дължи на остарял или повреден драйвер на мрежовия адаптер.
- Неправилни настройки на мрежата - По същия начин, по който IP адресът ви помага да установите връзка, мрежовите ви настройки също играят важна роля. Няма да можете да се свържете, ако настройките ви са неправилни.
- Приложенията блокират мрежовата ви връзка - Много хора, които използват Windows 10, казват, че приложения от трети страни, като например антивирусни програми, им пречат да установят мрежова връзка и получават неидентифицирани мрежови грешки.
Ако някоя от горепосочените причини изглежда е свързана с проблема с неидентифицираната мрежа на вашето устройство, преминете към следващата стъпка.
Методи за отстраняване на неизвестни проблеми в мрежата
Тъй като този проблем може да бъде причинен от различни фактори, не съществува универсално решение. Въпреки това сме събрали най-добрите начини за отстраняване на този проблем в Windows 10, за да можете да се свържете с мрежата си и да възстановите достъпа до интернет.
Първи метод - нулиране на модема или маршрутизатора
Ще се изненадате колко бързо може да бъде възстановен достъпът до интернет чрез възстановяване на фабричните настройки на интернет рутера. Ще бъде осъществена нова връзка с доставчика на интернет услуги и ще бъдат възстановени фабричните настройки, което може да доведе до отстраняване на неидентифицирани мрежови грешки.
- Изключете маршрутизатора и изчакайте поне 10 секунди, преди да го включите отново.
- След като маршрутизаторът е отново включен, потърсете бутона за нулиране на маршрутизатора и го задръжте натиснат за поне 15 секунди. Може да се наложи да използвате щифт, игла или кламер.
- След като нулирате маршрутизатора, проверете интернет връзката си и потвърдете дали това е помогнало за отстраняване на неидентифицирани мрежови грешки на компютъра ви.
Втори метод - уверете се, че сте деактивирали режима на полет
На всички ни се е случвало да забравим да изключим дадена функция и после да съжаляваме за това. Тъй като в Windows 10 е наличен режим "Полет", има вероятност да сте го включили по погрешка или изобщо да не сте знаели, че е включен.
Когато използвате Windows 10, самолетният режим ви позволява бързо да деактивирате всички безжични функции, като например безжичната мрежова връзка и Bluetooth, с едно кликване.
- В лентата на задачите щракнете върху иконата на Центъра за действие и се уверете, че режимът на полет не е маркиран.
- След като се уверите, че самолетният режим е деактивиран, опитайте да се свържете отново с безжичната мрежа и проверете дали вече можете да се свържете с интернет. Ако не, преминете към следващата стъпка.
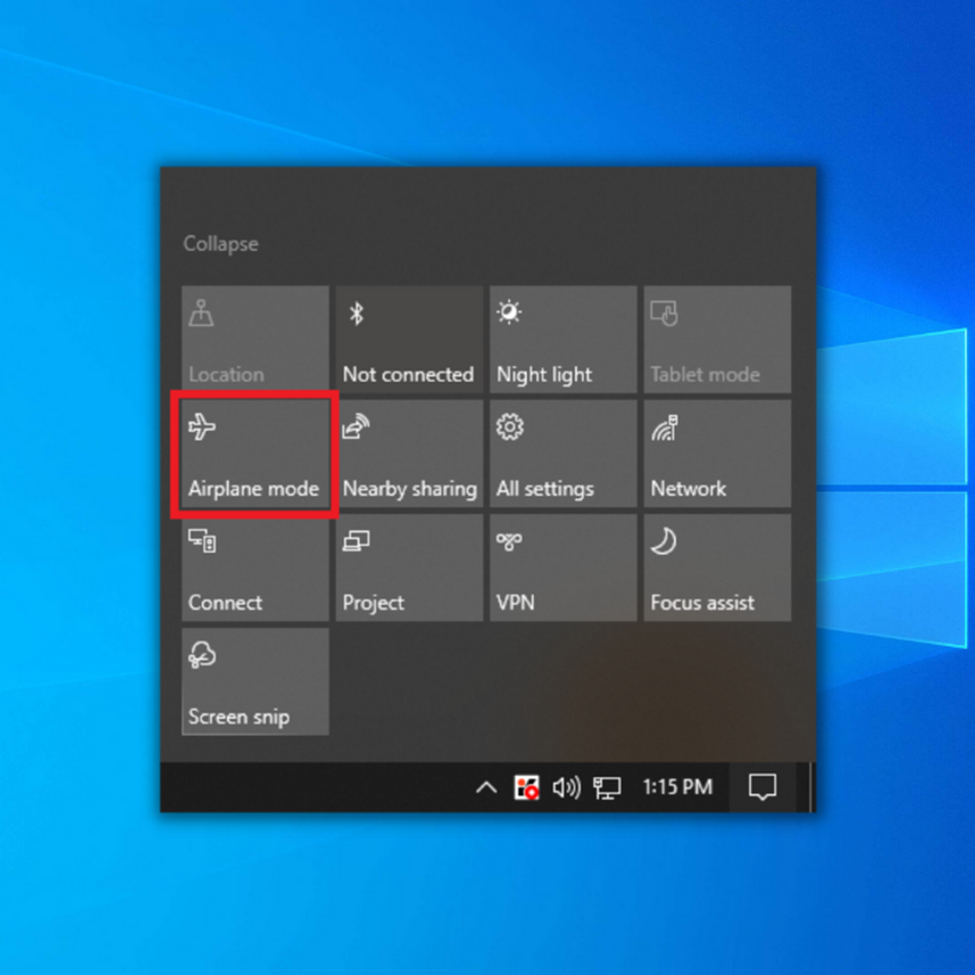
Трети метод - стартирайте програмата за отстраняване на проблеми с мрежовия адаптер
Инструментът Network Troubleshooter може да ви помогне при диагностицирането и разрешаването на основни проблеми с връзката. За да използвате инструмента, следвайте следните стъпки.
- Задръжте натиснат клавиша "Windows", натиснете буквата "R" и въведете "control update" в командния прозорец за стартиране.
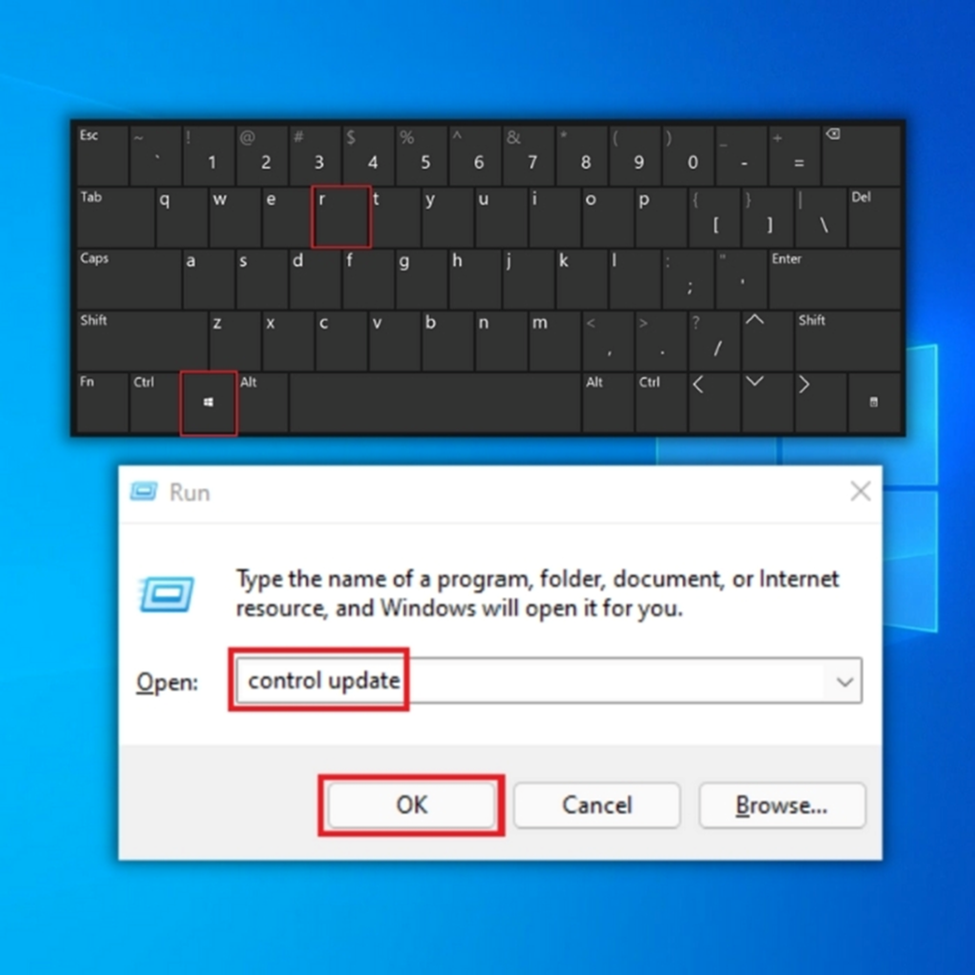
- В следващия прозорец щракнете върху "Отстраняване на неизправности" и върху "Допълнителни средства за отстраняване на неизправности".
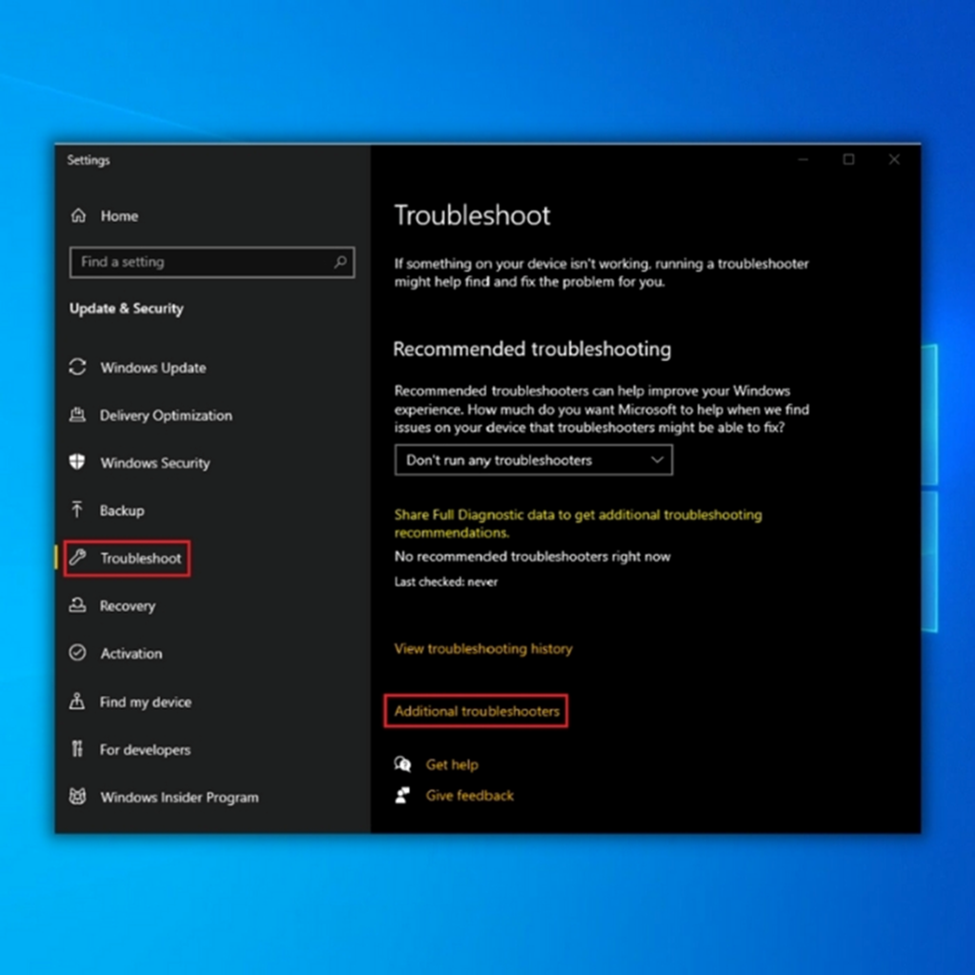
- В следващия прозорец трябва да се появи програмата за отстраняване на проблеми с мрежовия адаптер. Щракнете върху "Network Adapter" (Мрежов адаптер) и щракнете върху "Run the Troubleshooter" (Изпълнение на програмата за отстраняване на проблеми) в следващия прозорец.
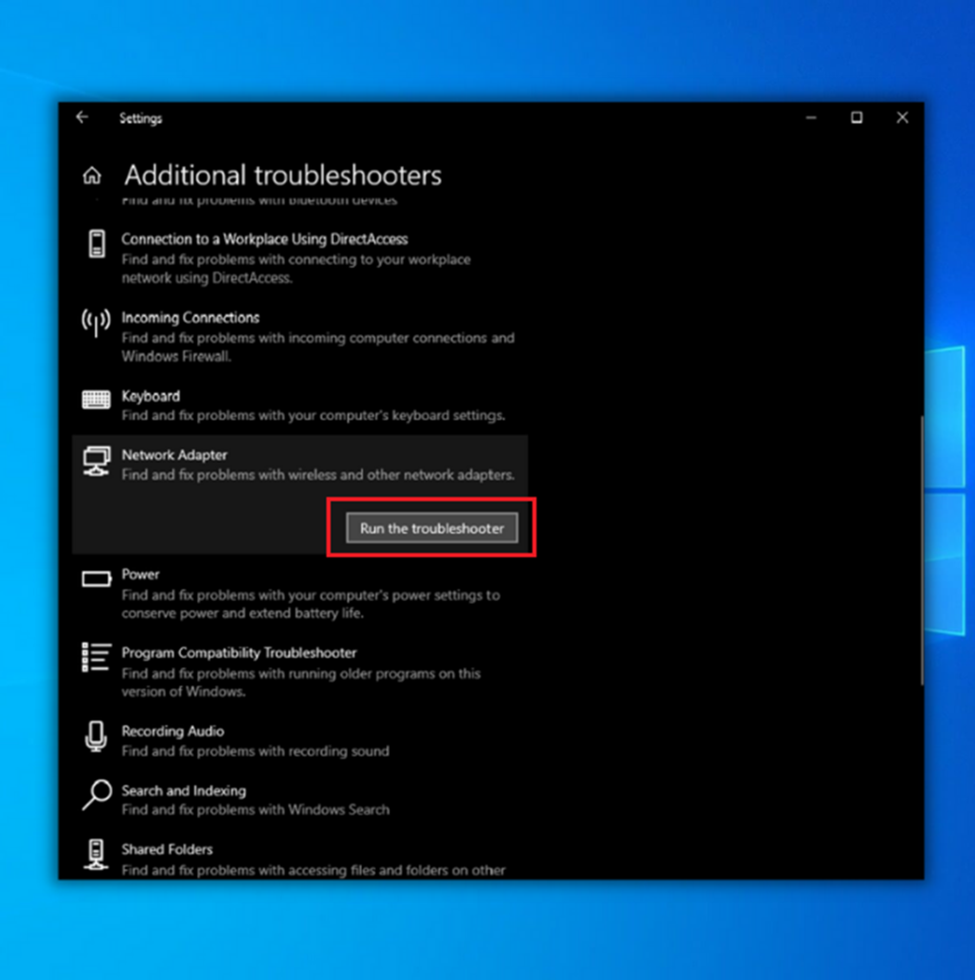
- Просто следвайте указанията на инструмента, за да определите дали има проблеми с мрежовия адаптер. След като отстрани всички открити проблеми, рестартирайте компютъра и проверете дали проблемът "Unidentified Network, No Internet issue" продължава.
Четвърти метод - Стартирайте програмата за отстраняване на проблеми с интернет връзките
Друга вградена програма, която можете да използвате в Windows за диагностициране и отстраняване на проблеми с интернет връзката, като например "Неидентифицирана мрежа, проблемът с достъпа до интернет продължава", е програмата за отстраняване на проблеми с интернет връзките.
- Отворете настройките на Windows, като задържите едновременно клавишите "Windows" + "I".

- Щракнете върху "Актуализиране & Сигурност".
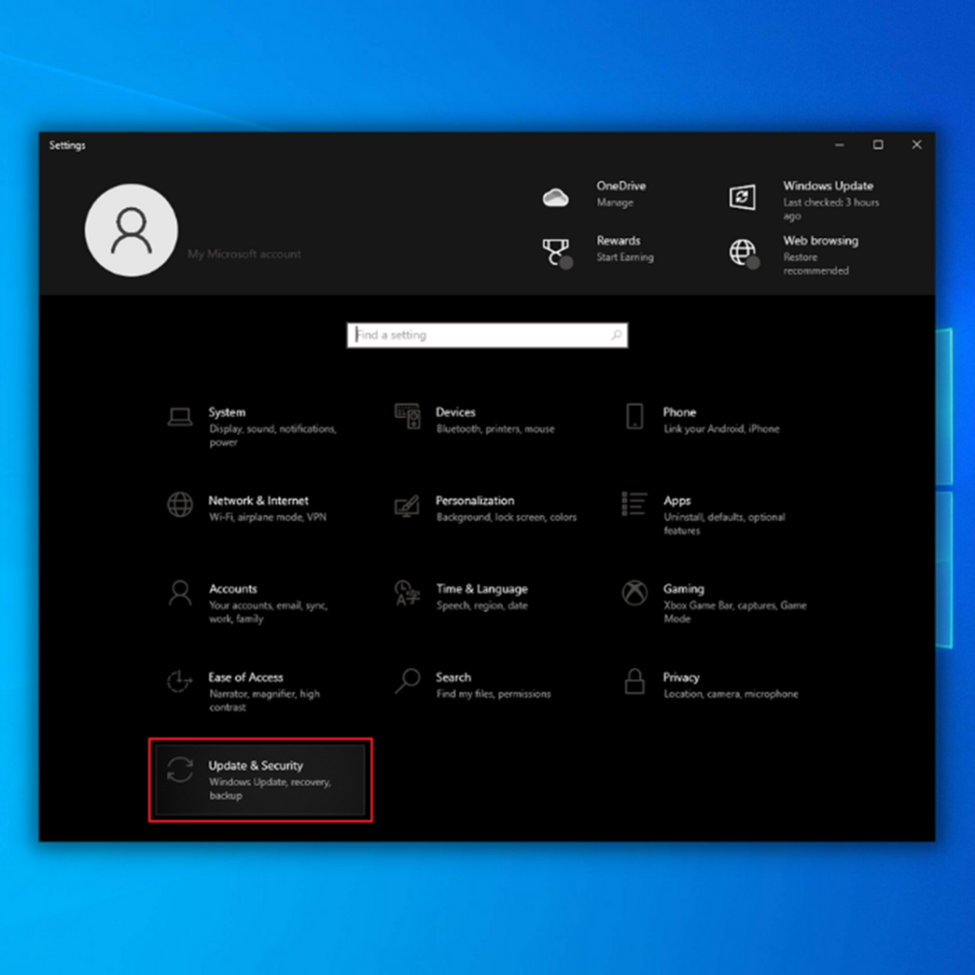
- Щракнете върху "Отстраняване на неизправности" в левия панел и щракнете върху "Допълнителни средства за отстраняване на неизправности".
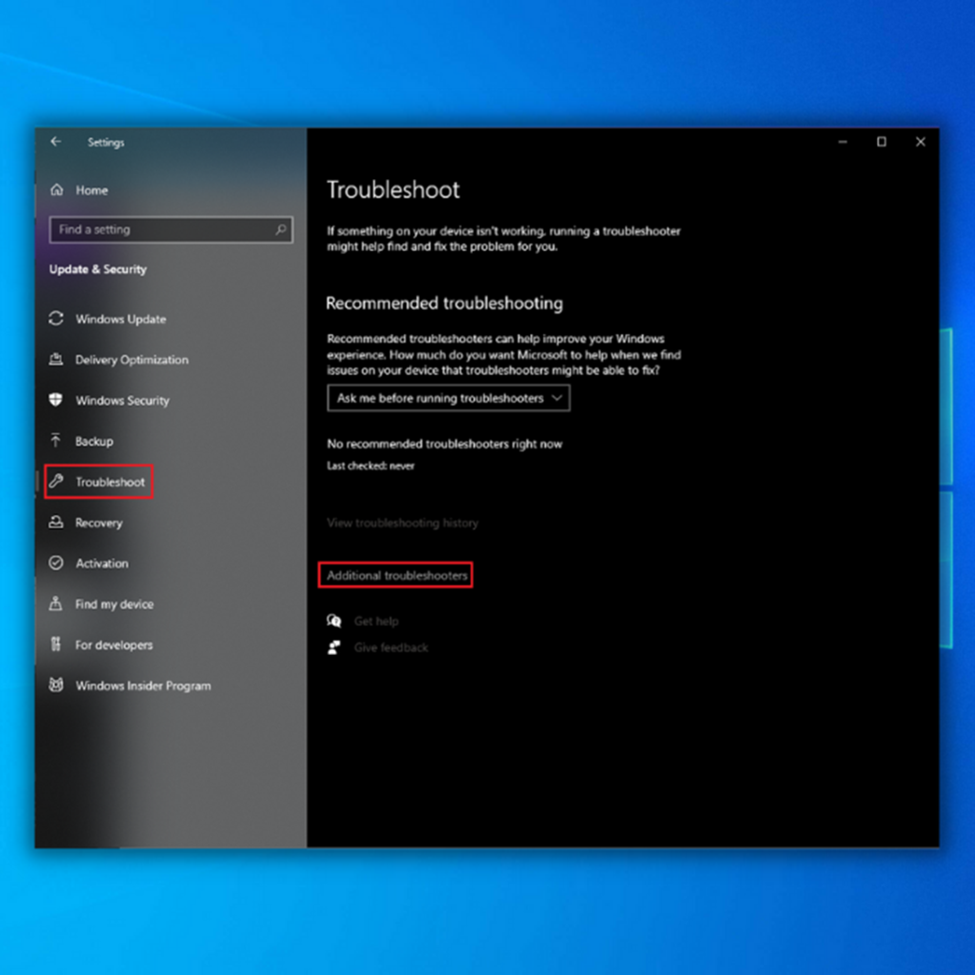
- Под допълнителни програми за отстраняване на проблеми кликнете върху "Интернет връзки" и върху "Изпълнение на програмата за отстраняване на проблеми".
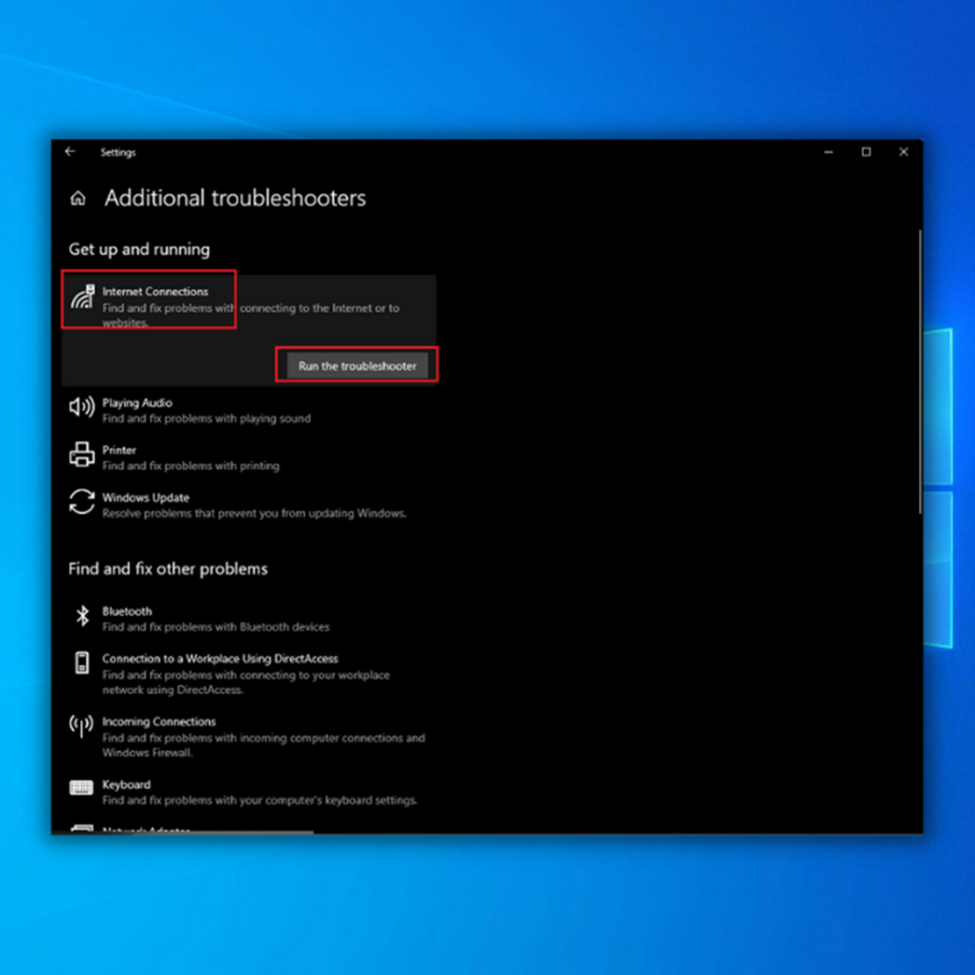
- След това програмата за отстраняване на неизправности ще сканира за всякакви проблеми и ще ви покаже проблемите, които е открила, и приложените от нея корекции. Рестартирайте компютъра си, за да проверите дали грешката "Unidentified Network, No Internet issue persists" (Неидентифицирана мрежа, няма проблем с интернет) вече е отстранена, и възстановете мрежовата си връзка.
Пети метод - Актуализиране на драйверите на мрежовия адаптер
Мрежовият адаптер позволява на компютъра ви да се свързва с мрежа безжично или чрез мрежов кабел. Както и при другите хардуерни устройства на компютъра ви, може да се наложи да актуализирате драйвера на мрежовата карта за оптимална производителност и избягване на проблеми с интернет, като например проблема с неидентифицираната мрежа. Драйверите са достъпни за изтегляне от производителя на мрежовия адаптер.
В някои случаи мрежовият драйвер може да се актуализира автоматично. За разлика от това, в други случаи може да се наложи да използвате мениджъра на устройства на компютъра, за да инсталирате новата версия.
- Натиснете клавишите "Windows" и "R" и въведете "devmgmt.msc" в командния ред за стартиране, след което натиснете Enter, за да отворите Device Manager.
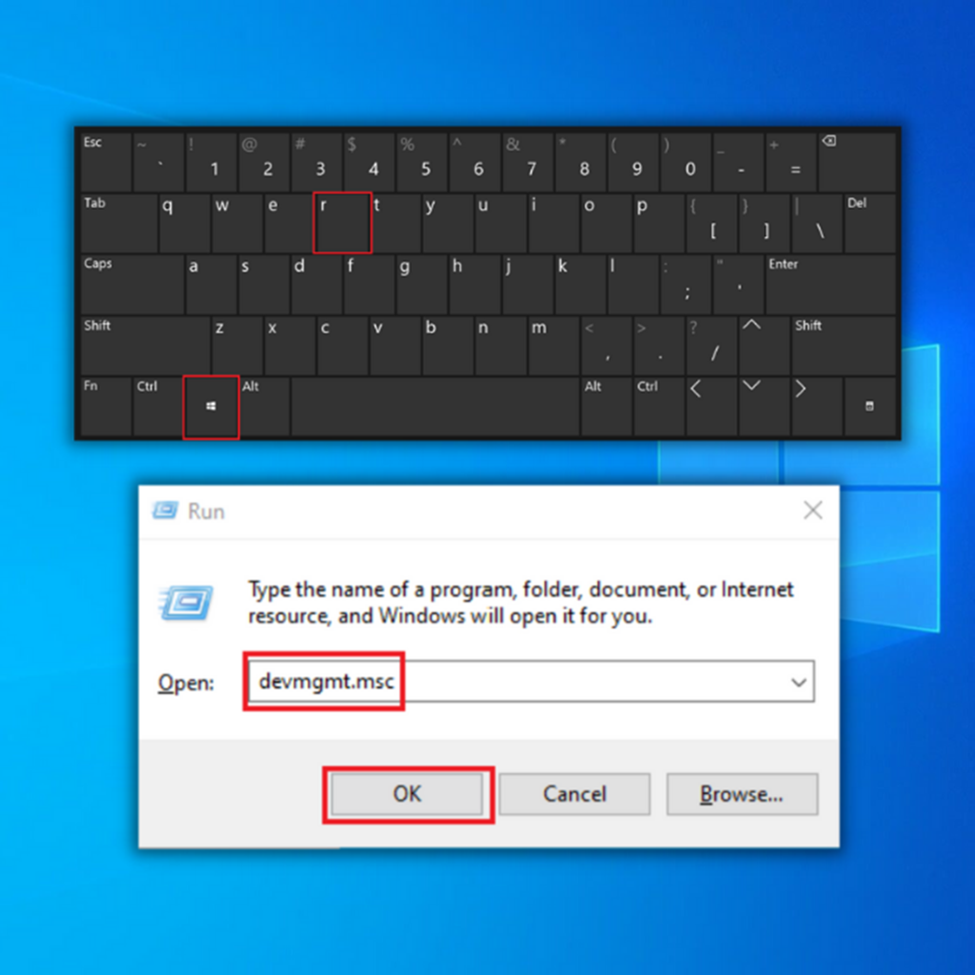
- В списъка с устройства в мениджъра на устройствата разширете "Мрежови адаптери", щракнете с десния бутон на мишката върху мрежовите адаптери и щракнете върху "Актуализиране на драйвери".
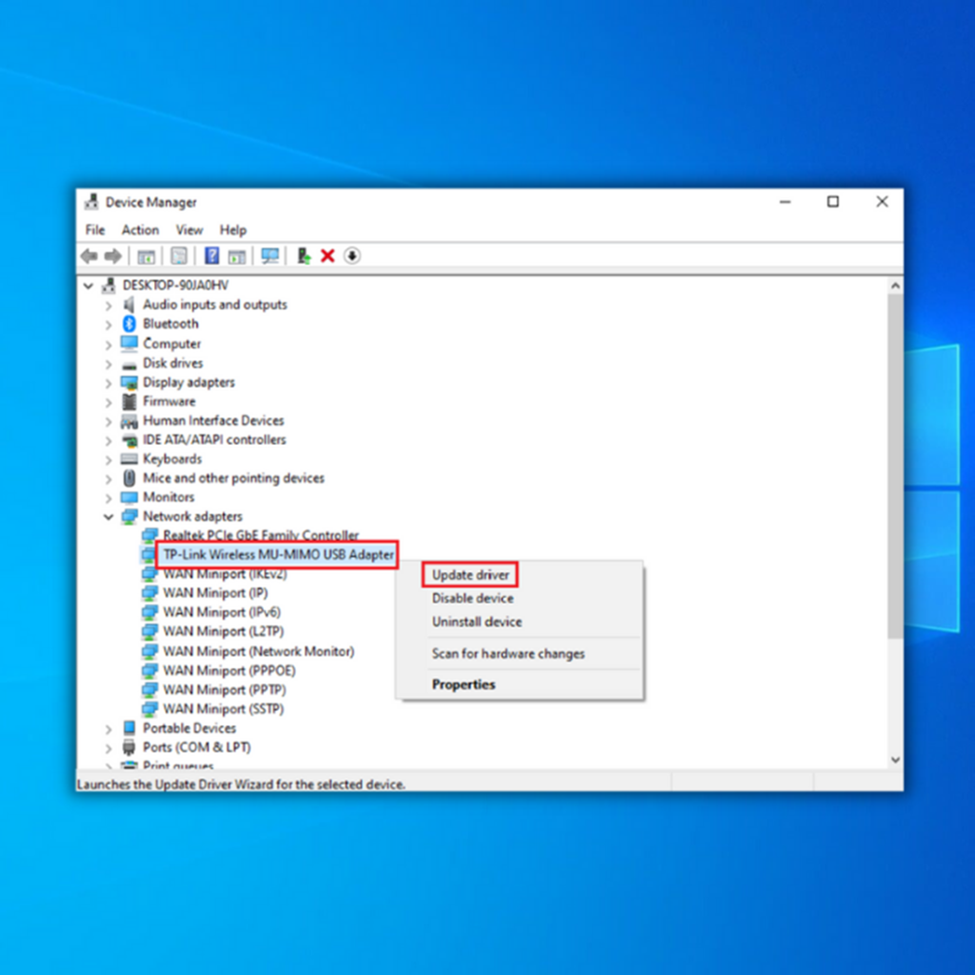
- Изберете "Search Automatically for Drivers" (Автоматично търсене на драйвери) и следвайте следните указания, за да инсталирате напълно новите драйвери на мрежовата карта. Затворете прозореца Device Manager (Мениджър на устройствата), рестартирайте компютъра и проверете дали това е решило проблема с неидентифицираната мрежа без достъп до интернет.
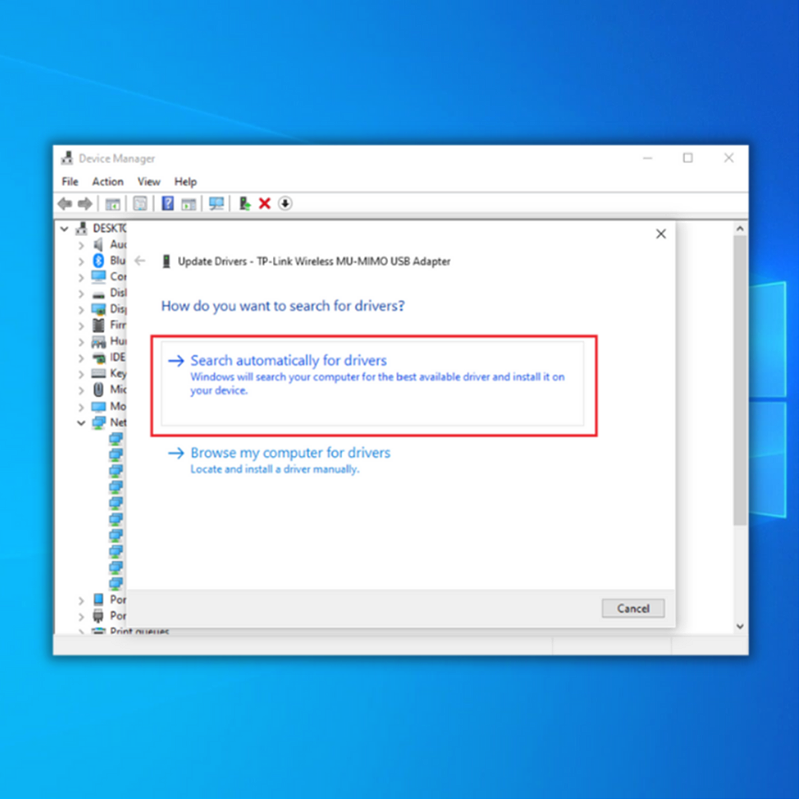
Шести метод - проверка за нови актуализации на Windows
Microsoft и производителите на устройства редовно издават актуализации на своите драйвери, за да подобрят работата на устройствата си. Това е особено важно за мрежовите адаптери, за да се гарантира стабилността на мрежата на компютъра ви.
- Щракнете върху бутона Старт и иконата на зъбно колело, за да отворите менюто с настройки. Отидете в менюто Update & Security (Актуализация и сигурност).
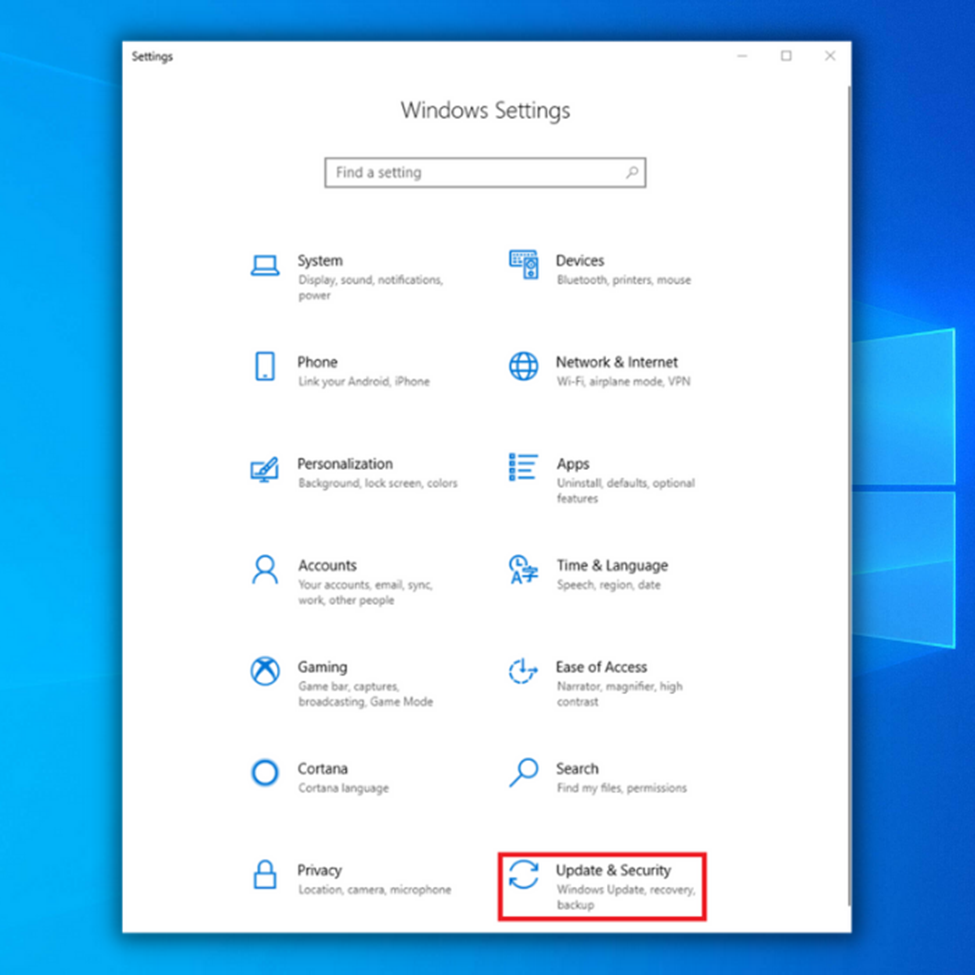
- Уверете се, че сте в раздела Windows Update и щракнете върху Провери за актуализации. Windows автоматично ще намери най-новите актуализации и някои драйвери.
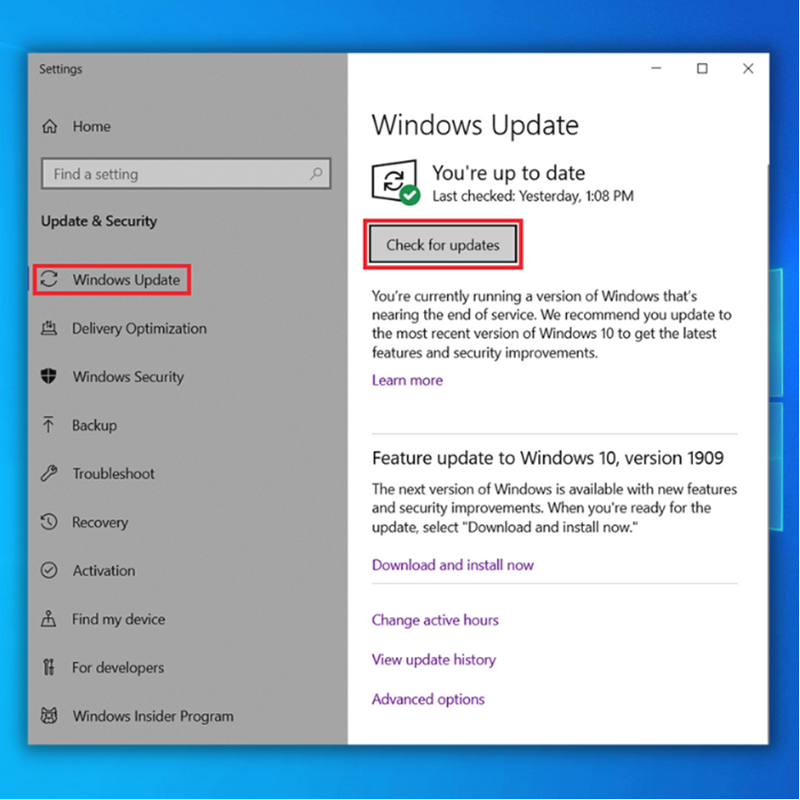
- Инсталирайте актуализации на драйвери от производителя на устройството. Отидете на неговия уебсайт и потърсете драйвери и актуализации. Обикновено те са групирани по модел на устройството на мрежовите адаптери. Инсталирайте всички предоставени от тях актуализации.
- След като изтеглите и инсталирате нови драйвери за мрежовите си адаптери, проверете дали вече имате достъп до интернет и дали грешката с неидентифицираната мрежа вече е отстранена.
Седми метод - Извършване на промиване на кеша на DNS
Кешът на DNS, наричан понякога кеш на DNS резолвера, е временна база данни, съхранявана в компютъра ви. Операционната система на компютъра ви обикновено го поддържа и в него се проследяват всички уеб страници и други интернет местоположения, които сте посетили или сте се опитали да достъпите наскоро.
За съжаление този кеш може да бъде повреден, което води до неправилно функциониране на Microsoft Edge. За да поправите това, трябва да промиете кеша на DNS.
- На клавиатурата задръжте натиснат клавиша "Windows" и натиснете буквата "R".
- В прозореца Run (Изпълнение) въведете "cmd." След това натиснете Enter, за да отворите командната прозореца.
- В командния прозорец въведете "ipconfig /release." Не забравяйте да поставите интервал между "ipconfig" и "/release." След това натиснете "Enter", за да стартирате командата.
- В същия прозорец въведете "ipconfig /renew." Отново трябва да добавите интервал между "ipconfig" и "/renew." Натиснете Enter.
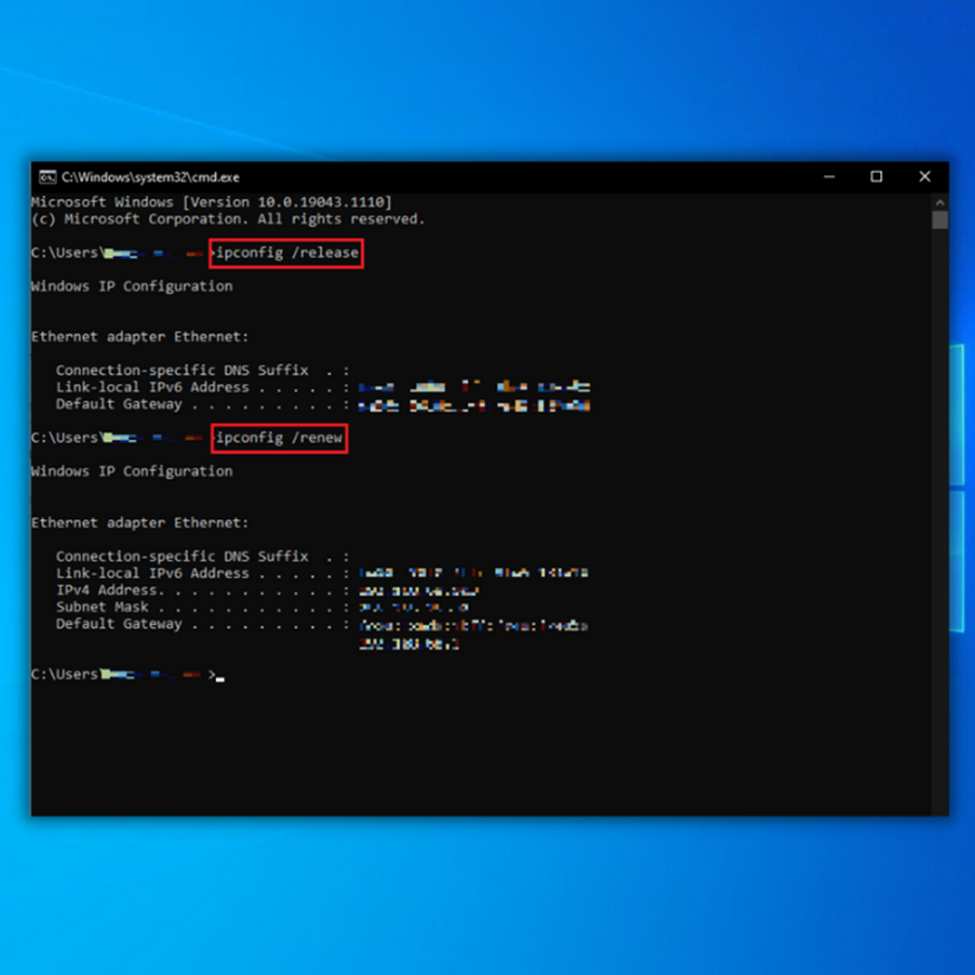
- След това въведете "ipconfig/flushdns" и натиснете "enter".
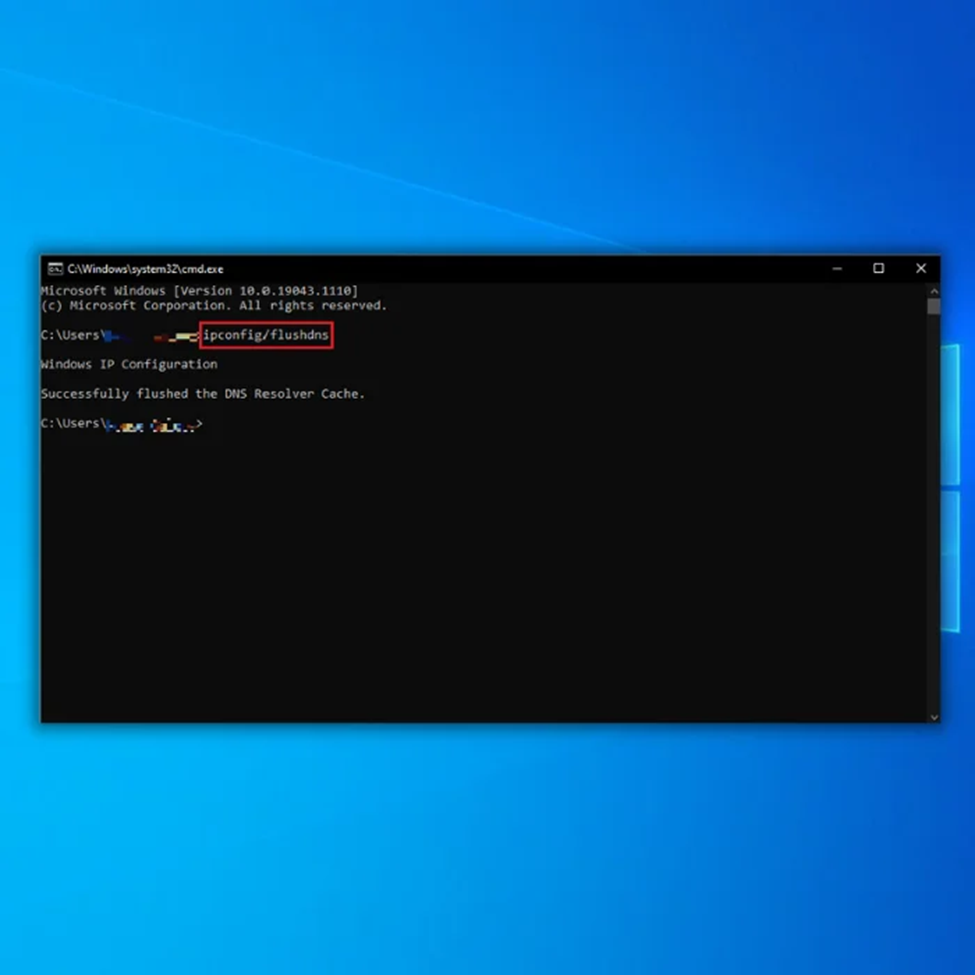
- Излезте от командния прозорец и рестартирайте компютъра. След като отново включите компютъра, отидете на любимия си уебсайт в браузъра и проверете дали това е помогнало за отстраняване на проблема с неидентифицираната мрежа без достъп до интернет.
Осми метод - нулиране на конфигурацията на TCP/IP
Опитайте да нулирате TCP/IP, ако след инсталиране на определен софтуер или промяна на мрежовите настройки се появи проблем с неидентифицирана мрежа, липса на връзка с интернет. Можете да го направите, като следвате инструкциите по-долу:
- Задръжте натиснат клавиша "Windows" и натиснете "R" и въведете "cmd" в командния ред за стартиране. Задръжте едновременно клавишите "ctrl" и "shift" и натиснете Enter. Щракнете върху "OK" в следващия прозорец, за да предоставите администраторски права.
- Сега ще започнем да нулираме Winsock. Въведете следните команди в прозореца CMD и натиснете Enter след всяка команда:
- netsh winsock reset
- netsh int ip reset
- Въведете "изход " в командния ред и натиснете "въведете ," и рестартирайте компютъра си, след като приключите с изпълнението на тези команди. Проверете дали този метод е успял да поправи " все още се появява проблемът "неидентифицирана мрежа" и ако вече сте възстановили достъпа си до интернет.
Девети метод - ръчно конфигуриране на предпочитаните адреси на DNS сървърите
Някои доставчици на интернет услуги ви предоставят своя адрес на DNS сървър, който понякога може да е бавен. Можете също така да използвате публичния DNS на Google, за да подобрите скоростта на връзката си с уебсайтове.
- На клавиатурата задръжте натиснат клавиша "Windows" и натиснете буквата "R".
- В прозореца Run (Изпълнение) въведете "ncpa.cpl". След това натиснете Enter, за да отворите Network Connections (Мрежови връзки).

- В прозореца "Мрежови връзки" щракнете с десния бутон на мишката върху мрежовата си връзка и щракнете върху "Свойства".
- Щракнете върху Интернет протокол версия 4 и щракнете върху "Свойства".
- В раздела General (Общи) променете "Preferred DNS Server Address" (Предпочитан адрес на DNS сървър) на следните адреси на DNS сървъри:
- Предпочитан DNS сървър: 8.8.8.8
- Алтернативен DNS сървър: 8.8.4.4
- Щракнете върху "OK", за да приложите промените и да затворите прозореца. След като извършите тази стъпка, проверете дали мрежовата ви връзка отново работи нормално.

