Съдържание
Outlook е мениджър на лична информация от Microsoft, който се предлага като част от пакета Microsoft Office. Той помага на потребителите да управляват своите имейли, контакти, бележки, календари и задачи. Outlook служи и като адресна книга, имейл клиент, мениджър на задачи и приложение за календари.
Когато обаче Outlook е изключен от сървъра (например поради лоша или липсваща интернет връзка, прекъсване на работата на сървъра или поддръжка), функциите му стават недостъпни и потребителите нямат достъп до съхраняваните от тях данни, като имейли и контакти. В такива случаи потребителите трябва да свържат Outlook обратно към сървъра, за да работи отново правилно.
- Вижте също : Търсенето в Outlook не работи - ръководство за ремонт
Често срещани причини за показване на Outlook като несвързан
Разбирането на често срещаните причини, поради които Outlook показва прекъсване на връзката, може да ви помогне бързо да идентифицирате и отстраните проблема. В този раздел ще обсъдим най-честите причини за прекъсване на връзката на Outlook и ще предоставим информация, за да избегнете подобни проблеми в бъдеще.
- Проблеми с интернет връзката: Outlook изисква постоянна интернет връзка, за да функционира безпроблемно. Прекъсванията или колебанията в интернет връзката могат да доведат до прекъсване на връзката с Outlook. Осигурете стабилна връзка за непрекъсната работа на Outlook.
- Остаряла версия на Outlook: Използването на остаряла версия на Outlook може да доведе до проблеми със съвместимостта и връзката. Винаги се уверявайте, че използвате най-новата версия на Outlook и я актуализирайте редовно, за да избегнете прекъсвания на връзката.
- Повреден профил на Outlook: Понякога повреден профил на Outlook може да доведе до прекъсване на връзката на приложението със сървъра. Чрез създаване на нов профил можете да разрешите проблема с прекъсването на връзката.
- Поддръжка или прекъсване на сървъра на Exchange: Възможно е Outlook да показва прекъсване на връзката по време на поддръжката или прекъсванията на Exchange Server-а. Изчакайте известно време и проверете свързаността по-късно. Ако проблемът продължава, свържете се с ИТ отдела си или с администратора на Exchange Server-а.
- Несъвместими добавки: Някои добавки, особено тези от разработчици от трети страни, могат да предизвикат конфликти и проблеми с прекъсването на връзката в Outlook. Опитайте да деактивирате всички ненужни добавки в Outlook, за да видите дали това ще реши проблема.
- Неправилна конфигурация на акаунта: Неправилна конфигурация на имейл акаунта, като например неправилно име на входящ/изходящ пощенски сървър, може потенциално да доведе до прекъсване на връзката с Outlook. Уверете се, че всички конфигурации са правилни и съответстват на настройките на вашия доставчик на електронна поща.
- Претоварени компютърни ресурси: Ако компютърът ви е с малко памет или процесорна мощ, Outlook може да се затруднява да поддържа връзка със сървъра. Опитайте да затворите други приложения и да рестартирате Outlook за ново начало.
Запознавайки се с тези често срещани причини за прекъсване на връзката с Outlook, можете да отстранявате проблемите по-ефективно, като по този начин осигурите безпроблемно използване на Outlook. Не забравяйте да проверявате за актуализации на софтуера, да поддържате стабилна интернет връзка и да използвате добавките внимателно, за да предотвратите проблеми с прекъсването на връзката в бъдеще.
Как да поправите проблемите с прекъсването на връзката с Outlook
Деактивиране на офлайн режим
Ако се появява грешка за прекъсване на връзката с Outlook, може да успеете да разрешите проблема, като деактивирате офлайн режима в Outlook. Деактивирането на офлайн режима може да ви помогне да останете свързани с имейл акаунта си, като ви позволи да изпращате и получавате имейл съобщения без прекъсвания.
Стъпка 1: Отидете на Изпращане/получаване таб.
Стъпка 2: Кликнете върху Работа офлайн .
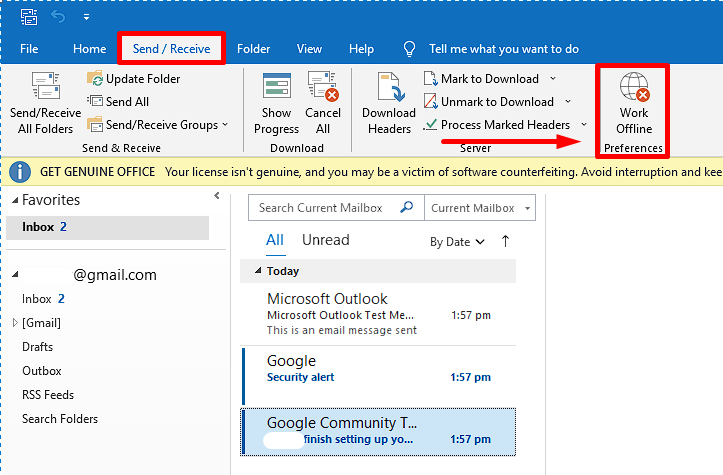
Стъпка 3: Outlook ще се свърже с вашия имейл сървър.
Проверете връзката си с интернет
Имате проблеми с Outlook? Може би имате проблем с прекъсната интернет връзка. Когато Outlook има проблеми със свързването с интернет, това може да доведе до различни проблеми. Отделянето на време за проверка на интернет връзката може да ви помогне бързо да идентифицирате и отстраните проблема.
Стъпка 1: Натиснете Win + I за да отворите Настройки на Windows.
Стъпка 2: Кликнете върху Мрежа & Интернет и отидете в Статус .

Стъпка 3: Проверете дали сте свързани с интернет.
Достъп до имейли в уеб
В днешната дигитална епоха достъпът до имейлите ви в интернет е от жизненоважно значение за поддържане на връзка. За съжаление, може да има моменти, в които да се сблъскате с проблеми с акаунта си в Outlook, като най-често срещаният проблем е грешката Outlook disconnected. За щастие, това може да бъде отстранено чрез достъп до имейлите ви в интернет.
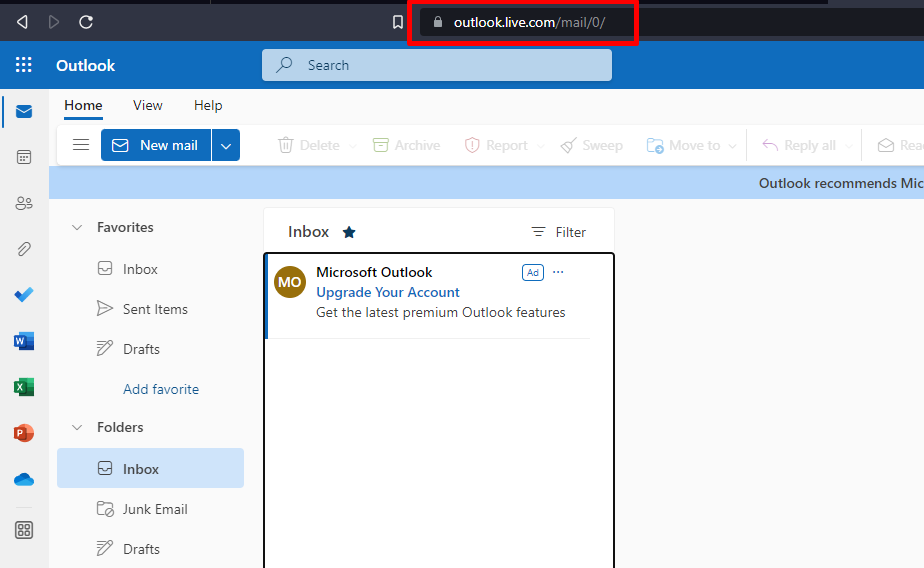
Рестартирайте компютъра си
Ако имате проблеми с прекъсването на връзката с Outlook, може да успеете да решите проблема, като рестартирате компютъра си. Рестартирането на компютъра може да помогне за изчистване на всички конфликтни процеси или програми, които причиняват прекъсването на връзката с Outlook, и може да помогне за изчистване на всички повредени файлове или настройки, които може да причиняват проблема.
Рестартирането на компютъра може да помогне и за нулиране на всички мрежови настройки, които може да са причина за прекъсването на връзката с Outlook. Рестартирането на компютъра е просто и лесно решение, което може да реши проблема с прекъсването на връзката с Outlook.

Актуализиране на Microsoft Outlook
Актуализирането на софтуера на Outlook е от съществено значение за поддържане на сигурността, актуалността и безпроблемната работа на имейлите, календара, контактите и другите функции на Outlook.
Стъпка 1: Отворете вашия Outlook и щракнете върху Файл .
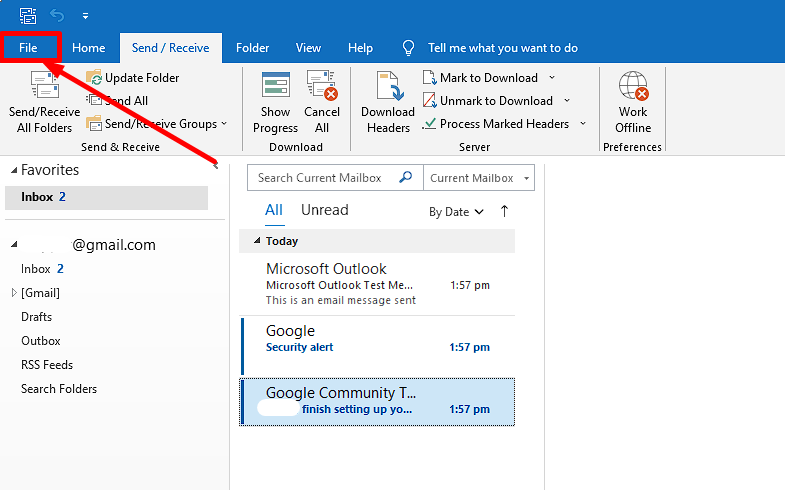
Стъпка 2: Кликнете върху Офис сметка .
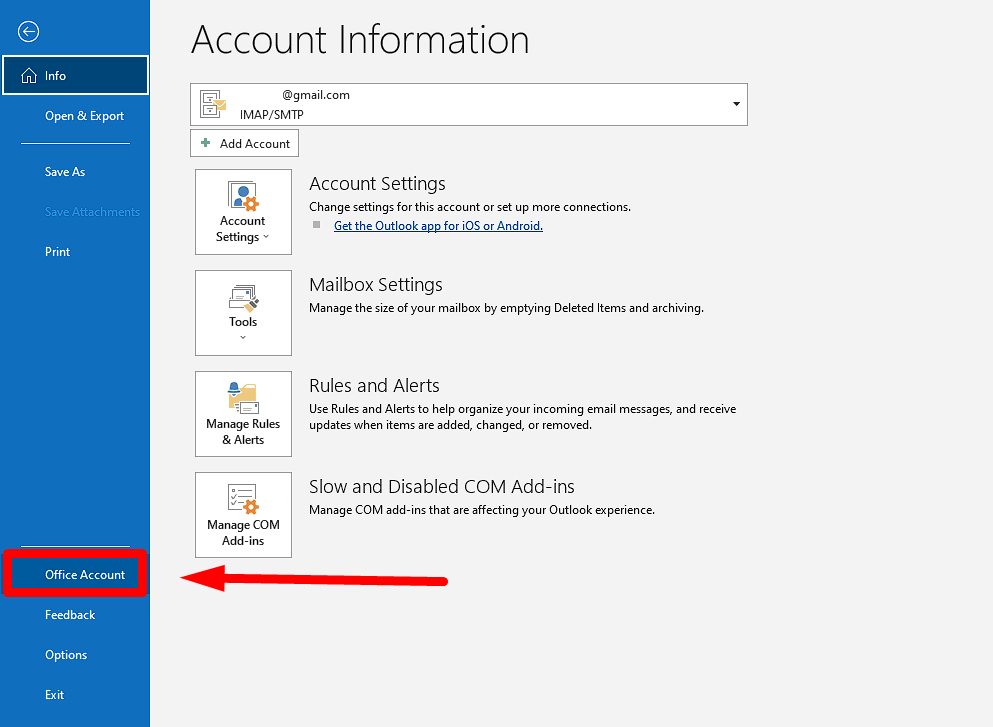
Стъпка 3: Щракнете върху Опции за актуализиране падащото поле и изберете Актуализирайте сега .
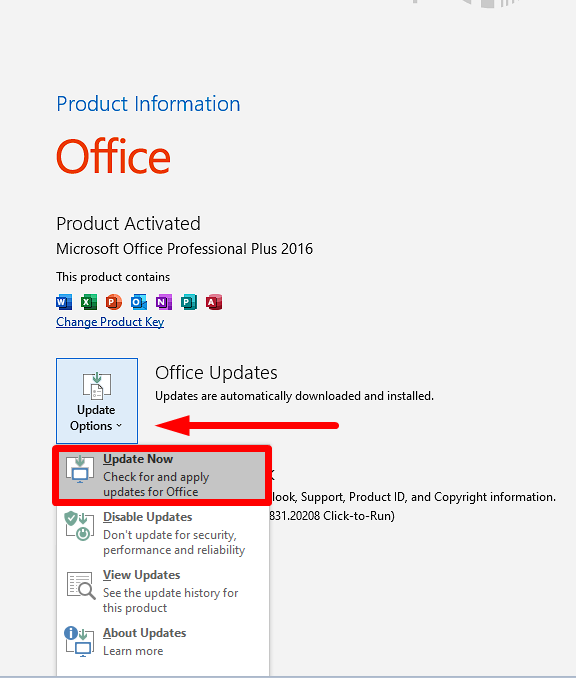
Стъпка 4: Изчакайте актуализацията да приключи и рестартирайте Outlook.
Изключване на защитната стена на Windows
Защитната стена на Windows е важна функция за сигурност на Windows, но понякога може да причини проблеми с Outlook. Ако имате затруднения при свързването с Outlook, деактивирането на защитната стена може да помогне.
Стъпка 1: Щракнете върху стрелка нагоре в долния десен ъгъл на екрана.
Стъпка 2: Щракнете върху Защита на Windows икона.

Стъпка 3: Изберете Защитна стена & защита на мрежата .
Стъпка 4: Кликнете върху Частна мрежа и изключете Защитна стена Microsoft Defender . (Същата процедура за обществена мрежа)

Стъпка 5: Рестартирайте компютъра си.
Изключване на добавките на Outlook
Outlook използва външни добавки, за да можете да се възползвате максимално от тази програма за електронна поща. За съжаление една или повече от тези добавки могат да се повредят или да създадат проблеми, което води до проблеми с вашите съобщения.
Стъпка 1: Отворете вашия Outlook и щракнете върху Файл .
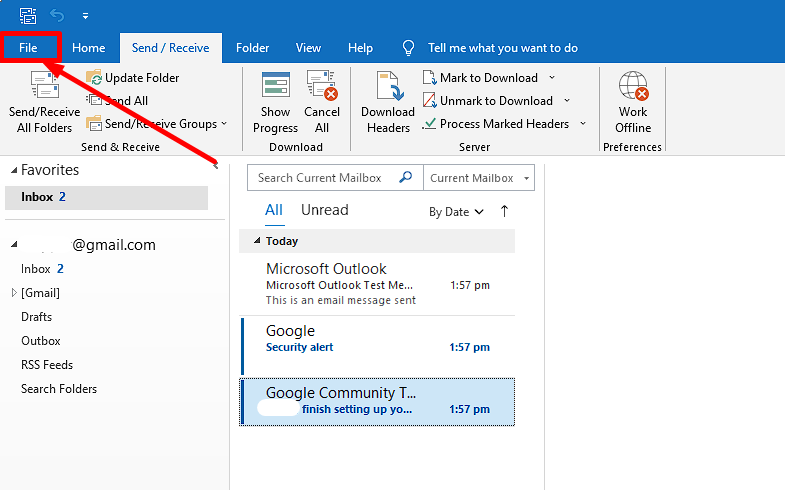
Стъпка 2: Кликнете върху Опции .
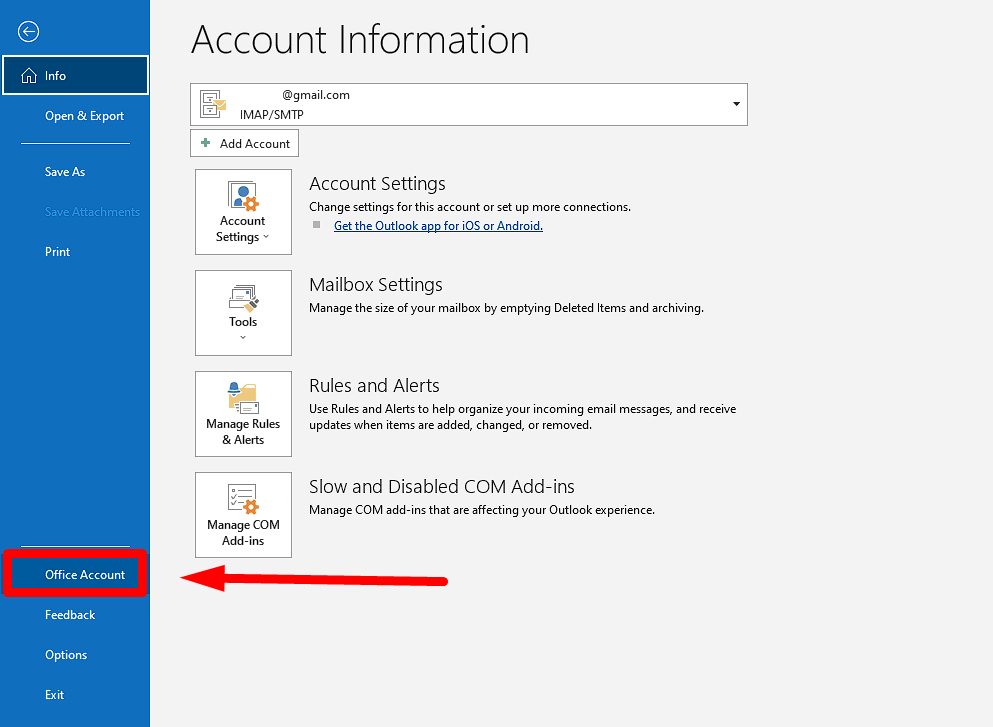
Стъпка 3: Отидете на Добавки и щракнете върху Отидете на бутон.
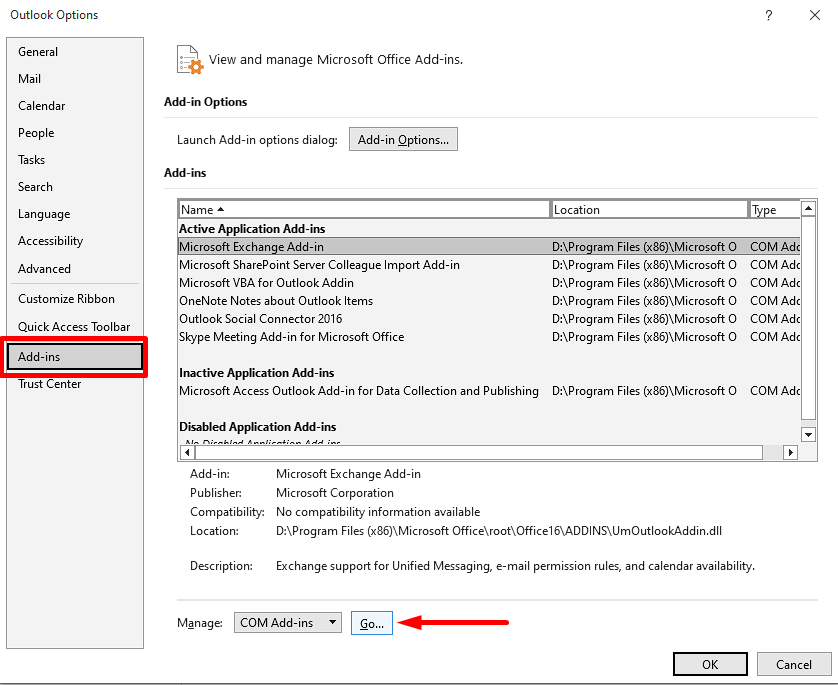
Стъпка 4: Махнете отметката от всички добавки и щракнете върху ОК бутон.
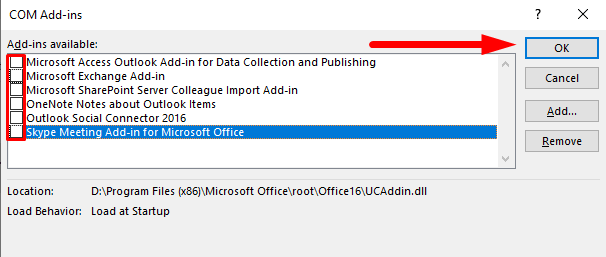
Създаване и използване на нов профил в Outlook
Ако имате проблеми със свързването с Outlook, това може да се дължи на няколко различни причини. Една от най-честите причини за грешки при прекъсване на връзката с Outlook е повреден профил на Outlook. Ако случаят е такъв, може да се наложи да създадете нов профил на Outlook, за да отстраните грешката.
Стъпка 1: Отворете Outlook и щракнете върху Файл .
Стъпка 2: Отидете на Информация , щракнете върху Настройки на акаунта от падащото меню и изберете Управление на профили .
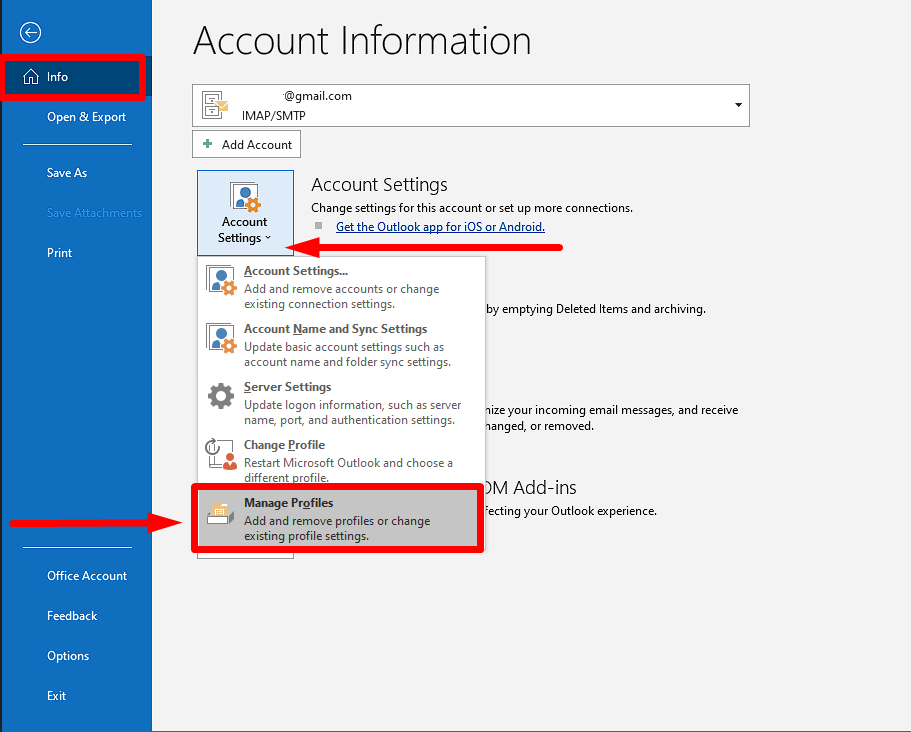
Стъпка 3: Кликнете върху Показване на профили и щракнете върху Добавяне на бутон.
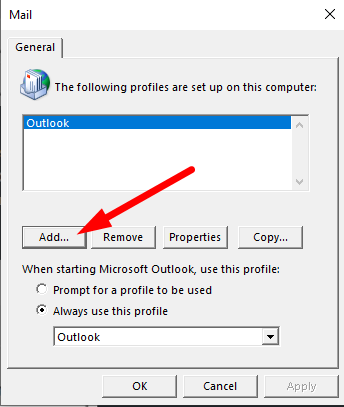
Стъпка 4: Въведете ново име на профила и щракнете върху ОК бутон.
Стъпка 5: Добавете имейл акаунта си към новия профил.
Стъпка 6: Кликнете върху Винаги използвайте този профил и изберете новосъздадения си профил.
Стъпка 7: Щракнете върху Направете заявка на и ОК бутони, след което рестартирайте Outlook.
Ремонт на Microsoft Office
Не сте сами, ако имате проблеми със свързването с Microsoft Outlook. Много хора изпитват проблеми с връзката с Outlook, което може да бъде разочароващо преживяване. За щастие можете да предприемете няколко стъпки за отстраняване на неизправности, за да се опитате да отстраните проблема. Това ръководство ще предостави преглед на това как да ремонтирате Microsoft Outlook, за да отстраните проблемите с прекъсването на връзката.
Стъпка 1: Отворете менюто Start, въведете контролен панел , след което щракнете върху Отвори.
Стъпка 2: Отворете Програми и функции .

Стъпка 3: Превъртете надолу и намерете Microsoft Office .

Стъпка 4: Кликнете с десния бутон на мишката и изберете Промяна .
Стъпка 5: Изберете Бърз ремонт и щракнете върху Ремонт бутон.

Ако проблемът не бъде разрешен, опитайте да използвате инструмента за онлайн ремонт.
Стартиране на Outlook в безопасен режим
Ако при работа с Outlook се появяват грешки при прекъсване на връзката, може да успеете да разрешите проблема, като стартирате Outlook в безопасен режим. Стартирането на Outlook в безопасен режим може да помогне да се изолират добавките на трети страни или друг софтуер, причиняващ проблема. Това също така дава по-голям шанс за успешно отстраняване на проблема.
Стъпка 1: Натиснете Win + R , тип Outlook /safe , и натиснете Enter.

Стъпка 2: Outlook ще работи в безопасен режим. Опитайте да възстановите връзката.
Деактивиране на VPN услугата
Ако в Outlook се появяват грешки при прекъсване на връзката и търсите начин да ги отстраните, едно от възможните решения е да деактивирате използваната от вас виртуална частна мрежа (VPN). VPN може да попречи на връзката на Outlook с Exchange сървъра, така че деактивирането ѝ може да помогне.
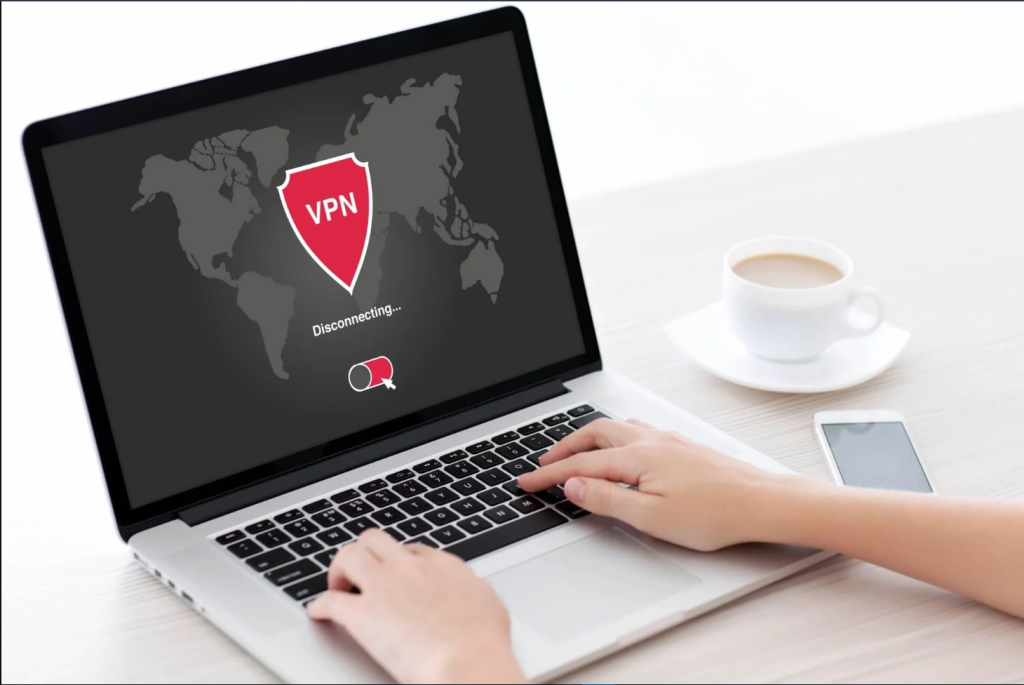
Деактивиране на IPv6
Ако в Outlook се появяват грешки при прекъсване на връзката, деактивирането на IPv6 може да е подходящо решение. IPv6 е най-новата версия на интернет протокола (IP) и е активиран по подразбиране в повечето съвременни компютри и мрежи. Въпреки че IPv6 предоставя редица предимства, при определени обстоятелства той може да причини проблеми с връзката с Outlook.
Стъпка 1: Отворете менюто Start, въведете контролен панел, и натиснете Enter.
Стъпка 2: Отворете Центъра за мрежа и споделяне в прозореца на контролния панел.
Стъпка 3: Отворете Промяна на настройките на адаптера .

Стъпка 4: Изберете интернет връзката, щракнете с десния бутон на мишката и изберете Имоти .

Стъпка 5: В Работа в мрежа Превъртете надолу и намерете Интернет протокол версия 6 (TCP/IPv6) .
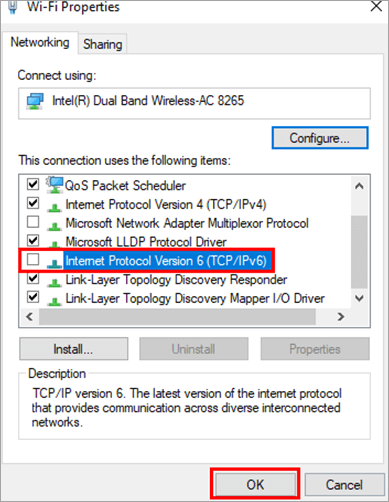
Стъпка 6: Сваляне на отметката полето и щракнете върху ОК бутон.
Пинг на сървъра
Ако имате проблеми със свързването с Outlook, един от най-добрите начини за решаване на проблема е да "пингнете" сървъра. Пингването на сървъра помага да се открият всички мрежови проблеми, които може да пречат на Outlook да се свърже.
Стъпка 1: Отворете менюто Start и въведете cmd .
Стъпка 2: Стартирайте командния ред като администратор.

Стъпка 3: В командния ред въведете ping последвано от име на сървър и натиснете Въведете .
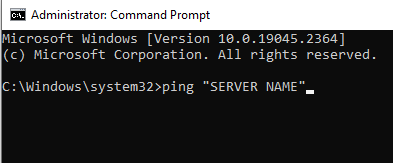
Ако получите отговор, че Време на заявката изтече , това показва, че проблемът е свързан с мрежовата свързаност или със сървъра за обмен.
Да предположим, че отговорите се сумират с някои пакети като Изпратени = 4, получени = 4, изгубени = 0 В този случай няма проблем със сървъра или мрежовата свързаност, така че можете да пропуснете проверката на LAN кабела, мрежовата свързаност и т.н.
Ремонт на сметката на Outlook
Ако се появяват грешки при използване на Outlook, може да се наложи да ремонтирате акаунта си в Outlook. Това е ръководство, което ще ви помогне да отстраните и поправите грешки при прекъсване на връзката в Outlook. Ще обсъдим стъпките, които трябва да предприемете, за да ремонтирате Outlook, възможните причини за грешката и как да предотвратите бъдещи грешки.
Стъпка 1: Отворете Outlook и щракнете върху Файл .
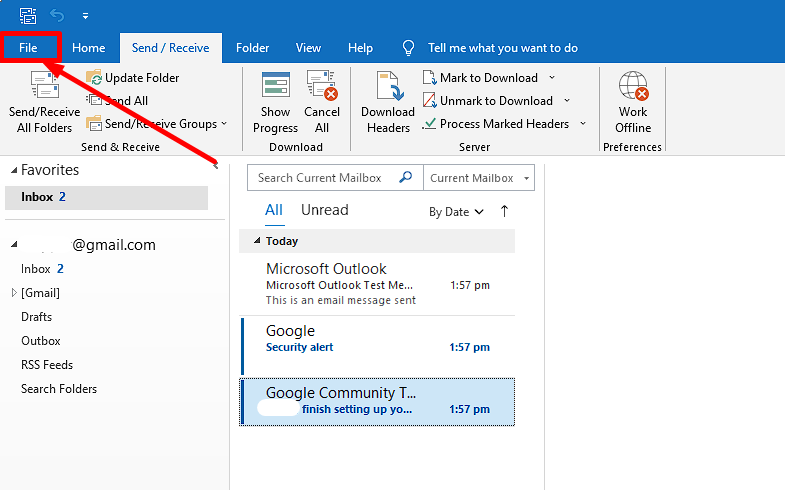
Стъпка 2: Изберете Информация , щракнете върху Настройки на акаунта от падащото меню и изберете Настройки на акаунта .

Стъпка 3: Изберете акаунта с проблем във връзката и щракнете върху Ремонт бутон.
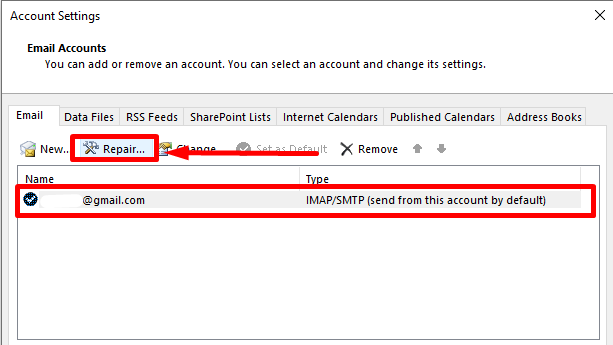
Стъпка 4: Влезте в профила си и щракнете върху Следваща бутон.
Проверка на настройките на LAN и Active Directory
Проверете дали акаунтът ви в Microsoft Outlook е функционален, като се уверите, че настройките на паролата на акаунта ви в активната директория (LAN) са правилни. Използвайте процедурите, за да се уверите, че акаунтът ви не е изтекъл или е бил деактивиран.
Стъпка 1: Проверете дали акаунтът на домейна е заключен или дали паролата е изтекла.
Стъпка 2: Възстановете паролата.
Стъпка 3: Отворете Активна директория и щракнете върху Потребители .
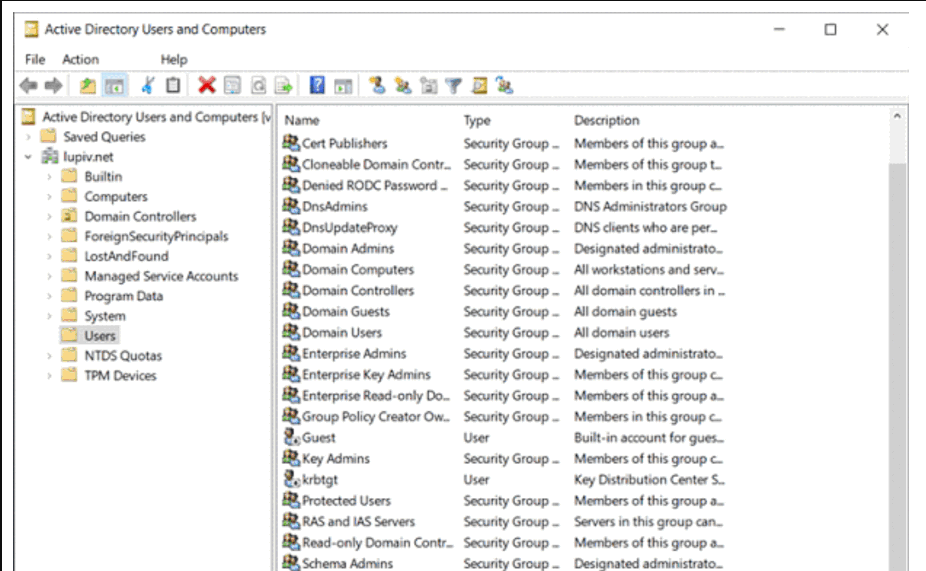
Стъпка 4: Нулиране на паролата на конкретния потребител.
Стъпка 5: Изберете Възстановяване на паролата и въведете новата си парола.
Рестартирайте компютъра си
Ако имате проблеми с пощенското приложение на Outlook, рестартирането на компютъра може да е просто решение за справяне с проблема. Когато рестартирате компютъра си, всички програми се затварят и операционната система се зарежда отново.
Това може да помогне за временно решаване на проблеми с приложения, като например Outlook, които изпитват затруднения при свързването си с интернет или други програми. Рестартирането на компютъра може също така да помогне за освобождаване на системната памет и възстановяване на всички настройки до стойностите им по подразбиране. Като отделите няколко минути за рестартиране на компютъра, може да успеете бързо да разрешите проблемите с връзката с Outlook.

Рестартиране на Outlook
Ако имате проблем с прекъсването на връзката с Outlook, рестартирането на Outlook често може да бъде ефективно решение. Рестартирането на Outlook може да помогне за решаване на проблеми като несвързване със сървъра, неполучаване на имейли или неизпращане на имейли.
Това може да помогне и ако Outlook се срива или работи бавно. Рестартирането на Outlook може да помогне да се възстановят всички настройки, които може да са били променени или повредени, и да се изчисти всякакъв безпорядък, причиняващ проблема. Освен това рестартирането на Outlook принуждава приложението да се свърже отново със сървъра, което позволява нова връзка.
Стъпка 1: Излезте от акаунта си и напуснете Outlook.
Стъпка 2: Стартирайте отново Outlook и влезте в него.
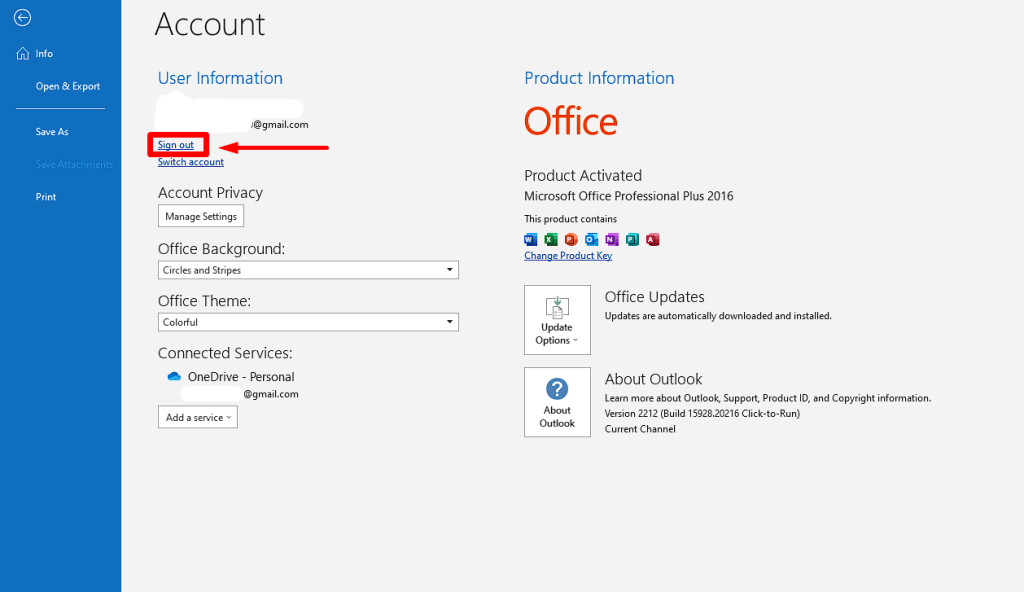
Свържете се с техническата поддръжка на Outlook
Последната ви възможност ще бъде да се свържете с техническа поддръжка и да се справите с проблема с прекъсването на връзката с Outlook. Техническата поддръжка може да ви помогне да отстраните проблема, да идентифицирате причината за прекъсването на връзката и да предоставите инструкции стъпка по стъпка за това как да отстраните проблема.
Те могат също така да дадат съвет как да предотвратите повторното възникване на проблема в бъдеще. Свързването с техническата поддръжка е чудесен начин да възстановите работата на Outlook бързо и без допълнителен стрес.

Често задавани въпроси за Outlook Прекъсване на връзката
Как да поправя пощенския си сървър Outlook?
Опитайте да рестартирате услугата Microsoft Exchange System Attendant. Това обикновено може да се направи в панела Windows Services (Услуги на Windows) или с помощта на команди PowerShell. Ако това не помогне, опитайте да рестартирате компютъра си и да видите дали това ще помогне за проблема с връзката. Ако имейл сървърът на Outlook все още не функционира, опитайте да рестартирате услугата Exchange Information Store Service.
Как да поправя грешката Outlook прекъсна връзка?
Първата стъпка е да рестартирате компютъра и приложението Outlook, което ще възстанови всички временни проблеми, причиняващи проблема. Също така проверете интернет връзката си. Ако проблемът продължава след рестартиране на компютъра, може да се наложи да смените или нулирате доставчика на интернет услуги или маршрутизатора си.
Защо нямам достъп до клиентските функции на Outlook?
Възможно е функцията да не е налична във вашата версия на Outlook; алтернативно, корпоративните ви ИТ политики може да забраняват определени функции или да изискват различен от обичайния подход. Също така, проблем със софтуерната или хардуерната конфигурация на вашето устройство може да попречи на Outlook да покаже функцията.
Мога ли да възстановя файл с данни на Outlook?
Да, можете да възстановите файл с данни на Outlook. Microsoft предоставя полезен инструмент, наречен Scanpst.exe, който сканира файла с данни на Outlook (PST) и поправя всички открити грешки. Този инструмент е на разположение на потребителите на Windows с версии на Outlook от 2003 г. нататък. Ако обаче повредата на файла PST е твърде сериозна, за да може Scanpst.exe да я поправи, може да се наложи да използвате инструмент за възстановяване на данни на трета страна.

