Съдържание
Защо хората деактивират Onedrive?
Няколко са причините, поради които някой може да избере да деактивира OneDrive в компютъра си с Windows. Една от основните причини е загрижеността за поверителността, тъй като потребителите може да не желаят файловете им да се съхраняват в облака и да са достъпни за Microsoft. Освен това има съобщения за проблеми с OneDrive, като например намалена производителност на системата или проблеми със синхронизирането, които могат да накарат потребителите да предпочетат да го деактивират.
Някои потребители не се нуждаят от функциите, които OneDrive предоставя, и биха освободили място на диска, като го деактивират напълно. Решението за деактивиране или активиране на OneDrive зависи от нуждите и предпочитанията на всеки потребител. Важно е всеки потребител, който реши да деактивира OneDrive, да знае как това се отразява на други услуги, които разчитат на интеграцията му с Windows, като Skype и Office.плюсовете и минусите на деактивирането на OneDrive, преди да вземете решение.
Важно е също така да запомните, че включването или изключването на OneDrive няма да повлияе на съществуващите ви файлове, съхранявани в облака. Те все още ще бъдат достъпни, ако решите да ги включите отново по-късно. В статията по-долу ще намерите най-добрите методи за деинсталиране на OneDrive.
Деактивиране на Onedrive от редактора на регистъра
OneDrive на Microsoft е огромна функция за потребителите за съхраняване на ценните им данни. Тъй като е онлайн продукт за съхранение в облак, сега можете да получите достъп до данните си навсякъде. Но понякога OneDrive в Windows 10 може да причини специфични грешки във функционалността. В този случай трябва да прекратите OneDrive. Можете да избегнете грешките, като следвате една команда, т.е. да деактивирате Microsoft OneDrive.да се използва при деинсталиране/деактивиране на OneDrive на устройството. Ето стъпките, които трябва да следвате:
Стъпка 1: Стартирайте Изпълнение на командно поле от Клавиш Windows + R на клавиатурата. В командното поле въведете regedit и щракнете върху добре за да продължите, и ще се стартира редакторът на регистъра.

Стъпка 2: В прозореца на редактор на регистъра, намерете следния ключ:
HKEY_LOCAL_MACHINE\SOFTWARE\Политики\Microsoft\Windows

Стъпка 3: Кликнете с десния бутон върху ключа и изберете опцията нов, последвано от избор на ключ от контекстното меню.

Стъпка 4: Дайте име на новия ключ като OneDrive Щракнете върху иконата на OneDrive и щракнете с десния бутон на мишката в пространството, за да изберете опцията нов, последвано от избор на DWORD(32-битова) Стойност .

Стъпка 5: Щракнете върху ключа и променете стойността му на 1 . Накрая щракнете върху добре за да завършите действието. Рестартирайте устройството, за да проверите дали промените са приложени.

Деактивиране на Onedrive чрез Настройки
Ако искате да деактивирате приложението OneDrive на устройството или да деинсталирате OneDrive в Windows 10, можете да използвате настройките на Windows, за да извършите бързото решение. Ето стъпките, които трябва да следвате:
Стъпка 1: Стартиране на OneDrive от главното меню на Windows. Щракнете с десния бутон върху иконата на устройството в менюто и изберете опцията повече от падащото меню.

Стъпка 2: На следващата стъпка щракнете върху настройки и преминете към опцията Автоматично стартиране на OneDrive, когато вляза в Windows. Махнете отметката от опцията за продължаване. Щракнете върху добре за да продължите.

Стъпка 3: Преминаване към следващата опция на раздел сметка и щракнете върху опцията развързване на този компютър . В изскачащия прозорец щракнете върху опцията, за да премахване на връзката с акаунта . добре за да завършите действието.

Премахване на OneDrive
В Windows 10 можете да извършите действието за спиране на синхронизацията на OneDrive и лесно да премахнете/премахнете връзката с OneDrive от устройството. В този контекст контролният панел на Windows е най-добрата помощна програма. Ето как можете да го направите.
Стъпка 1: Стартирайте контролен панел от главното меню на Windows. Въведете контролен панел в полето за търсене на лентата на задачите и щракнете два пъти върху опцията в списъка.

Стъпка 2: В прозореца на контролния панел щракнете върху опцията програми последвано от избор на програми и функции .
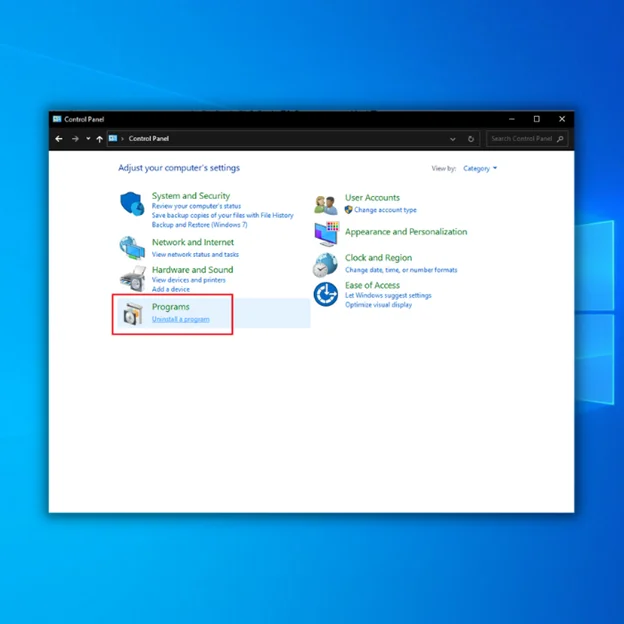
Стъпка 3: От списъка с програми и функции, работещи на устройството, намерете опцията OneDrive.
Стъпка 4: Изберете OneDrive и щракнете върху деинсталиране на за да завършите действието.

Деактивиране на Onedrive с помощта на груповата политика
Редакторът на групови политики в Windows 10 помага да се променят настройките на различни приложения и софтуер. Същото важи и за настройките на OneDrive. Той може да бъде деактивиран/премахнат от устройството чрез функцията редактор на групови политики. Ето какви стъпки трябва да следвате:
Стъпка 1: Стартиране на Стартиране на помощната програма с Клавиш Windows + R и въведете gpedit.msc в командното поле. Щракнете върху добре за да продължите. Това ще стартира редактора на локалната групова политика.

Стъпка 2: В следващия прозорец отидете на опцията компютърна конфигурация, последвано от избор на опцията административни шаблони.
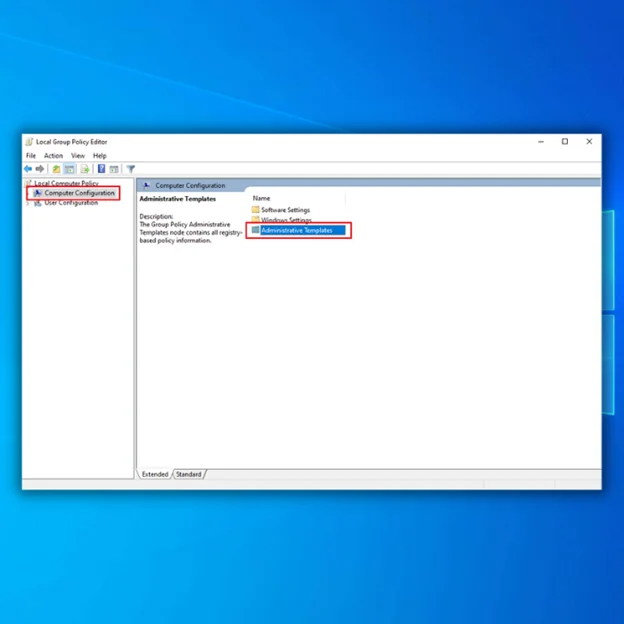
Стъпка 3: В следващата стъпка щракнете върху опцията Компоненти на Windows, последвано от избор на OneDrive .

Стъпка 4: Изберете Microsoft OneDrive , намерете опцията Предотвратяване на използването на OneDrive за съхранение на файлове, и щракнете два пъти върху него, за да го стартирате.

Стъпка 5: След това изберете опцията, разрешена от левия панел на изскачащия прозорец, за да предотвратите използването на OneDrive за съхранение на файлове. Кандидатствайте, след това щракнете върху добре за да завършите действието и да запазите промените.
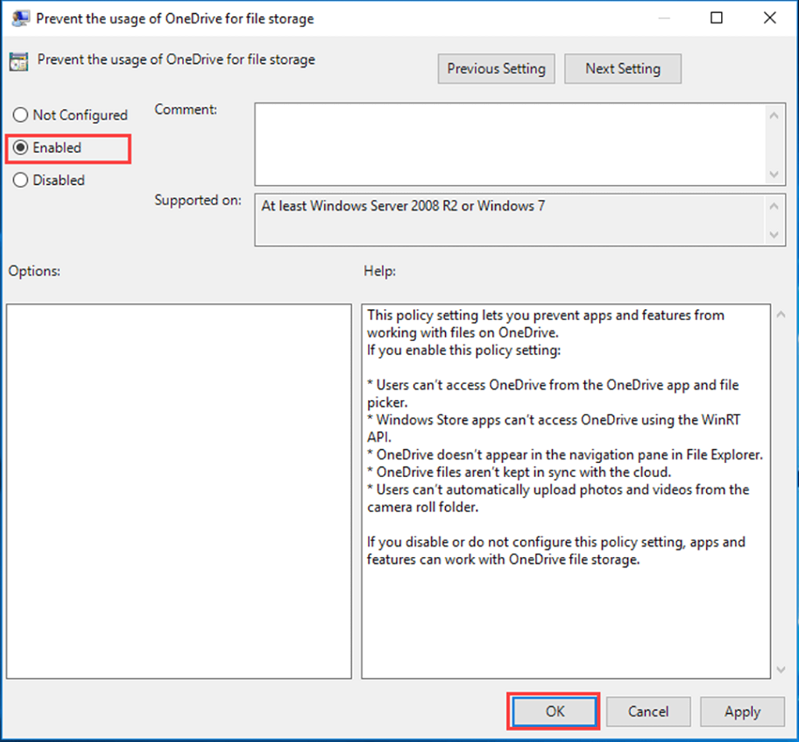
Деинсталиране на Onedrive с команден ред
Командният ред, т.е. решение, базирано на команден ред, винаги е подходящ вариант за справяне с различни грешки в устройството. В случая с деинсталирането на OneDrive може да се използва командният ред. Ето стъпките, които трябва да следвате:
Стъпка 1: Стартирайте команден ред от полето за търсене в лентата на задачите в главното меню на Windows. cmd.exe и щракнете върху опцията в списъка. стартирайте като администратор.

Стъпка 2: В командния ред въведете следната команда и щракнете върху въведете за да завършите действието. Това ще деактивира/деинсталира OneDrive.
taskkill /f /im OneDrive.exe %SystemRoot%\SysWOW64\OneDriveSetup.exe /uninstall
Заключение: Опростете работата с компютъра си, като деактивирате Onedrive с лекота
В заключение, въпреки че OneDrive е чудесно решение за съхранение в облака за много потребители на Windows, някои може да предпочетат да го деактивират по различни причини. Изброените по-горе методи, като деактивиране на OneDrive чрез редактора на регистъра, настройките или груповата политика и деинсталиране на OneDrive с командния ред, осигуряват прости и ефективни начини за деактивиране на OneDrive на вашия компютър с Windows.
Следването на тези стъпки опростява работата с компютъра и гарантира, че OneDrive вече не пречи на работния ви процес. Ако обаче в бъдеще се наложи да активирате отново OneDrive, можете лесно да го направите, като следвате съответните стъпки.
Често задавани въпроси за това как да деактивирате OneDrive
Безопасно ли е да изтрия папката си в Onedrive?
След като изтриете папката OneDrive, всички съхранени файлове и папки вече няма да бъдат достъпни. Ако сте сигурни, че в папката OneDrive няма важни документи или снимки, изтриването ѝ не би трябвало да предизвика проблеми. Освен това може да освободи място в компютъра ви, което може да е полезно, ако мястото за съхранение е ограничено.
Как автоматично да качвам видеоклипове от Onedrive?
За да качвате автоматично видеоклипове от Onedrive, трябва да използвате специално приложение, като например OneDrive for Business, което ви позволява да синхронизирате файловете и папките си на няколко устройства. След като настроите приложението и синхронизирате файловете си, трябва да изберете видеофайла(ите), който(ито) искате да качите. След това изберете целевата платформа (напр. YouTube) и щракнете върху "качване".
Колко време отнема деактивирането на Onedrive?
Деактивирането на OneDrive е сравнително лесен процес, който обикновено отнема не повече от няколко минути. Ако в операционното ви устройство протичат други процеси на изтриване или изтегляте данни едновременно, изтриването на OneDrive може да отнеме повече време.
Какво е Onedrive?
OneDrive е услуга за съхранение в облака, предлагана от Microsoft. Тя помага на потребителите да съхраняват, да имат достъп и да споделят файлове на различни устройства ефективно и сигурно. С OneDrive можете да архивирате снимки и видеоклипове, да си сътрудничите с колеги по проекти, да запазвате документи в облака и да гарантирате, че данните ви са сигурни и поверителни.
Мога ли да използвам Onedrive за качване на снимки?
Да, OneDrive е чудесен начин за качване на снимки. Можете лесно да получите достъп до него от компютъра или мобилното си устройство и да качвате снимките си бързо и сигурно. Има няколко предимства, когато решите да използвате OneDrive за съхранение на снимки. Снимките ви ще бъдат архивирани автоматично, така че няма да ги загубите, ако нещо се случи с устройството ви.
Какво е File Explorer?
File Explorer (Проучвател на файлове) е вградена функция на операционната система Windows, която позволява на потребителите да имат достъп, да управляват и да организират файловете, които съхраняват на компютъра си. Той предоставя интуитивен графичен интерфейс за навигация и управление на файловата структура на компютъра. С File Explorer (Проучвател на файлове) можете лесно да копирате, премествате, изтривате и преименувате файлове и папки.

