Съдържание
- Грешките в зареждащия модул на CTF могат да бъдат разочароващи, но това е проблем, който може да бъде решен и с който можете да се справите.
- Рамката за съвместен превод или CTF е процес, използван от Windows за осигуряване на текстова поддръжка за потребители на Windows, които използват други приложения за въвеждане.
- Ако имате проблеми с високото използване на процесора, препоръчваме да изтеглите програмата за отстраняване на проблеми в Windows (Fortect.)
- Ако компютърът ви не разполага със сензорен екран или не използвате функцията за сензорен екран, можете да я деактивирате за постоянно.

Имате ли проблеми със забавянето на компютъра си? След това, когато отворите мениджъра на задачите, виждате, че се изпълнява странна програма на име CTF.exe. Грешките на CTF loader могат да бъдат разочароващи, но това е разрешим проблем, който можете да заобиколите.
Недоумявате защо във фонов режим на компютъра ви работи неизвестен процес. Започвате да питате програмата дали не е зловреден софтуер или вирус, който причинява забавяне на компютъра ви.
Въпреки това можете да се успокоите за момент, а ние ще се опитаме да обясним зареждането на CTF и причините, поради които то работи на вашия компютър.
CTF Loader не е вирус
Първо, а Зареждащо устройство CTF Грешката не е някаква форма на вирус или зловреден софтуер. Рамката за съвместен превод (Collaborative Translation Framework или CTF) е процес, използван от Windows за осигуряване на текстова поддръжка за потребителите на Windows, които използват други приложения за въвеждане на текст. Като например разпознаване на реч, ръкопис и превод от клавиатурата, за да въвеждат текст на компютрите си.
Windows също така използва CTF loader за активиране на езиковата лента на Microsoft Office. Езиковата лента на Microsoft Office е функция, която позволява на потребителите безпроблемно да превключват между различните езици за въвеждане, налични в операционната система Windows.
В повечето случаи Collaborative Translation Framework или CTF не влияе на производителността на компютъра ви и работи безпроблемно във фонов режим. Ако обаче причинява забавяне на компютъра ви и използва много ресурси на процесора, това може да е проблем.
Сега, ако имате проблеми с производителността, дължащи се на CTF loader, ще ви покажем няколко съвета и трика, които можете да приложите сами, за да се опитате да отстраните проблема с производителността, свързан с CTF loader на вашия компютър с Windows.
Нека преминем направо към него.
Как да поправите процеса на зареждане на CTF
Метод 1: Проверете за Windows Update
Първото нещо, което можете да направите, ако зареждащото устройство CTF на вашия компютър не работи правилно (например ако използва много ресурси на процесора), е да проверите за актуализация на Windows.
Версията на Windows, инсталирана в момента на компютъра ви, може да съдържа грешка или бъг, свързан със зареждащото устройство CTF, поради което то не функционира нормално.
За да поправите проблема, можете да проверите дали има актуализация на Windows, тъй като Microsoft вече е наясно с проблема и може да пусне кръпка за решаването му.
- Моля, разгледайте нашето ръководство за поправка, ако имате проблеми с Windows Update, като например ужасяващото съобщение: We Couldn't Complete The Updates Undoing Changes.
Стъпка 1. На компютъра си натиснете клавиша Windows, за да отворите менюто Start.
Стъпка 2. След това щракнете върху иконата Gear в менюто Start, за да отворите Windows Settings.

Стъпка 3. След това щракнете върху Update & Security.

Стъпка 4. Накрая щракнете върху Windows Update, което автоматично ще провери за всички налични актуализации на Windows на вашия компютър.

Сега следвайте указанията на екрана, за да инсталирате актуализацията на компютъра си, ако е налична. След това стартирайте мениджъра на задачите, за да видите дали ctf.exe все още използва много системни ресурси.
Ако обаче все още имате проблеми с грешката CTF loader на компютъра си, следвайте следващия метод по-долу, за да се опитате да отстраните проблема.
Метод 2: Използване на планировчика на задачите
Ако първият метод не е проработил, можете да опитате да използвате планиращия задачите инструмент, за да предотвратите стартирането на CTF loader във фонов режим. Контролирането на стартирането на CTF loader ще помогне за отстраняване на проблема.
За да използвате планирането на задачи, следвайте внимателно ръководството стъпка по стъпка по-долу.
Стъпка 1. Натиснете клавишите Windows + R на компютъра, за да стартирате командното поле Run.
Стъпка 2. След това въведете: taskschd.msc и натиснете Enter, за да отворите програмата за планиране на задачите на Windows.

Стъпка 3. След това щракнете върху Библиотека за планиране на задачи.
Стъпка 4. Щракнете върху папката Microsoft от страничното меню.
Стъпка 5. Кликнете върху Windows.
Стъпка 6. Превъртете надолу и щракнете върху TextServicesFramework .

Стъпка 7. Накрая щракнете с десния бутон на мишката върху MsCtfMonitor и изберете Изключване.

Сега рестартирайте компютъра си и отворете Мениджър на задачите, за да проверите дали ctf.exe все още работи във фонов режим.
Метод 3: Деактивиране на сензорната клавиатура и функцията за ръкописно писане
Ако компютърът ви не разполага с функция за сензорна клавиатура или не я използва, можете да я деактивирате за постоянно в Windows. Деактивирането на сензорната клавиатура и панела за ръкописен текст ще попречи на зареждането на CTF да се изпълнява във фонов режим всеки път, когато използвате компютъра си.
За да деактивирате функцията за сензорна клавиатура в Windows, следвайте стъпките по-долу.
Стъпка 1. Натиснете клавишите Windows + R на компютъра, за да отворите полето за команди Run.
Стъпка 2. След това въведете services.msc в текстовото поле и щракнете върху OK.

Стъпка 3. Сега намерете Touch Keyboard and Handwriting Panel Service в Windows Services и щракнете два пъти върху нея.

Стъпка 4. Накрая в раздела General (Общи) се уверете, че типът Startup (Стартиране) е зададен на Disabled (Изключено), и щракнете върху OK, за да запазите промените.

Сега рестартирайте компютъра си и стартирайте Мениджър на задачите, за да видите дали процесът все още работи във фонов режим.
Ако след деактивиране на функцията на сензорната клавиатура CTF loader продължава да работи на компютъра ви, можете да опитате следния метод по-долу, за да отстраните проблема.
Метод 4: Сканиране на Windows за зловреден софтуер и вируси
Една от най-честите причини за забавяне на Windows е зловреден софтуер и вируси. Той може да причини множество проблеми, включително проблеми, свързани с CTF loader-а. Ако видите, че в мениджъра на задачите се изпълняват подозрителни процеси, които използват много от системните ресурси, компютърът ви може да е заразен.
Вижте нашата публикация: Най-добрият антивирусен софтуер за 2020 г.
За да поправите това, можете да използвате Windows Defender, за да сканирате подозрителни файлове в компютъра си. Следвайте стъпките по-долу, за да преминете през процеса.
Стъпка 1. Първо натиснете клавиша Windows + S и потърсете " Защитник на Windows ."
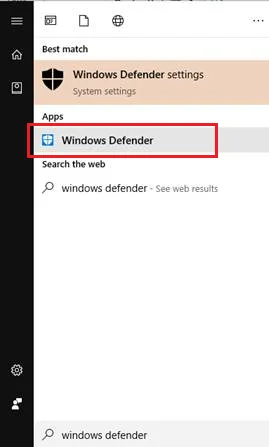
Стъпка 2. Отворете Windows Defender.
Стъпка 3. След това в опциите за сканиране изберете пълно и щракнете върху сканиране сега.
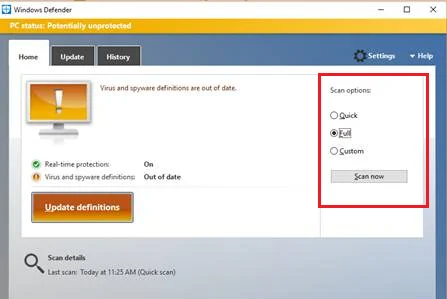
Стъпка 4. Накрая изчакайте сканирането да приключи и рестартирайте системата.
След като рестартирате системата си, върнете се в Task Manager (Мениджър на задачите), за да видите дали някой процес използва необичайно количество системни ресурси. Ако не видите такива, значи сте премахнали ефективно всички вируси и зловреден софтуер от системата си.
Метод 5 - Откриване на грешката на CTF Loader на вашия компютър
В повечето случаи файлът ctfmon.exe на компютъра ви ще бъде записан в папката C:\Windows\System32 или в папката System 64. Грешката на CTF loader може да се случи, когато антивирусната ви програма открие, че вашият CTF loader е потенциален зловреден софтуер или повреден файл. В резултат на това вашият файл ctfmon.exe ще бъде разположен някъде другаде.
Стъпка 1: Щракнете два пъти върху Този компютър от работния плот, за да го отворите.
Стъпка 2: В прозореца отидете в C:\Windows\System32. И след това намерете екзекутива в папката System 32. Ако компютърът ви е 64-битов, трябва да отворите папката System 64.
Стъпка 3: Щракнете с десния бутон на мишката върху файла ctfmon.exe, за да преминете към неговите Свойства.
Стъпка 4: Сега в ctfmon.exe Свойства, в раздела Подробности, се уверете, че цифровият подпис е Microsoft Corporation.
След като проверите цифровия подпис и местоположението на CTF товарача, можете да решите дали ctfmon.exe може да бъде напълно премахнат от вашия компютър.
Инструмент за автоматичен ремонт на Windows Информация за системата
Информация за системата - В момента на компютъра ви работи Windows 8.1
- Fortect е съвместим с вашата операционна система.
Препоръчва се: За да поправите грешките на Windows, използвайте този софтуерен пакет; Fortect System Repair. Този инструмент за поправка доказано идентифицира и отстранява тези грешки и други проблеми с Windows с много висока ефективност.
Изтегляне сега Fortect System Repair
- 100% безопасен, както е потвърдено от Norton.
- Оценяват се само вашата система и хардуер.
Трябва ли да деактивирам CTF loader?
Обикновено не предлагаме да се изключва CTF Loader, защото това може да направи някои процеси на Microsoft Office нестабилни или да доведе до спиране на работата им. Това е така, защото прекратяването на тази рамка деактивира или спира процеса CTFMon.exe, който при нормални обстоятелства отговаря за контрола на всички процеси, които зависят от него.
Какво е CTF loader Windows 11?
CTF Loader, известен също като Collaborative Translation Framework Loader, е услуга за удостоверяване и идентификация, която осигурява текстова съвместимост за различни приложения за въвеждане на данни от потребителя. Използва се за методи за въвеждане, като разпознаване на реч, превод от клавиатура и ръкопис.
Мога ли да сложа край на CTF товарача?
Зареждащият модул CTF не влияе на компютъра ви и може да бъде спрян по всяко време. Въпреки това трябва да знаете, че когато стартирате някое приложение на Office, процедурата ще започне отново, ако зареждащият модул функционира нормално и няма проблеми. КАКТО и да е, зареждащият модул CTF, работещ във фонов режим, може понякога да забавя машината ви или да изисква много процесорна мощ.
Как се поправя CTF Loader?
Няколко метода за отстраняване на неизправности могат да бъдат използвани за отстраняване на проблем със зареждащото устройство CTF, като всички те са изброени в тази статия. Можете да приложите следните методи, като в тази статия ще намерите и подробни инструкции за тяхното изпълнение.
- Проверка за актуализация на Windows
- Използване на програма за задачи
- Деактивиране на сензорната клавиатура и функцията за ръкописно писане
- Сканиране на Windows за зловреден софтуер и вируси
- Откриване на грешката на CTF Loader на вашия компютър
Как да направя офлайн сканиране на Microsoft Defender?
За да извършите офлайн сканиране на Microsoft Defender, първо трябва да се уверите, че разполагате с най-новите дефиниции за защита от вируси и шпионски софтуер. Можете да направите това, като отворите програмата Microsoft Security Essentials и щракнете върху раздела "Актуализация".
След като разполагате с най-новите дефиниции, трябва да щракнете върху раздела "Настройки" и да изберете "Пълно сканиране". След като пълното сканиране приключи, Defender ще ви подкани да рестартирате компютъра си, за да завърши офлайн сканирането.

