Съдържание
Много потребители на Windows са докладвали за DPC_WATCHDOG_VIOLATION BSOD (син екран на смъртта) грешка. И има различни причини за това. С конкретни стъпки и скрийншоти тази публикация ще ви покаже как да поправите DPC Watchdog Violation.
Какво представлява грешката DPC_WATCHDOG_VIOLATION BSOD
Много потребители на Windows, които са се сблъскали с грешката DPC WATCHDOG VIOLATION BSOD, може да са объркани и да не са наясно с последствията от нея. Като начало DPC означава "отложено извикване на процедура". Проверката на грешки, известна като Watchdog, може да проследява инсталираните на компютъра приложения, както и производителността на компютъра.
Много фактори могат да причинят грешка с код за спиране DPC WATCHDOG VIOLATION. Проблемът със синия екран може да се появява многократно през деня. Ако това съобщение за грешка се появява постоянно, докато работите, това може да повлияе значително на производителността ви. Затова най-доброто действие е да установите причините и да ги отстраните.
Ако не сте сигурни защо възниква този проблем или как да го разрешите, прочетете това изчерпателно ръководство за грешката DPC_WATCHDOG_VIOLATION.
Причини за грешката DPC_WATCHDOG_VIOLATION BSOD
Различни фактори могат да предизвикат грешка DPC_WATCHDOG_VIOLATION, включително остарели драйвери, фърмуер или несъвместим хардуер или софтуерни несъвместимости и т.н. Ето няколко често срещани причини за вашето направление. Можете да прочетете следните елементи за повече подробности.
- Драйверите на устройството/системата са остарели, повредени или неправилно инсталирани.
Една от най-разпространените причини за грешката DPC_WATCHDOG_VIOLATION в Windows 10 е остарял драйвер на системата/устройството. В резултат на това може да се наложи да актуализирате драйверите си ръчно или да използвате софтуер на трета страна, за да направите това автоматично.
- Windows е несъвместим с прясно инсталиран хардуер.
Поради проблеми със съвместимостта може да получите грешката DPC_WATCHDOG_VIOLATION, ако току-що сте инсталирали нов хардуерен компонент на стария си компютър.
- Две програми са несъвместими една с друга.
Да предположим, че софтуерът, който поставяте на устройството си, не работи със софтуера, който в момента е инсталиран на компютъра ви. Ако на компютъра ви са инсталирани два антивирусни продукта, може да се получи грешка DPC_WATCHDOG_VIOLATION.
- Версията на фърмуера на SSD диска е остаряла.
Възможно е драйверите или фърмуерът на хардуера, който свързвате към компютъра, да не са съвместими с вашето устройство. Ако използвате SSD диск в компютъра си, уверете се, че драйверите или фърмуерът на SSD диска са актуализирани.
- Системните файлове липсват или са повредени.
Няма да можете да влезете в Windows, ако системните файлове в компютъра ви липсват или са повредени.
Отстраняване на грешката DPC_WATCHDOG_VIOLATION
Освен че можете да отстраните или замените всички потенциални хардуерни проблеми в компютъра си, можете да използвате следните действия, за да разрешите грешката Application Error: Вашата операционна система Windows 10 изпитва грешка на синия екран DPC_WATCHDOG_VIOLATION.
Изключване на всички новоприсъединени външни устройства
Ако не сте актуализирали операционната си система или сте инсталирали нова актуализация, но сте инсталирали нов хардуер, новият хардуер може да е източник на грешката DPC WATCHDOG VIOLATION Error (Нарушение на DPC WATCHDOG). В този случай прясно инсталираният хардуер трябва да бъде премахнат или деинсталиран.
За да избегнете проблеми, изключете компютъра и го извадете от захранването, преди да премахнете наскоро инсталирания хардуер. Това включва всички аксесоари, включително слушалки, високоговорители и USB флаш памети, като оставите само мишката и клавиатурата.
След като премахнете всички притурки, рестартирайте компютъра, за да видите дали проблемът е решен. Ако това е така, трябва да замените повредения хардуер.
Възстановяване на повредени системни файлове с програмата за проверка на системни файлове на Windows
Програмата за проверка на системните файлове на Windows (SFC) може да сканира и поправи повредени файлове, които може да са причина за грешката DPC_WATCHDOG_VIOLATION на синия екран.
- Задръжте натиснат клавиша "Windows" и натиснете "R", след което въведете "cmd" в командния ред. Задръжте едновременно клавишите "ctrl" и "shift" и натиснете Enter. Щракнете върху "OK" в следващия прозорец, за да предоставите администраторски права.

- Въведете "sfc /scannow" в прозореца на командния ред и натиснете "enter". Изчакайте SFC да завърши сканирането и рестартирайте компютъра.

- Наблюдавайте компютъра си и проверете дали този метод е отстранил проблема.
Актуализиране на драйвера на контролера SATA
Възможно е вашият SATA контролер да работи с остарял драйвер, което да причинява грешката BSOD. За да поправите това, следвайте ръководството по-долу.
- Натиснете клавишите "Windows" и "R" и въведете "devmgmt.msc" в командния ред за стартиране, след което натиснете Enter.
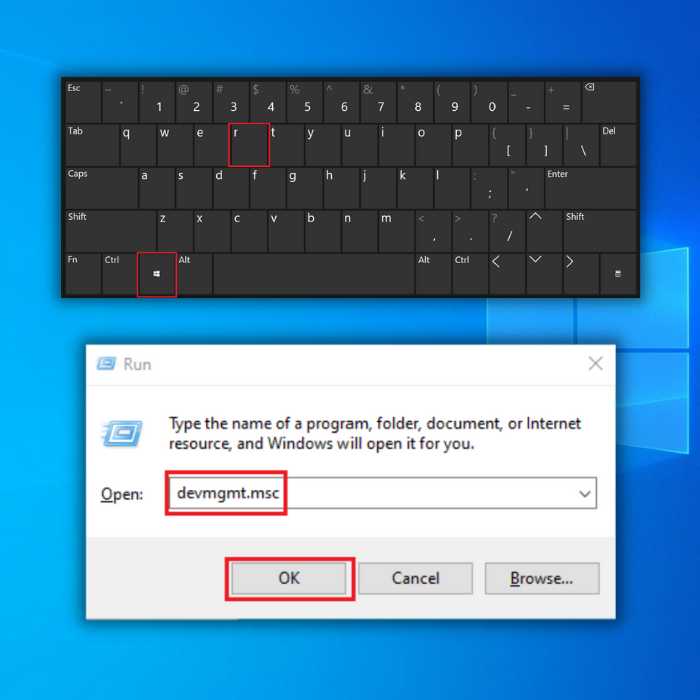
- Разширете "IDE ATA/ATAPI контролери " в мениджъра на устройствата, щракнете с десния бутон на мишката върху вашия SATA контролер и щракнете върху "Актуализиране на драйвера".
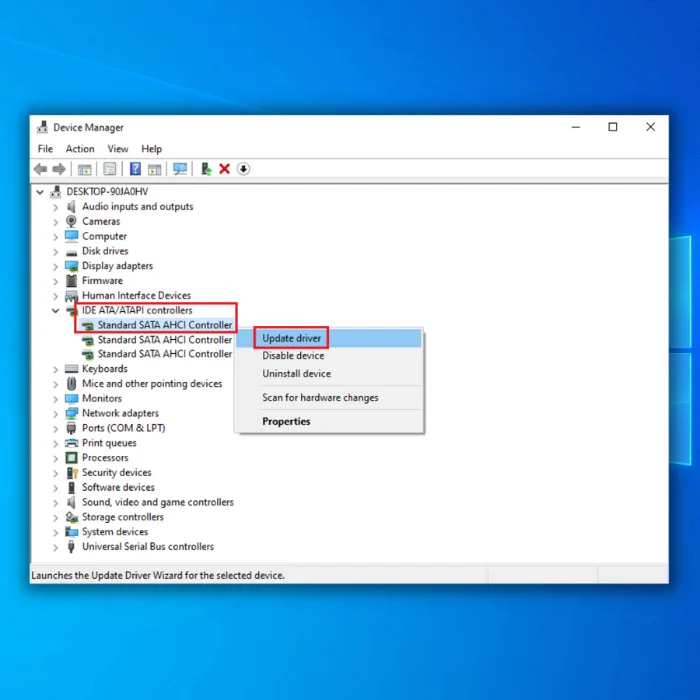
- Изберете "Търсене на драйвери автоматично" и следвайте последващите указания, за да инсталирате напълно новия драйвер за вашия SATA контролер.
- Можете също така да потърсите на уебсайта на производителя най-новия драйвер на вашия SATA контролер, за да получите най-новата версия на драйвера за вашия стандартен SATA AHCI контролер.
Актуализиране на драйвера за вашия SSD диск
За отлична производителност и бърза скорост на работа много потребители използват SSD на своите устройства в днешно време. От друга страна, неподдържаният фърмуер на SSD може да причини грешка на синия екран.
Ако сте получили съобщението за грешка dpc watchdog violation, можете да се опитате да актуализирате драйверите на устройството за вашия SSD диск, за да разрешите проблема. Можете да актуализирате SSD диска, като изтеглите най-новия софтуер за драйвери от уебсайта на производителя.
- Натиснете клавишите "Windows" и "R" и въведете "devmgmt.msc" в командния ред за стартиране, след което натиснете Enter.
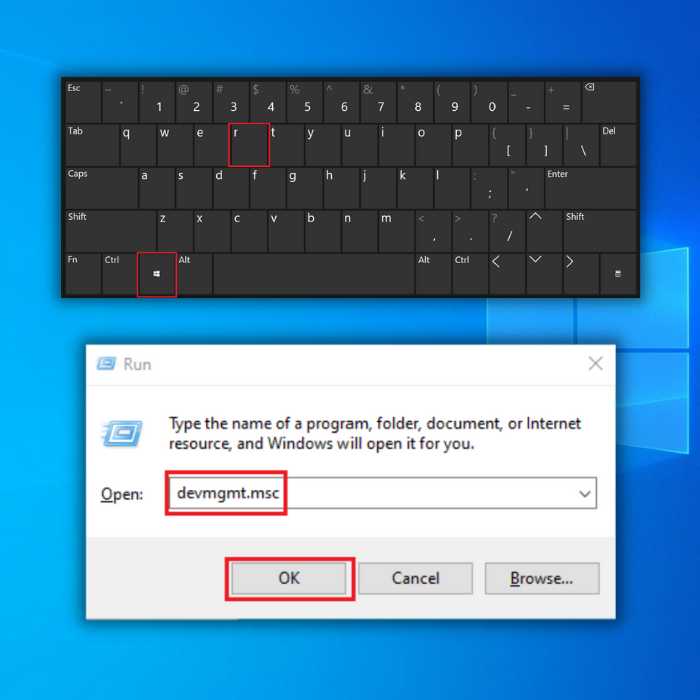
- В Мениджър на устройствата разширете "Дискови устройства", щракнете с десния бутон на мишката върху вашия SSD диск и щракнете върху "Актуализиране на драйвера".

- Изберете "Търсене на драйвери автоматично" и следвайте последващите указания, за да инсталирате напълно новия драйвер за вашия SSD диск.
- Можете също така да разгледате уебсайта на производителя за най-новия драйвер на вашия SSD диск, за да получите най-новата версия на драйвера за вашия SSD диск.
Стартирайте контролния диск на Windows
Приложението за проверка на диска на Windows сканира и ремонтира твърдия ви диск, за да търси повредени файлове. Като се има предвид, че изпълнението на тази програма може да отнеме доста време в зависимост от това колко файла са записани на твърдия ви диск, тя може да бъде ценен инструмент за предотвратяване на по-сериозни проблеми.
- Натиснете клавиша "Windows" на клавиатурата и след това натиснете "R". След това въведете "cmd" в командния ред за стартиране. Задръжте едновременно клавишите "ctrl" и "shift" и натиснете Enter. Натиснете "OK" в следващия прозорец, за да предоставите администраторски права.

- Въведете командата "chkdsk C: /f и натиснете Enter (C: е буквата на твърдия диск, който искате да сканирате).

- Изчакайте завършването на проверката на диска и рестартирайте компютъра си. След като върнете компютъра си, потвърдете дали това е решило проблема.
Проверка за нова актуализация на Windows
Неактуалните драйвери и файлове на Windows могат да предизвикат грешки BSOD като DPC WATCHDOG VIOLATION. За да поддържате системата си актуална, използвайте приложението Windows Update, за да проверите за налични актуализации.
- Натиснете клавиша "Windows" на клавиатурата и натиснете "R", за да изведете командата на стартовия ред, въведете "control update" и натиснете enter.

- Щракнете върху "Проверка за актуализации" в прозореца Windows Update. Ако няма налични актуализации, трябва да се появи съобщение "Актуализирано е".

- Ако инструментът за обновяване на Windows открие нова актуализация, оставете я да се инсталира и изчакайте завършването й. Може да се наложи да рестартирате компютъра си за това.

- Ако на компютъра ви е инсталирана нова актуализация, проверете дали грешката DPC_WATCHDOG_VIOLATION BSOD е отстранена.
Приключване
Грешката dpc watchdog violation е само една от многото грешки BSOD, с които потребителите на Windows могат да се сблъскат. Въпреки че това е често срещано явление сред хората, които инсталират нов, дефектен хардуер, повечето грешки BSOD могат да бъдат отстранени чрез почистване и актуализиране на компютъра с Windows. Само в редки случаи се налага да замените хардуера си.
Често задавани въпроси
Какво е нарушение на dpc watchdog в windows 10?
DPC Watchdog Violation е грешка в кода за спиране на Windows 10, която се появява, когато системата Windows не може да обработва данни в рамките на определен период от време. Този период от време се задава от Dynamic Program Control (DPC), който е част от системния процес. Когато системата не може да обработва данни в рамките на зададения период от време, се задейства грешката DPC Watchdog Violation.дефектно хардуерно устройство, повредени файлове на Windows, софтуерни конфликти и др. могат да причинят тази грешка.
Как да поправя грешка при нарушение на dpc watchdog?
DPC Watchdog Violation е грешка, която може да възникне в операционните системи Windows. Грешката на синия екран обикновено показва, че системата е имала хардуерен или софтуерен проблем, който не ѝ позволява да функционира правилно. Важно е първо да проверите файловете на Windows, за да отстраните тази грешка. Това може да стане чрез стартиране на System File Checker, вградена програма, която се намира в Windows. Тази програмаще сканира системата ви, ще потърси повредени или липсващи файлове и ще ги замени, ако е необходимо. Важно е също така да се уверите, че всички актуализации на Windows са инсталирани правилно, тъй като това също може да доведе до тази грешка. Накрая, опитайте да стартирате програма за почистване на диска или дефрагментиране на диска, за да освободите място на твърдия диск и да подобрите производителността на системата.
Кой инструмент може да сканира прозорците и да замени всички повредени файлове на Windows?
Windows разполага с вграден инструмент, наречен System File Checker (SFC), който може да сканира и замени всички повредени системни файлове на Windows. Той работи, като сравнява текущата версия на файловете на операционната система на вашия компютър с Windows с оригиналната версия, която е била инсталирана. Ако бъдат открити несъответствия, той заменя повредените файлове с оригиналната версия. Това може да помогне за предотвратяване или отстраняване на грешки и другипроблеми, причинени от липсващи или повредени системни файлове.
Как да проверите и поправите файловете на операционната система Windows?
Проверката и поправката на файловете на Windows е процес, който може да помогне за осигуряване на стабилността и целостта на системата. Той може да бъде извършен, като следвате следните стъпки: 1. Отворете менюто Start и въведете "cmd" в полето за търсене. Щракнете с десния бутон на мишката върху иконата "Command Prompt" и изберете "Run as administrator" (Изпълни като администратор). 2. Въведете командата "sfc /scannow" и натиснете "Enter". Това ще инициира процеса System File Checker (SFC),сканиране на системата за всякакви повредени или липсващи файлове. 3. Изчакайте процесът да завърши. След като приключи, ще получите доклад, в който ще бъдат посочени всички открити и поправени проблеми. 4. Ако процесът SFC не може да поправи някой от повредените или липсващи файлове, можете да опитате да използвате командата "DISM /Online /Cleanup-Image /RestoreHealth", за да поправите системата. 5. Изчакайте процесът DISM да завърши.
Как да намеря софтуерни конфликти в Windows 10?
Когато отстранявате софтуерни конфликти в Windows 10, има няколко стъпки, които можете да предприемете, за да диагностицирате и разрешите проблема. Първо, трябва да идентифицирате източника на конфликта, който може да се дължи на несъвместим хардуер или софтуер, неправилни настройки или остарели драйвери. След това трябва да проверите системния дневник за грешки, свързани с конфликта, и да прегледате мениджъра на устройствата за евентуалниконфликти. Можете да стартирате програмата за отстраняване на проблеми в Windows 10, за да откриете и отстраните всички проблеми. Накрая трябва да актуализирате всички остарели драйвери и да проверите за налични актуализации.

