Съдържание
Не се препоръчва инсталирането на Windows 11 на система, която не отговаря на минималните системни изисквания. Трябва да се чувствате уверени в риска от възникване на проблеми със стабилността, ако решите да инсталирате Windows 11 на несъвместим хардуер.
Инсталирането на Windows 11 на система, която не отговаря на изискванията, води до появата на следния отказ в екрана за инсталиране на Windows:
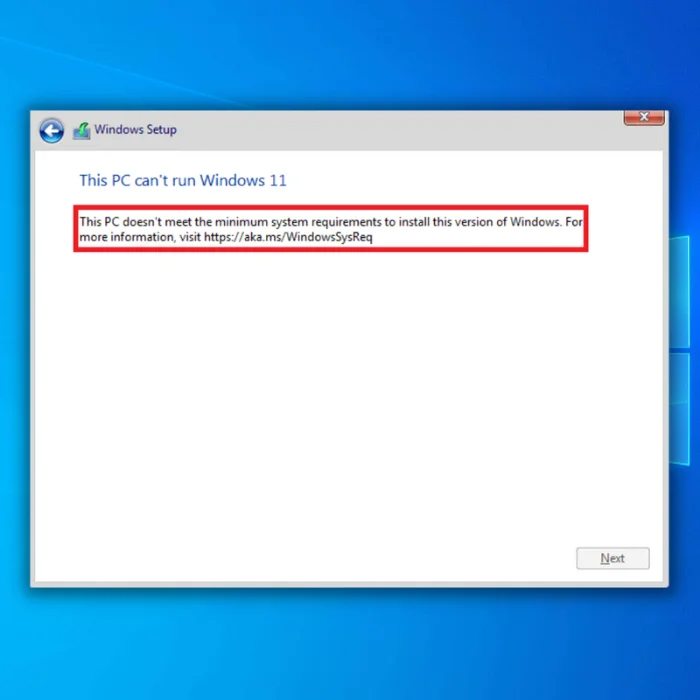
"Този компютър не отговаря на минималните системни изисквания за работа с Windows 11 - тези изисквания помагат да се осигури по-надеждно и по-качествено изживяване. Инсталирането на Windows 11 на този компютър не се препоръчва и може да доведе до проблеми със съвместимостта. Ако инсталирате Windows 11, компютърът ви вече няма да се поддържа и няма да има право да получава актуализации. Повредите на компютъра ви поради липса насъвместимост не се покриват от гаранцията на производителя."
Тези проблеми със съвместимостта или други проблеми могат да доведат до неправилно функциониране на вашето устройство. Актуализациите, включително пачовете за сигурност, няма да достигнат до системи, които вече не отговарят на тези системни изисквания.
При опити за инсталиране на Windows 11 на своите компютри много клиенти се сблъскват с проблема "този компютър не може да стартира Windows 11." За този проблем са виновни настройките Secure Boot и TPM 2.0 на устройството. Може да се наложи потребителят да коригира и двата или само един от проблемите, за да инсталира правилно Windows 11 на Компютър.
Windows 11 Минимални изисквания
Ето какво трябва да имате, за да инсталирате Windows 11 на своя компютър:
- Процесор - 1 гигахерц (GHz) или по-бърз с две или повече ядра на съвместим 64-битов процесор или система върху чип (SoC).
- RAM - 4 гигабайта (GB).
- Съхранение - 64 GB или по-голямо устройство за съхранение.
- Вграден софтуер на системата - UEFI трябва да поддържа Secure Boot.
- TPM - Trusted Platform Module (TPM) версия 2.0. Проверете тук за инструкции как компютърът ви може да бъде включен, за да отговаря на това изискване.
- Графична карта - Съвместим с DirectX 12 или по-нова версия с драйвер WDDM 2.0.
Проверете съвместимостта на компютъра си с Windows 11, като стартирате приложението PC Health Check, преди да преминете към новата операционна система.
Този инструмент получава достъп до основните части на компютъра, за да определи кои от тях не отговарят на стандартите и да се свърже с конкретни инструкции за отстраняване на проблема.
- Не пропускайте: Trusted Platform Module has Malfunctioned Ръководство за ремонт
Отстраняване на съобщението за грешка "Aka.ms/windowssysreq"
Първи метод - Проверка за нова актуализация на Windows
Много е важно да се уверите, че операционната ви система Windows 10 е актуализирана, за да се гарантира, че актуализирането ви до Windows 11 ще премине безпроблемно. Актуализациите на Windows съдържат актуализации на драйвери, актуализации на системни файлове, актуализации на вирусни дефиниции, поправки на грешки и много други. Следвайте тези стъпки, за да проверите за нови актуализации на Windows.
- Щракнете върху клавиша "Windows" на клавиатурата си. Едновременно с това натиснете "R", за да се появи прозорецът с командите на стартовия ред. Въведете "control update" и натиснете Enter.

- Щракнете върху бутона "Проверка за актуализации" в прозореца Windows Update. Ще получите известия като "Актуализирано е", ако не са необходими актуализации.

- Алтернативно, изтеглете и инсталирайте, ако инструментът за актуализация на Windows намери нова актуализация. След актуализация ще трябва да рестартирате компютъра си.

Втори метод - изключване на външни хардуерни устройства
Ако имате няколко външни хардуерни устройства, изключете ги всички. Изключването на външни хардуерни устройства, като USB флаш памети, външни твърди дискове и високоговорители от компютъра, елиминира вероятността някое от устройствата да е причина за съобщението за грешка.
Можете да го забраните в мениджъра на устройствата, но изключването им е много по-бързо. След като изключите всички устройства, проверете дали грешката продължава.
Трети метод - ръчно актуализиране на драйверите на устройствата
Както беше споменато, остарелите драйвери също могат да причинят грешката "Aka.ms/windowssysreq". Следвайте тези стъпки, за да актуализирате ръчно драйверите на устройството.
- Натиснете клавишите "Windows" и "R" и въведете "devmgmt.msc" в командния ред за стартиране, след което натиснете Enter, за да отворите Device Manager.

- Потърсете устройството, което искате да актуализирате, в списъка с устройства в мениджъра на устройствата. В този пример ще актуализираме драйверите на дисковото устройство. Щракнете два пъти върху "Дискови устройства", за да го разширите, щракнете с десния бутон на мишката върху устройството и щракнете върху "Актуализиране на драйвери".

- За да актуализирате драйверите на хардуера, в изскачащия прозорец за актуализиране на драйвери трябва да изберете "Search Automatically for Drivers" (Търсене на драйвери автоматично). Следвайте последващите подкани, за да инсталирате напълно новия драйвер на дисковото устройство. Затворете прозореца Device Manager (Мениджър на устройствата), рестартирайте компютъра и проверете този отстранен проблем.

Четвърти метод - използване на инструмент на трета страна за извършване на диагностика
Можете да използвате различни инструменти, за да диагностицирате грешките в компютъра си, които може да са причина за проблема "Aka.ms/windowssysreq". Един от най-надеждните инструменти "всичко в едно", който горещо препоръчваме, е Fortect.
Fortect ще отстрани често срещани проблеми с компютъра, ще почисти системните файлове, ще предотврати загубата на файлове, ще поправи неправилните стойности на регистъра, ще ви предпази от шпионски софтуер и хардуерни повреди и ще настрои компютъра ви да работи по най-добрия начин. С три прости действия можете незабавно да отстраните проблеми с компютъра и да премахнете заплахи:
- Изтегляне на Fortect.
- След като Fortect бъде инсталиран на вашия компютър, ще бъдете насочени към началната страница на Fortect. Щракнете върху Start Scan (Стартирай сканирането), за да позволите на Fortect да анализира какво трябва да се извърши на вашия компютър.

- След като сканирането приключи, щракнете върху Start Repair (Започнете възстановяване), за да поправите всички елементи, които Fortect е открил като причина за проблема "Aka.ms/windowssysreq" на компютъра ви.
Пети метод - стартиране на почистване на диска
Ако използвате системата си от дълго време, е възможно тя да има остарели и повредени системни файлове. Тези файлове може да са причина за грешката, която изпитвате. За да поправите това, трябва да опитате да стартирате програма за почистване на диска.
- За да освободите място на диска, потърсете програмата Disk Cleanup в търсачката на Windows, като щракнете върху логото на Microsoft или бутона на стартовото меню в долния ляв ъгъл на работния плот, въведете "Disk Cleanup" и натиснете Enter.
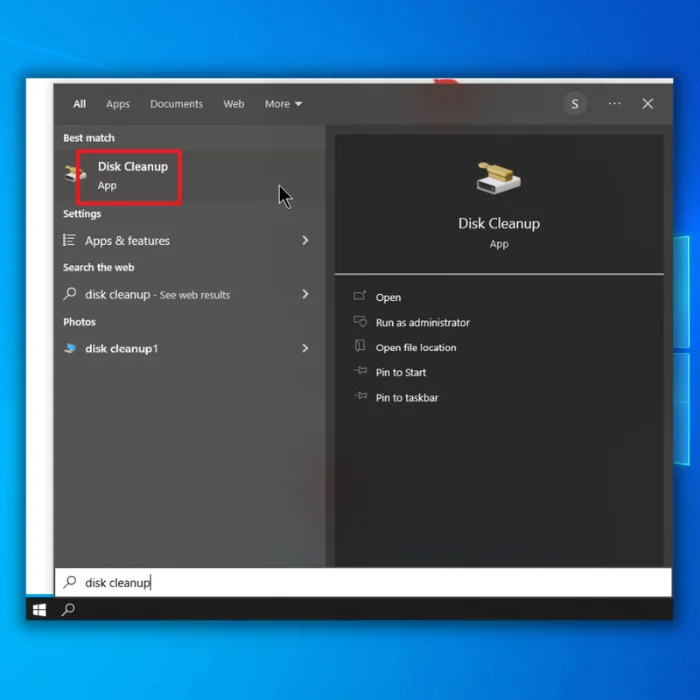
- В прозореца Disk Cleanup (Почистване на диска) изберете устройството, което искате да почистите.

- Щракнете върху "Clean Up System Files" (Почистване на системните файлове) в диалоговия прозорец на диска.

- Изберете файловете, които искате да изтриете от диска, и щракнете върху "OK".
Шести метод - преконфигуриране на стойностите на регистъра
Понякога се налага да заблудите инсталацията на Windows, че вашата система отговаря на минималното системно изискване за Windows 11. Но не забравяйте, че въпреки че по този начин се отстранява грешката на инсталацията "Aka.ms/windowssysreq", това не гарантира стабилност.
- Рестартирайте компютъра си и започнете настройката. Докато се появява съобщението за грешка "This PC can't run Windows" (Този компютър не може да стартира Windows), натиснете клавишите "Shift" и "F10" на клавиатурата, за да отворите прозореца Command Prompt (Командна прозореца).
- Въведете "regedit" и натиснете Enter, за да отворите редактора на регистъра.
- В редактора на регистъра отидете до "HKEY_LOCAL_MACHINE\SYSTEM\Setup", щракнете с десния бутон на мишката върху папката "Setup" и изберете "new" и "Key".

- Дайте име на новата на "LabConfig", щракнете с десния бутон на мишката върху празно място в папката и щракнете върху "New" (Нов). Изберете "DWORD (32bit) стойност и я наречете "BypassTPMCheck".

- Повторете същия процес и създайте още три стойности DWORD и ги наименувайте по следния начин:
- BypassSecureBootCheck
- BypassRAMCheck
- BypassCPUCheck

- След като създадете тези DWORD стойности, променете данните на стойността на "1". Затворете редактора на регистъра и стартирайте отново инсталацията на Windows. Съобщението за грешка при инсталацията "Aka.ms/windowssysreq" вече не трябва да се появява.
Приключване
Ако искате да се насладите изцяло на Windows 11, предлагаме да покриете поне минималните изисквания за Системата. Windows 11 е прекрасна система и получаването на затруднения и проблеми е гарантирано, ако вашата Система не отговаря на минималните системни изисквания за Windows 11.

