Съдържание
На компютрите си съхраняваме много ценна информация: незаменими снимки, видеоклипове с първите стъпки на децата ни, важни документи, над които сме работили с часове, а може би и началото на първия ви роман. Проблемът е, че компютрите могат да се повредят. Винаги неочаквано, а понякога и зрелищно. Ценните ви файлове могат да изчезнат за един миг. Ето защо ви трябват резервни копия на всичко.
Рутинното архивиране трябва да е част от живота на всеки потребител на Mac. Ако изберете правилното приложение за Mac и го настроите внимателно, то не би трябвало да е бреме. Един ден може да се превърне в източник на голямо облекчение.

Някои приложения за архивиране на Mac чудесно помагат да си върнете изгубен файл или папка. Открихме, че приложението на Apple Машина на времето Тя се предлага предварително инсталирана безплатно на вашия Mac, работи във фонов режим 24 часа в денонощието и улеснява възстановяването на всичко, което сте загубили.
Други приложения създават зареждащо се копие на твърдия ви диск. С тях можете да се възстановите и да работите възможно най-бързо, ако компютърът ви умре или бъде откраднат, твърдият ви диск се повреди или закупите нов компютър. Carbon Copy Cloner е отличен избор в тази област и ще ви върне към работа за нула време.
Това не са единствените ви възможности, затова ще разгледаме редица други алтернативи и ще ви помогнем да създадете система за архивиране, която да е удобна и надеждна.
Използвате компютър? Прочетете също: Най-добър софтуер за архивиране за Windows
Защо да ми се доверите за този преглед на приложението Mac Backup?
Казвам се Адриан Трай и използвам и злоупотребявам с компютри от десетилетия. Използвал съм доста разнообразни приложения и стратегии за архивиране, а също така съм претърпял и няколко катастрофи. Като човек, занимаващ се с техническа поддръжка, съм се сблъсквал с десетки хора, чиито компютри са умрели, без да имат резервно копие. Те са загубили всичко. Поучете се от тяхната грешка!
През десетилетията съм правил резервни копия на дискети, Zip дискове, CD, DVD, външни твърди дискове и мрежови устройства. Използвал съм PC Backup за DOS, Cobian Backup за Windows и Time Machine за Mac. Използвал съм решения за команден ред, използвайки xcopy за DOS и rsync за Linux, както и Clonezilla, зареждащ се Linux CD, който може да клонира твърди дискове.изгубени данни. Ето няколко истории.
В деня, в който се роди второто ми дете, се прибрах от болницата и открих, че къщата ни е разбита и компютрите ни са откраднати. Вълнението от деня изчезна мигновено. За щастие предишния ден бях направила резервно копие на компютъра си и оставих високата купчина дискети на бюрото си, точно до лаптопа. Това беше твърде удобно за крадците, които взеха и моето резервно копие - добрапример за това защо е добре да съхранявате резервните си копия на друго място.
Много години по-късно синът ми тийнейджър поиска да вземе назаем резервния USB твърд диск на съпругата ми. Първото нещо, което направи, беше да го форматира, без дори да погледне съдържанието му. За съжаление, той взе по погрешка моя резервен твърд диск и аз отново загубих партидата. Открих, че ясното етикетиране на резервните дискове е много добра идея.
В наши дни Time Machine постоянно архивира всичко, което променям, на външен твърд диск. Освен това повечето ми файлове се съхраняват онлайн и на няколко устройства. Това е много ценно излишък. От доста време не съм губил нищо важно.
Трябва ли да създавате резервно копие на своя Mac?
Всички потребители на Mac трябва да създават резервни копия на своите компютри Mac. Могат да се случат различни неща, които да доведат до загуба на данни. Никой не е застрахован, затова трябва да сте подготвени.
Какво може да се обърка?
- Може да изтриете грешен файл или да форматирате грешно устройство.
- Може да промените важен документ и да решите, че предпочитате да е такъв, какъвто е бил.
- Някои от файловете ви може да са повредени поради проблем с твърдия диск или файловата система.
- Компютърът или твърдият диск може внезапно и неочаквано да загине.
- Може да изпуснете лаптопа си. Смях се на няколко видеоклипа в YouTube, в които лаптопи са изпуснати в океана или са оставени на покрива на кола.
- Компютърът ви може да бъде откраднат. На мен ми се случи. Така и не си го върнах.
- Сградата ви може да изгори. Димът, огънят и пръскачките не са полезни за компютрите.
- Възможно е да бъдете атакувани от вирус или хакер.
Съжалявам, ако звучи негативно. Надявам се никога да не ви се случи някое от тези неща, но не мога да го гарантирам. Затова е най-добре да се подготвите за най-лошото. Веднъж се запознах с една дама, чийто компютър се срина в деня преди да се предаде основната ѝ задача в университета и загуби всичко. Не позволявайте това да ви се случи.
Най-добрият софтуер за архивиране за Mac: Нашите най-добри избори
Най-доброто за инкрементални резервни копия на файлове: Time Machine
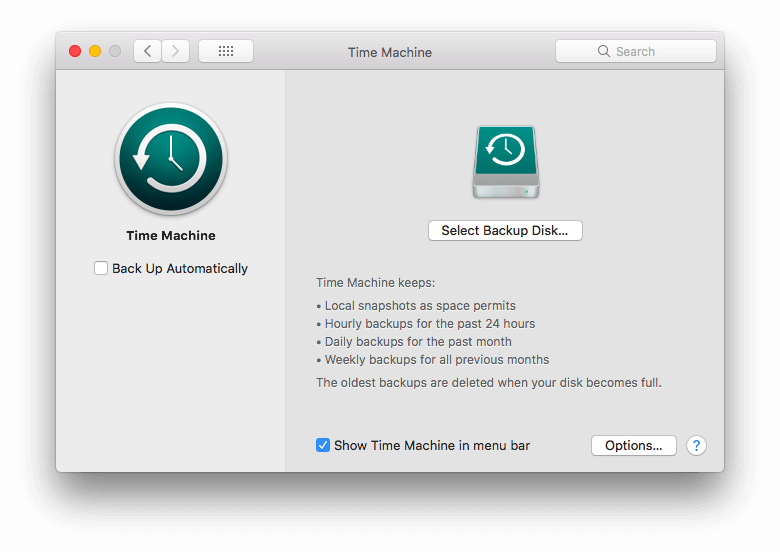
Много хора не създават резервни копия на компютрите си, защото настройката им може да е трудна и малко техническа, а в забързаното ежедневие хората просто не се заемат с това. Машина на времето Той е вграден в операционната система, лесно се настройва и работи във фонов режим 24 часа в денонощието, така че не е нужно да помните да го правите.
Първоначално Time Machine е проектирана да работи с хардуера Time Capsule на Apple, който заедно с маршрутизаторите Airport се прекратява. Софтуерът на Time Machine обаче ще продължи да се поддържа и работи с други твърди дискове. Той трябва да остане отлична опция за архивиране през следващите години.
Time Machine е включена безплатно в MacOS и архивира файловете и папките ви на твърд диск, свързан към компютъра ви или в мрежата. Удобна е, използва локален твърд диск и постоянно архивира файловете ви, когато те се променят или създават, така че ще загубите много малко (вероятно нищо), когато настъпи бедствие. И важното е, че възстановяването на отделни файлове и папки е лесно.
Приложението се настройва много лесно. Когато за пръв път свържете празен твърд диск, може да бъдете попитани дали искате да използвате диска за архивиране на компютъра си. Или щракнете върху иконата Time Machine в лявата част на лентата с менюта и изберете Open Time Machine Preferences (Отвори настройките на Time Machine).
След като сте настроили софтуера, Time Machine запазва:
- Локални снимки, ако мястото позволява,
- Часови резервни копия за последните 24 часа,
- Ежедневни резервни копия за последния месец,
- Седмични резервни копия за всички предишни месеци.
Въпреки че се използва повече място за съхранение, това е добре. Ако току-що сте открили, че нещо се е объркало с някой от файловете ви преди месеци, има голяма вероятност да имате по-старо добро копие, което все още е архивирано.
Правя резервно копие на вътрешния си твърд диск с капацитет 1 TB (който в момента е наполовина запълнен) на външен диск с капацитет 2 TB. 1 TB не е достатъчен, защото ще има няколко копия на всеки файл. В момента използвам 1,25 TB от диска за резервно копие.
Възстановяването на файл или папка е бързо и лесно. Изберете Enter Time Machine от иконата в лентата с менюта.

Полезно е, че интерфейсът на машината за време прилича на този на Finder, като предишните версии на папката остават във фонов режим.

Можете да се върнете назад във времето, като щракнете върху заглавните ленти на прозорците във фонов режим, бутоните вдясно или календара в крайния десен ъгъл.

Когато откриете търсения файл, можете да го разгледате, да получите повече информация, да го възстановите или копирате. Възможността за бърз преглед на файла преди възстановяването му е полезна, за да сте сигурни, че това е желаната версия на търсения файл.

Най-доброто за клониране на твърд диск: Carbon Copy Cloner

Софтуерът на Bombich Carbon Copy Cloner е по-способно приложение за архивиране с по-сложен интерфейс, въпреки че е наличен и "прост режим", който ви позволява да архивирате диска си с три кликвания. Важно е, че приложението ви позволява да архивирате компютъра си по допълнителен начин: чрез създаване на точен клонинг на твърдия диск на вашия Mac.
Carbon Copy Cloner може да създаде зареждащ диск, който е огледален на вътрешния диск на вашия Mac, и след това да актуализира само файловете, които са били добавени или променени. В случай на бедствие ще можете да стартирате компютъра си с този диск и да работите нормално, а след това да възстановите файловете си на нов диск, когато закупите такъв.
Лицензът за личен & домакинство е 39,99 USD от уебсайта на разработчика (еднократна такса), като покрива всички компютри в домакинството. Предлага се и корпоративно закупуване на същата цена за компютър. 30-дневна пробна версия е налична.
Когато Time Machine е чудесна за възстановяване на файлове и папки, които са изчезнали или са се объркали, Carbon Copy Cloner е приложението, което искате, когато трябва да възстановите цялото си устройство, например когато се е наложило да смените твърдия диск или SSD поради повреда или сте си купили нов Mac. И тъй като резервното копие е зареждащ диск, който е огледален образ на основния ви диск, когато настъпи бедствие и основният ви дисксе провали, трябва само да рестартирате компютъра си от резервното копие и ще започнете работа.
Всичко това прави двете приложения по-скоро допълващи се, отколкото конкурентни. Всъщност ви препоръчвам да използвате и двете. Никога няма да имате твърде много резервни копия!
Това приложение има повече функции от Time Machine, така че интерфейсът му е по-сложен. Но Bomtich е направил приложението си възможно най-интуитивно, като е използвал четири стратегии:
- Те са подобрили интерфейса на приложението, за да го направят възможно най-лесно за използване.
- Те са предоставили интерфейс "Simple Mode", който може да извърши архивиране с три кликвания.
- "Треньорът по клониране" ще ви предупреди за всякакви проблеми с конфигурацията и загриженост за вашата стратегия за архивиране.
- Те предлагат също така настройка и възстановяване под ръководство, така че възстановяването на изгубената информация да бъде възможно най-лесно.

Освен че интерфейсът е лесен за използване, можете автоматично да поддържате актуални резервни копия, като ги планирате. Carbon Copy Cloner може да прави резервни копия на данните ви почасово, ежедневно, седмично, месечно и т.н. Можете да зададете какъв тип резервно копие да бъде направено и да свържете групи от планирани задачи.
Свързани статии:
- Как да ускорите архивирането на Time Machine
- 8 алтернативи на Apple Time Machine
- Най-доброто устройство за архивиране на Time Machine за Mac
Друг добър платен софтуер за архивиране на Mac
1. SuperDuper! (бутални резервни копия)

SuperDuper! v3 на Shirt Pocket е алтернатива на Carbon Copy Cloner. Това е по-опростено приложение, в което много от функциите са безплатни, а пълното приложение е по-достъпно. SuperDuper! съществува вече 14 години и въпреки че са добавени нови функции, приложението изглежда малко остаряло.
Интерфейсът е много лесен за използване. Просто изберете кой диск да бъде архивиран, на кой диск да бъде клониран и вида на архивирането, което искате да извършите. Подобно на Carbon Copy Cloner, той ще създаде напълно зареждащо се архивиране и може да го актуализира само с промените, които сте направили след последното архивиране.
2. ChronoSync (синхронизиране, архивиране на файлове)

Econ Technologies ChronoSync е универсално приложение с много таланти. То може да синхронизира файлове между компютрите ви, да създава резервни копия на файлове и папки и да създава буутващ клонинг на твърдия ви диск. Това приложение може да извършва всички видове резервни копия, от които се нуждаете.
Възстановяването на файловете, архивирани от ChronoSync, може да бъде толкова лесно, колкото да прегледате архивирания файл с помощта на Finder и да го копирате или да използвате самото приложение, за да синхронизирате файловете си обратно на твърдия диск.
Можете да планирате архивирането да се извършва по график или когато свържете определен твърд диск към компютъра си. Той може да архивира само файловете, които са се променили след последното архивиране, и може да копира няколко файла едновременно, за да ускори операцията.
3. Acronis Cyber Protect (клониране на дискове)

Acronis Cyber Protect (бивш True Image) е друга алтернатива на Carbon Copy Cloner, която ви позволява да правите клонирани изображения на твърдия си диск. По-скъпите планове включват и онлайн архивиране.
Acronis е малко по-скъп от Carbon Copy Cloner и е насочен повече към корпорации, отколкото към физически лица и малки фирми. Липсва личен лиценз, който да ви позволява да използвате приложението на всичките си компютри. Приложението струва 79,99 USD за три компютъра и 99,99 USD за пет.
Използвате приложението чрез интуитивно табло за управление, а функцията за възстановяване ви позволява бързо да възстановите целия диск или само файловете, които ви трябват. Прочетете пълното ни ревю на Acronis Cyber Protect за повече информация.
4. Mac Backup Guru (зареждащи се резервни копия)

Mac Backup Guru на MacDaddy е друго приложение, което създава буутващ образ на основния ви диск. Всъщност то поддържа три различни вида архивиране: директно клониране, синхронизиране и инкрементални снимки. Можете да го използвате за архивиране на целия твърд диск или само на посочените от вас папки.
Това, което го прави различен, е, че той може непрекъснато да синхронизира това резервно копие с всички нови промени, които правите, или да поддържа инкрементални резервни копия, които не презаписват по-старите резервни копия с вашите промени, в случай че трябва да се върнете към по-ранна версия на документа. Той е и малко по-евтин от конкурентите си.
$29 от уебсайта на разработчика. Предлага се безплатна пробна версия.
5. Вземете Backup Pro (клониране на дискове, синхронизиране на папки)
Get Backup Pro на Belight Software е най-достъпното приложение в нашия списък (без да включваме безплатната Time Machine на Apple) и ви предлага редица видове резервни копия, включително инкрементални и компресирани резервни копия на файлове, както и клонирани резервни копия с възможност за зареждане и синхронизиране на папки. Това е още едно приложение, което може да прави всичко, от което се нуждаете.
Архивирането и синхронизирането могат да се планират, а приложението поддържа външни или мрежови дискове, както и CD или DVD. Шаблоните за архивиране ви позволяват да включвате данни от iTunes, снимки, поща, контакти и папката с документи. Можете да криптирате архивите си за допълнителна сигурност.
Приложението е лесно за използване, включително когато дойде време да възстановите файловете си. Можете дори да възстановите файловете си на компютър, на който не е инсталирано приложението.
$19,99 от уебсайта на разработчика или включено в абонамент за Setapp. Налична е безплатна пробна версия.
Някои безплатни алтернативи
Безплатни приложения за архивиране на Mac
Вече споменахме няколко безплатни начина за създаване на резервно копие на вашия Mac: Time Machine на Apple е предварително инсталирана в macOS, а безплатната версия на SuperDuper! може да направи доста. Можете също така да направите бързо и мръсно резервно копие с помощта на Finder, като плъзнете файловете си на външен диск.
Ето няколко допълнителни безплатни приложения за архивиране, които може да разгледате:
- FreeFileSync е безплатно приложение с отворен код, което създава резервни копия чрез синхронизиране на промените на външен диск.
- BackupList+ може да създава пълни системни клонинги, да извършва редовни резервни копия, инкрементални резервни копия и образи на дискове. То е полезно, но не е толкова удобно за потребителя, колкото някои от другите приложения.
Някои доставчици на архивиране в облака ви позволяват да архивирате локално компютъра си с техния софтуер безплатно. Ще разгледаме тези приложения в бъдещ преглед.
Използване на командния ред
Ако имате по-технически наклонности, можете да заобиколите приложенията и да използвате командния ред за извършване на резервни копия. Съществуват редица полезни команди за това, а като ги поставите в скрипт на обвивката, ще трябва да настроите нещата само веднъж.
Полезни команди включват:
- cp , стандартната команда за копиране на Unix,
- tmutil , която ви позволява да управлявате Time Machine от командния ред,
- ditto , който копира файлове и папки интелигентно от командния ред,
- rsync , която може да архивира това, което се е променило след последното архивиране, дори частични файлове,
- asr (прилагане на софтуерно възстановяване), което ви позволява да възстановявате файловете си от командния ред,
- hdiutil , който ви позволява да монтирате дисково изображение от командния ред.
Ако искате да научите как да използвате командния ред, за да създадете своя собствена система за архивиране, вижте тези полезни статии и дискусии във форума:
- Mac 101: Научете силата на rsync за архивиране, отдалечени и архивни системи - Macsales
- Архивиране на външен твърд диск с терминални команди - Stack Overflow
- Управление на Time Machine от командния ред - Macworld
- Създаване на резервни копия от командния ред в Mac OS X с тези 4 трика - OSXDaily
Как тествахме и избрахме тези приложения за архивиране на Mac
1. Какви видове резервни копия може да създаде приложението?
Дали приложението прави резервно копие на файловете и папките ви, или създава клонинг на твърдия ви диск? Включваме приложения, които могат да правят и двата вида резервно копие, а някои могат да правят и двете. В този обзор няма да включваме приложения, които правят резервно копие в облака - тези приложения заслужават отделно ревю.
2. На какви видове носители може да се прави резервно копие?
Може ли приложението да създава резервни копия на външни твърди дискове или на мрежови устройства за съхранение? CD и DVD дисковете са по-бавни и предлагат по-малко място за съхранение от тях, така че днес се използват рядко. Въртящите се дискове са по-големи и по-евтини от SSD, така че са добро средство за създаване на резервни копия.
3. Колко лесно се настройва и използва софтуерът?
Създаването на система за архивиране първоначално е голяма работа, така че приложенията, които улесняват настройката, печелят допълнителни точки. След това прилагането на стратегията за архивиране изисква старание, така че приложенията, които предлагат избор между автоматично, планирано и ръчно архивиране, могат да улеснят живота ви.
Създаването на резервни копия може да отнеме много време, така че е полезно да не се налага да създавате резервни копия на всички файлове всеки път. Приложенията, които предлагат инкрементални резервни копия, могат да ви спестят часове.
И накрая, някои приложения предлагат последователни резервни копия. Това са няколко датирани резервни копия, така че не презаписвате добър файл на диска за резервно копие с такъв, който току-що се е повредил. По този начин е по-вероятно да имате неповредена версия на някой от дисковете си.
4. Колко лесно е да възстановите данните си с помощта на приложението?
Смисълът на всички тези резервни копия е да възстановите файловете си, ако нещо се обърка. Доколко лесно е да направите това с приложението? Добре е да експериментирате и да разберете това предварително. Създайте тестов файл, изтрийте го и се опитайте да го възстановите.
5. Колко струва софтуерът за архивиране?
Резервното копие е инвестиция в стойността на вашите данни и си струва да се плати за него. То е вид застраховка, която ще сведе до минимум неудобствата, които ще претърпите, ако (или когато) нещо се обърка.
Цените на софтуера за архивиране на Mac варират от безплатни до 50 и повече долара:
- Apple Time Machine, безплатно
- Вземете Backup Pro, $19.99
- SuperDuper!, безплатно, или $27,95 за всички функции
- Mac Backup Guru, $29.00
- Carbon Copy Cloner, 39,99 USD
- Acronis Cyber Protect, 49,99 USD
По-горе е посочена цената на препоръчаните от нас приложения, подредени от най-евтините до най-скъпите.
Съвети, които трябва да знаете за резервните копия на Mac
1. Редовно създавайте резервни копия
Колко често трябва да правите резервно копие на Mac-а си? Колко работа ви е удобно да губите? Седмица? Ден? Час? Колко цените времето си? Колко мразите да вършите работата си два пъти?
Добра практика е да създавате резервни копия на файловете си всеки ден, а ако работите по важен проект - дори по-често. На моя iMac Time Machine постоянно създава резервни копия зад кулисите, така че веднага щом създам или променя документ, той се копира на външен твърд диск.
2. Видове резервно копие
Не всички програми за архивиране на Mac работят по един и същи начин и има няколко стратегии за създаване на второ копие на данните.
Локалното резервно копие копира файловете и папките ви на външен твърд диск, включен към компютъра ви или някъде в мрежата. Ако загубите файл или папка, можете бързо да ги възстановите. Редовното създаване на резервни копия на всички файлове отнема много време, затова може да искате да копирате само файловете, които са се променили след последното архивиране. Това е известно като инкрементално резервно копие.
Зареждащият се клонинг или образът на диска създава точно копие на вашия твърд диск, включително операционната система и софтуера. Ако твърдият ви диск се повреди, можете да заредите директно от резервния твърд диск и да започнете работа.
Резервното копие в облак е като локално резервно копие, но файловете ви се съхраняват онлайн, а не на локален твърд диск. По този начин, ако компютърът ви бъде унищожен от пожар, наводнение или кражба, вашето резервно копие ще бъде все още достъпно. Първоначалното архивиране може да отнеме дни или седмици и ще трябва да плащате постоянна такса за съхранението, но те си заслужават.отделен преглед.
3. Изключително важно е архивирането извън офиса
Някои бедствия, които могат да унищожат вашия Mac, могат да унищожат и вашето резервно копие. Това включва природни бедствия като пожар и наводнение, а както открих, и кражба.
Когато работех в центъра за данни на банка през 80-те години, пълнехме куфари с десетки резервни копия на ленти и ги пренасяхме до следващия клон, където ги съхранявахме в огнеупорен сейф. Куфарите бяха тежки и това беше тежка работа. В наши дни архивирането извън офиса е много по-лесно.
Една от възможностите е архивиране в облак. Друга възможност е да използвате няколко твърди диска за своите дискови изображения и да съхранявате един от тях на различно място.
4. Синхронизирането на файловете е полезно, но не е истинско резервно копие
Сега, когато повечето от нас използват множество устройства - настолни компютри, лаптопи, смартфони и таблети - много от документите ни се синхронизират между тези устройства чрез облака. Аз лично използвам iCloud, Dropbox, Google Drive и др.
Това ме кара да се чувствам по-сигурен и е полезно. Ако изпусна телефона си в океана, всичките ми файлове магически ще се появят отново на новия ми телефон. Но услугите за синхронизиране не са истинско резервно копие.
Един от основните проблеми е, че ако изтриете или промените файл на едно устройство, файлът ще бъде изтрит или променен на всичките ви устройства. Въпреки че някои услуги за синхронизиране позволяват да се върнете към предишна версия на документа, най-добре е да използвате и цялостна стратегия за архивиране.
5. Добрата стратегия за архивиране включва няколко типа архивиране
Една задълбочена стратегия за архивиране на Mac ще включва извършването на няколко архивни копия чрез различни методи и евентуално чрез различни приложения. Като минимум ви препоръчвам да поддържате локално архивно копие на файловете си, клонинг на диска и някакъв вид архивно копие извън офиса - онлайн или чрез съхранение на външен твърд диск на друг адрес.

