Съдържание
През годините Instagram се промени много, като от малка платформа се превърна в елегантна и модерна сила. Вече не е само за частни лица.
Вместо това това е място, където фирмите генерират трафик, влиятелните личности изкарват прехраната си, хората консумират медии и информация, а обикновените потребители се наслаждават на споделянето със своите последователи.
При цялата тази гъвкавост е малко странно, че Instagram все още не е пуснал официални и напълно функционални версии за всички платформи.

Междувременно, ако искате да публикувате от своя Mac или PC, а не от телефона си (или искате специални неофициални функции), трябва да използвате един от методите, които ще обясним по-долу.
Забележка: има много различни начини за публикуване на снимки в Instagram от компютъра, така че не се притеснявайте, ако някой от тях не работи за вас веднага.
Метод 1: Инсталиране на приложението Instagram на вашия компютър (Windows)
- За: Windows
- Плюсове: Приложението е идентично с това, което се използва в телефона ви, и не е необходимо да правите нищо специално, за да го използвате.
- Недостатъци: Няма специални функции и трябва да разполагате с компютър с Windows.
Ако използвате компютър с Windows 10, който поддържа магазина на Microsoft, можете да инсталирате приложението Instagram на компютъра си. То действа точно както това на телефона или таблета, но работи безпроблемно на компютъра.
Ето как да го направите:
Стъпка 1: Отворете приложението Microsoft Store (иконата прилича на малка пазарска чанта с логото на Windows). Може да се намира в докплота, но можете да го намерите и в списъка с приложения.

Стъпка 2: Потърсете "Instagram" на началната страница на магазина, като използвате лентата за търсене в горния десен ъгъл.

Стъпка 3: Изберете резултата, който е озаглавен само "Instagram". Той няма най-новото лого на дъгата, но това е легитимното приложение. Другите приложения са на трети страни и няма да служат за същата цел.
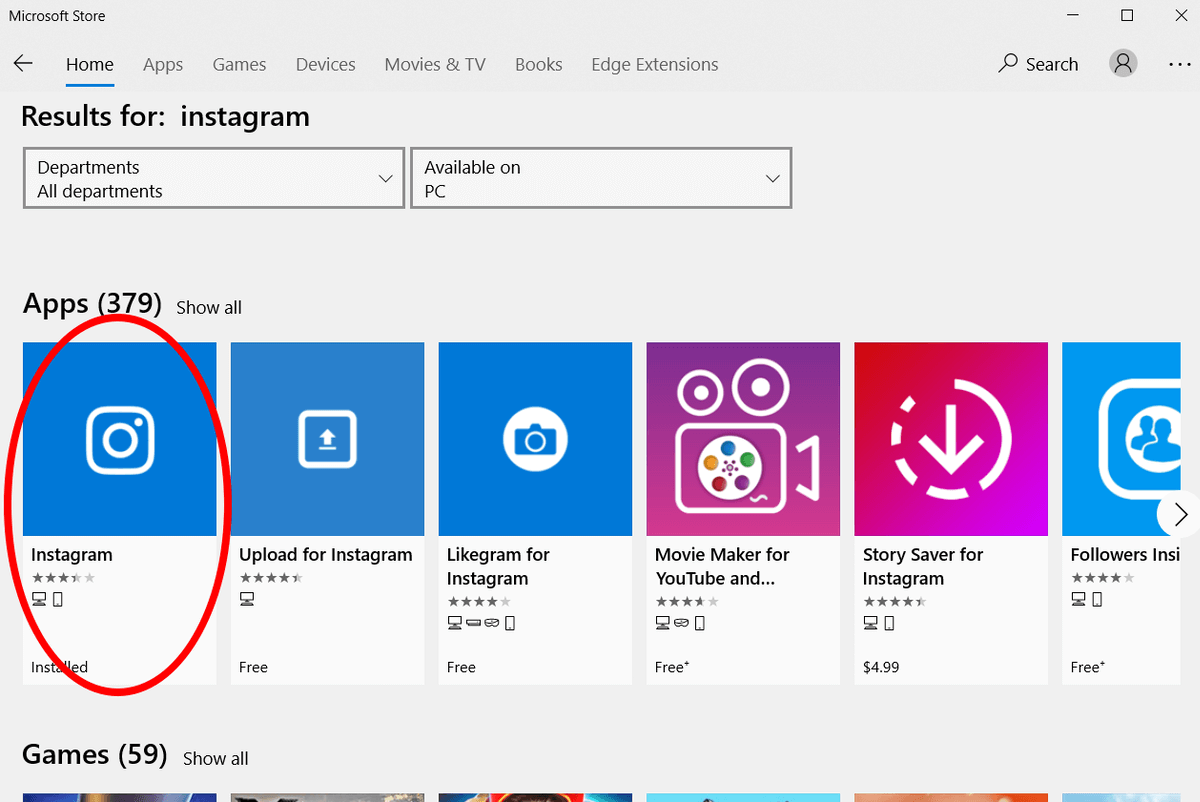
Стъпка 4: Инсталирайте Instagram, след което стартирайте приложението и влезте в него както в телефона си.
Стъпка 5: Използвайте лентата за навигация в долната част и натиснете бутона "+".

Стъпка 6: Изберете произволна снимка от компютъра си и я качете в профила си. Ако желаете, можете да добавяте филтри, етикети, места и т.н.
Този метод е един от най-добрите, тъй като използва официалното приложение на Instagram за качване на снимки. Той не изисква софтуер от трета страна и процесът е абсолютно същият като на телефона ви. Този метод обаче работи само за някои потребители.
Това е така, защото макар да има версии на приложението за iOS, Android и Windows, все още не е пусната версия за macOS. Макар че това е неприятно за потребителите на Apple Mac, има много начини да се избегне.
Метод 2: Използване на емулатор
- За: Mac, Windows
- Плюсове: Позволява ви да работите с Instagram, сякаш използвате мобилно устройство, така че не е необходимо да научавате нови програми или техники. Може да се използва и за работа с приложения, различни от Instagram.
- Недостатъци: Може да е трудно да започнете работа. Те не са много ефективни и са досадни, ако ги използвате само за едно приложение. Използва интерфейса на Android, което може да е трудно за някои потребители на Apple.
Ако сте потребител на Mac и сте твърдо решени да използвате официалното приложение за качване на снимки, можете да използвате емулатор (можете да използвате емулатор и ако сте потребител на Windows, но е много по-лесно просто да инсталирате приложението, както е описано по-горе).
Емулаторът е приложение, което пресъздава операционната система на друго устройство в един прозорец на вашия лаптоп. Емулаторите на Android са особено полезни в този случай, тъй като ви позволяват да действате така, сякаш използвате телефон с Android, а не компютър Mac.
Един от най-популярните и стабилни емулатори е Bluestacks. Ето как да го използвате:
Стъпка 1: Инсталирайте Bluestacks на вашия Mac от официалния уебсайт.

Стъпка 2: Създайте акаунт в Bluestacks, както и акаунт в Google (ако все още нямате такъв).
Стъпка 3: Отворете Bluestacks и влезте в магазина за игри (Магазин за приложения за Android) с профила си в Google.
Стъпка 4: Инсталирайте Instagram от Play Store в Bluestacks.
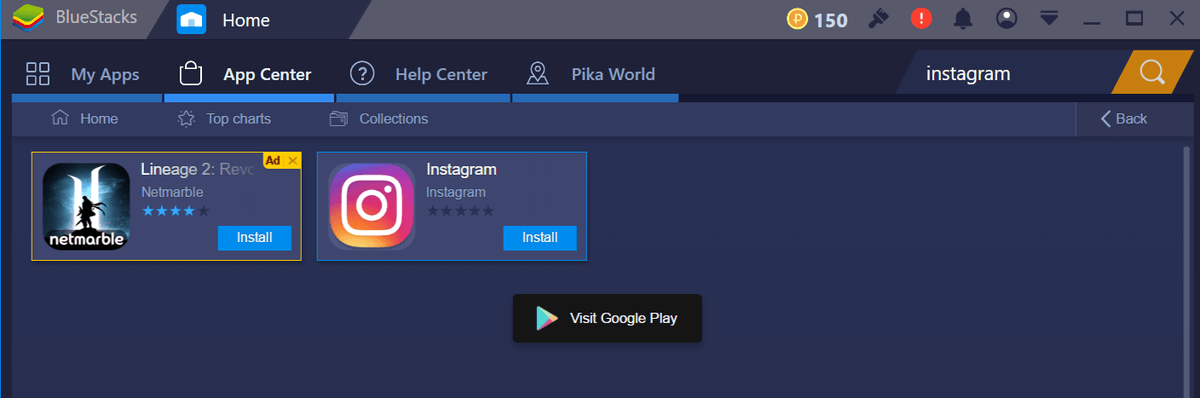
Стъпка 5: Стартирайте Instagram в Bluestacks.

Стъпка 6: Влезте в профила си, след което качете снимка, като използвате бутона "+", както в телефона си.
Метод 3: Подправяне на потребителския ви агент (уеб базиран)
- За: Уеб браузър
- Плюсове: Достъпно в почти всеки браузър (ако имате най-новата версия). Напълно безопасно, бързо и лесно за изпълнение.
- Недостатъци: Уебсайт версията на Instagram може да ограничава някои функции, като филтриране на снимки в приложението или маркиране на хора/места.
Наскоро Instagram обнови уеб версията на популярния си сайт... но само за потребителите на мобилни браузъри. Това означава, че ако използвате телефона си за сърфиране в интернет, можете да качвате снимки, но не и ако използвате компютъра си.
Всъщност обаче нищо не ви пречи да получите достъп до мобилната страница от десктопа си. Точно както когато щракнете върху "Request Desktop Site" (Поискай десктоп сайт), когато сърфирате в телефона си, можете да направите обратното, когато сърфирате в компютъра си. Това не е функция, предназначена за обикновени потребители, така че ще трябва да следвате няколко стъпки, но методът е много прост.
Това, което ще правите, се нарича "подправяне" на уеб агента ви. То е предназначено за разработчици, които искат да видят как ще изглежда сайтът им на няколко устройства, но ние ще го използваме за достъп до функцията за качване в Instagram. Обикновено даден уебсайт "пита" агента на браузъра ви какъв тип страница да зареди, ако са налични няколко версии. При подправянето браузърът ви ще отговори с "мобилен" вместо с"десктоп".
Ето как да подправите уеб агента си:
Chrome
Първо разрешете инструментите за разработчици. Отидете до иконата с три точки в горния десен ъгъл, след което изберете MORE TOOLS> DEVELOPER TOOLS.

Това ще накара инспектора да се отвори вътре в страницата ви - не се притеснявайте, ако тя изглежда странно! В горната част ще се появи много код. В заглавието изберете иконата, която прилича на два правоъгълника (телефон и таблет).

Екранът ви вече трябва да е с променен размер. В горната лента можете да изберете предпочитаното от вас устройство или размери. След това влезте в системата.

Докато държите отворена конзолата за разработчици, можете да разглеждате всички страници, които искате, като на мобилен телефон. Качвайте снимки в Instagram, като използвате бутона "+" или бутона за камерата в долната част на средата, както обикновено.
Сафари
В лентата с менюта отидете на SAFARI> PREFERENCES> ADVANCED и щракнете върху квадратчето за отметка в долната част, което гласи "Show Develop Menu" (Покажи менюто за разработване).

В лентата с менюта отидете на РАЗВИТИЕ> ПОТРЕБИТЕЛСКИ АГЕНТ> iPHONE.

Страницата ще се опресни. Трябва да влезете в системата. След това в горната част на страницата ще има икона на камера. Щракнете върху нея.

Качете снимката си в Instagram!
Firefox
Забележка: Тази функция не е налична в по-старите версии на Firefox. Уверете се, че използвате най-новата версия на Firefox, или използвайте друг браузър, за да подправите успешно своя уеб агент.
В лентата с менюта отидете на TOOLS> WEB DEVELOPER> RESPONSIVE DESIGN MODE.
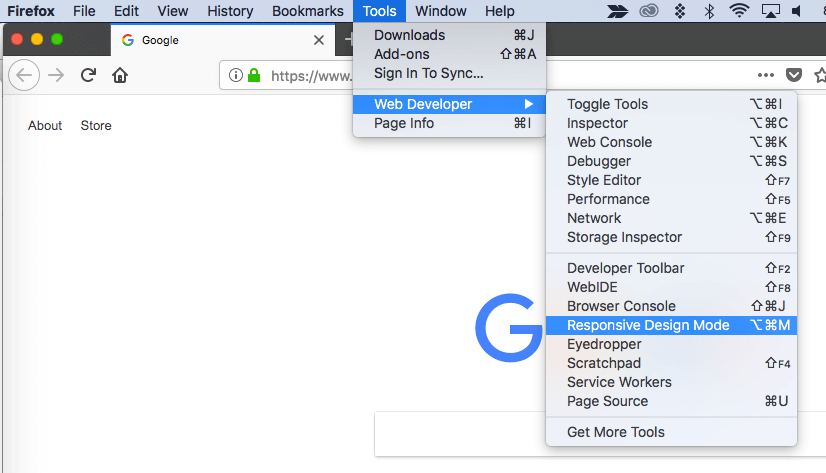
Ако е необходимо, опреснете страницата. Тя трябва да се актуализира, за да изглежда като малък екран на смартфон. Можете да изберете друг размер, като щракнете върху лентата в горната част и изберете по-голям екран.

Използвайте бутона "+", за да качите снимка в Instagram, след като влезете в системата, точно както в телефона си.
Метод 4: Използване на приложение на трета страна
- За: Различно, предимно за Mac
- Плюсове: Възможно е да са налични допълнителни функции, като например планиране на публикации или интеграция със софтуер за редактиране на снимки.
- Недостатъци: Ще трябва да доверите данните си за вход на трета страна, а Instagram си запазва възможността да предприеме действия срещу акаунти, които използват външен софтуер за качване на публикации (въпреки че обикновено не предприема действия, освен ако не сте спамър).
Всички предишни методи ще работят добре, ако искате да качвате случайни снимки, но може да се сблъскате с проблеми, ако искате да планирате публикации, да добавяте филтри или да използвате други специални функции.
В този случай можете да използвате приложение на трета страна, за да качвате снимките си вместо него. Това може да не е идеално за някои хора, тъй като ще се наложи да дадете данните си за вход на програма извън Instagram (което ще застраши сигурността на профила ви) и може да се наложи да инсталирате програма на компютъра си.
Тези инструменти обаче често имат предимства, които стандартното приложение на Instagram не предлага, като например възможност за планиране на автоматично качване на публикации или масово редактиране/качване на публикации. Това може да надхвърли рисковете.
Така че коя програма на трета страна трябва да използвате?
Flume (само за Mac)
Flume е едно от най-чистите налични приложения. Можете да го инсталирате като приложение за macOS, което можете да инсталирате директно от техния сайт.
Получавате известия от работния плот, достъп до директните си съобщения, функцията за търсене, прозрения (само за бизнес акаунти в Instagram), преводи, раздела за проучване и почти всичко, което предлага Instagram.
Ако обаче искате да качвате публикации, трябва да платите 10 USD за Flume Pro. Flume Pro ви позволява да качвате изображения, видеоклипове и публикации с няколко изображения срещу еднократна такса. Ако имате няколко акаунта, той ви позволява да използвате Flume с всички тях.
Превръщане на Lightroom в Instagram
Обичате ли да обработвате снимките си в Adobe Lightroom, преди да ги споделите? Това е разбираемо, тъй като програмата съдържа много професионални функции и е основна в творческата общност. Въпреки това може да е разочароващо да губите качество при експортиране или да експортирате правилния тип файл всеки път, когато искате да го споделите в Instagram.
Тъй като Lightroom (както и повечето продукти на Adobe) поддържа плъгини, можете да използвате плъгина Lightroom to Instagram, за да прехвърлите незабавно снимки от Lightroom в Instagram. Той работи безпроблемно на Mac и PC и ви спестява много проблеми. Плъгинът е безплатен за използване, но разработчиците ви молят да платите 10 USD за регистрация, ако ви хареса.
Ето един видеоклип, който ще ви помогне да започнете да интегрирате приставката с Lightroom и да качите първата си снимка.
Uplet (само за Mac)
Бърза актуализация: Uplet вече не е наличен.
Uplet е друга платена услуга за качване, която можете да използвате за управление на публикациите си в Instagram. Услугата изисква еднократна такса от 19,95 USD (личен лиценз) или 49,95 USD (бизнес лиценз или екипен лиценз). Можете да използвате приложението на всеки Mac с MacOS 10.9 или по-нова версия. Ако обаче сте използвали друга програма за качване на снимки, Uplet ще ви предложи купон за 50% отстъпка, за да преминете към тяхнатаАко не сте сигурни дали да го купите, винаги можете първо да изпробвате приложението.
Използването на Uplet за качване на изображения ви позволява да използвате клавиатурата на Mac, файловете със снимки с пълна резолюция и да имате достъп до инструменти за редактиране, като изрязване, филтриране и маркиране. Това обаче не е пълноценно приложение за Instagram. Няма да можете да разглеждате чрез раздела за проучване, да отговаряте на DM или да търсите нови акаунти, които да следвате.
Можете да изтеглите Uplet от техния уебсайт. След като го инсталирате, софтуерът ще се стартира с прост екран за качване. Плъзнете всички снимки, които искате, в полето, след което ги редактирайте както обикновено, преди да ги публикувате. Поддържа снимки, видеоклипове и публикации с няколко изображения.
Deskgram
Бърза актуализация: Deskgram вече не е наличен.
Deskgram е едно от малкото приложения, изброени тук, което всъщност е напълно безплатно. Трябва да използвате браузъра Google Chrome. Освен това то работи на всички системи и предлага справедлив набор от функции.
За да стартирате Deskgram, трябва да се сдобиете с тяхното разширение за Chrome и след това да инсталирате API файл. Процесът е малко труден за следване, но за щастие те са направили няколко видеоклипа, които показват процеса стъпка по стъпка.
За съжаление, сайтът съдържа някои реклами, но тъй като е безплатен (а блокиращите реклами са достъпни в изобилие), компромисът е минимален.
Заключение
Instagram завладя света на мобилните устройства, но за щастие не е задължително да остане само на телефона ви. Независимо дали използвате платформата за професионални цели или за лично удоволствие, възможността за достъп до профила ви от компютъра може да бъде изключително полезна.
Надяваме се, че ще видим официално приложение на Instagram за Mac, което да съответства на това за PC - или може би такова, което включва специални функции. Дотогава можете да използвате някой от методите, които описахме тук.

