Съдържание
Time Machine е системата за архивиране на компютри на Apple. Тя е вградена във всеки Mac. Целта на приложението е да улесни архивирането: настройвате го и то работи, без да се замисляте. След първоначалното архивиране Time Machine трябва да се занимава само с файловете, които сте създали и редактирали. Тя е проектирана да работи тихо във фонов режим; вероятно никога няма да забележите, че работи.
Приложението пази файловете ви, позволява ви да ги възстановявате поединично или в големи количества и може да се използва за конфигуриране на нов компютър. Работи добре. Използвам го за архивиране на моя iMac на външен твърд диск. След приключване на първоначалното архивиране никога не забелязах кога инкременталните архиви се извършваха отново на всеки час.

Въпреки това има моменти, когато искате да намаляване на времето, необходимо за архивиране. .
Например може да се наложи да направите първото си резервно копие, преди да го занесете за преглед от Apple Genius. Инструктирали са ви първо да направите резервно копие на данните си. С изненада научавате, че първоначалното архивиране може да отнеме много часове, а вие нямате достатъчно време да го направите преди срещата с Genius.
За щастие има различни начини за ускоряване на архивирането с Time Machine. Описваме ги по-долу.
Спойлер : Последният ни съвет обещава най-значителното увеличение на скоростта - но при моите тестове не видях обещаното увеличение на скоростта.
1. Направете резервното копие по-малко
Колкото повече данни трябва да се архивират, толкова повече време ще отнеме това. Можете да намалите това време наполовина, като намалите наполовина обема на данните, които трябва да се архивират. Не искате да пропуснете нищо важно, затова внимавайте.
Изтриване на всичко, което не ви е необходимо, преди архивирането
Имате ли инсталирани приложения, които никога не използвате? Помислете дали да не ги премахнете, преди да направите резервно копие на Mac-а си. Същото важи и за данните: ако сте копирали или изтеглили на твърдия си диск нещо, което не ви е необходимо, може да го изхвърлите.
За да разберете колко място използва папката Applications, отворете я и след това отворете прозореца Get Info. Можете да направите това, като изберете Файл> Получаване на информация от менюто или натискане на клавишната комбинация Command-I.

Премахвам ненужните приложения от моя Mac доста редовно. Но на примерната екранна снимка по-долу можете да видите, че папката с приложения все още използва доста място на диска: 9,05 GB. За да откриете кои приложения използват най-много място, преминете към изглед "Списък" и щракнете върху заглавието "Размер", за да сортирате списъка.

След като се озовете там, можете да видите кои приложения използват най-много място. Изтрийте всички, които не използвате, особено тези, които са близо до върха на списъка.
Изключване на файлове и папки, които не е необходимо да бъдат архивирани
Вместо да изтривате файлове, можете да ги оставите на твърдия диск, но да ги изключите от резервното копие. За да направите това, отворете Системни предпочитания и кликнете два пъти върху Машина на времето . Сега кликнете върху Опции в долния десен ъгъл.

В моя компютър два елемента бяха изключени автоматично: самият диск за архивиране и дялът BOOTCAMP, в който е инсталиран Windows. Можете да добавите още елементи към списъка, като щракнете върху бутона "+" (плюс) в долната част на списъка.
Очевидните кандидати тук са големи файлове, които сте съхранили на друго място, или големи файлове, които могат лесно да бъдат пресъздадени или изтеглени. Ето няколко примера:
- Папката за изтегляне. Може да искате да изключите тази папка, ако сте склонни да оставяте всичко в папката за изтегляне. В крайна сметка всичко там може да бъде изтеглено отново от интернет. В момента в моята има над 12 GB.
- Виртуални машини. Ако използвате софтуер за виртуализация, като Parallels или VMWare Fusion, той създава огромни виртуални машини в рамките на единични файлове. Тези файлове често са с размер от гигабайти. Много потребители избират да ги изключат от резервните копия на машината за време.
Почистване на нежелани файлове
Apple предоставя списък с помощни програми за освобождаване на дисково пространство чрез изтриване на ненужни файлове и нежелано съдържание. Освен това дава възможност за съхраняване на рядко използвани файлове в iCloud, а не на диска.
За да настроите тази функция, щракнете върху менюто Apple, след което За този Mac . Сега прегледайте Съхранение Тук можете да видите количеството пространство, което се използва на всяко устройство.

Достъп до помощните програми, като щракнете върху Управление на... в горния десен ъгъл на прозореца.
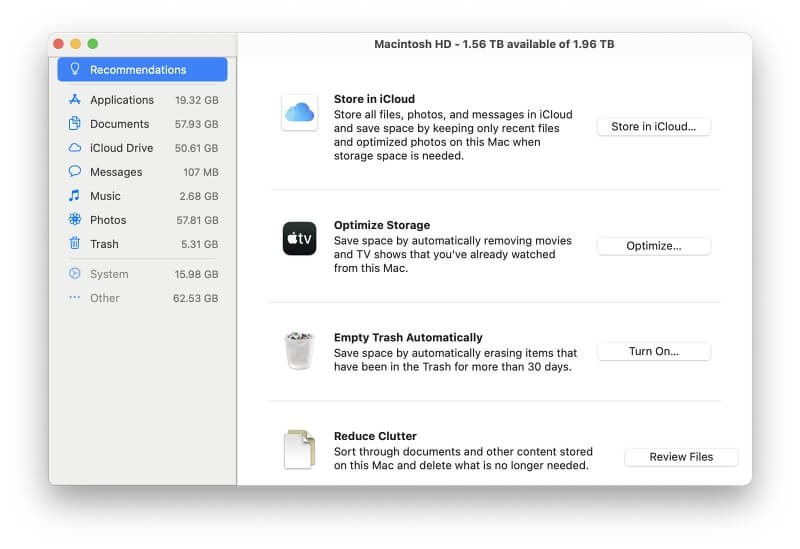
Тук можете да изпълнявате следните задачи:
Съхраняване в iCloud ви позволява да решите кои типове съдържание ще се съхраняват автоматично в iCloud. Все още ще виждате файловете на твърдия си диск, но само съдържанието на наскоро достъпните файлове ще се съхранява там.

Оптимизиране на съхранението ще освободи място на диска, като автоматично премахне видеосъдържанието, което вече сте гледали, включително филми и телевизионни предавания.

Автоматично изпразване на кошчето ще изтрие окончателно файловете, които сте преместили в кошчето преди повече от 30 дни.

Намаляване на безпорядъка ще идентифицира ненужните файлове от твърдия ви диск, включително големи файлове, изтегляния и неподдържани (32-битови) приложения. След това можете да решите да изтриете тези, които не са ви необходими.
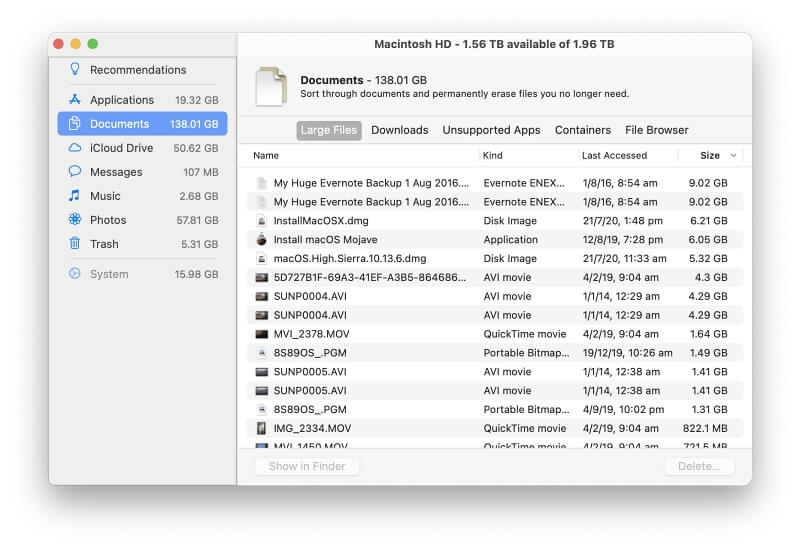
За да откриете и изтриете още повече ненужни файлове, помислете за използване на приложение за почистване от трета страна. Препоръчваме ви CleanMyMac X. То може да изтрива системни и ненужни файлове на приложенията. Друго приложение е Gemini 2, което може да открива големи дублиращи се файлове. В нашия обзор "Най-добрият софтуер за почистване на Mac" разглеждаме и преглеждаме широк набор от алтернативи.
Не се увличайте
И накрая, едно предупреждение. Когато почиствате ненужни файлове, постигайте бързи успехи и след това продължавайте напред. Тук действа законът за намаляващата възвръщаемост: изразходването на повече време за почистване ще освобождава все по-малко пространство. Сканирането, което сте извършили, за да откриете ненужните файлове, може да отнеме много време; то може да отнеме повече време, отколкото самото им архивиране.
2. Създаване на резервно копие на по-бърз диск
Едно от тесните места при архивирането е външното устройство, на което правите резервно копие. Те се различават доста по скорост. Изборът на бързо устройство ще ви спести значително време - архивирането може да стане до четири пъти по-бързо!
Архивиране на по-бърз външен твърд диск
Повечето външни твърди дискове днес се въртят с 5400 об/мин. Като цяло те са подходящи за целите на архивирането. В нашия обзор на най-добрите дискове за архивиране за Mac препоръчваме Seagate Backup Plus. Той предлага версии за настолни и преносими компютри. Дисковете се въртят с 5400 об/мин. и имат максимална скорост на трансфер на данни съответно 160 и 120 Mb/s.
Срещу двойно по-висока цена можете да закупите по-бърз диск. Те се въртят със 7200 оборота в минута и трябва да архивират вашия Mac с 33% по-бързо.
Колко време ще спести това? Вероятно часове. Ако архивирането отнема шест часа на стандартен диск, то ще отнеме само четири часа на диск със 7200 оборота в минута. Току-що спестихте два часа.
Създаване на резервно копие на външен SSD диск
За още по-голямо спестяване на време изберете външен SSD диск. Може би сте се сблъсквали с огромното увеличение на скоростта, когато използвате твърдотелен диск като основно вътрешно устройство за съхранение. Подобно увеличение ще видите и когато използвате такъв диск като външно устройство за архивиране.
Повечето прилични въртящи се твърди дискове имат скорост на трансфер на данни в диапазона 120-200 MB/s. В нашия обзор "Най-добрите външни SSD дискове за Mac" SSD дисковете, които разгледахме, имат скорост на трансфер между 440 и 560 Mb/s. С други думи, те са два до четири пъти по-бързи. Използването на такъв диск ще намали времето, необходимо за архивиране. Архивиране, което би отнело осем часа на диск с плочи, сега може да отнеме само два.
Но, както може да се очаква, има цена, която трябва да се плати. 2 TB въртящи се твърди дискове, които прегледахме, варираха между 70 и 120 USD. 2 TB външни SSD дискове в нашия кръг бяха много по-скъпи и варираха между 300 и 430 USD.
В зависимост от обстоятелствата може да сметнете, че цената е оправдана. Ако трябва да архивирате огромни файлове всеки ден, външното SSD устройство ще ви спести много часове чакане.
3. Предоставете на Time Machine повече от системните ресурси на вашия Mac
Архивирането ще отнеме по-малко време, ако Time Machine не споделя системните ресурси на вашия Mac с други процеси. Ето няколко начина да постигнете това.
Не използвайте тежки приложения по време на архивиране
Ако искате архивирането да бъде възможно най-бързо, спрете да използвате Mac, докато то не приключи. Не използвайте други приложения по време на архивирането - особено ако те са интензивни за процесора.
От поддръжката на Apple предупреждават, че стартирането на антивирусен софтуер по време на архивиране може да го забави, особено ако той проверява всеки файл, докато се копира на външното устройство. Те препоръчват да конфигурирате софтуера така, че да изключи сканирането на устройството за архивиране.
Освобождаване на ресурсите на вашия Mac
Този съвет обещаваше да спести повече време от всички останали, но бях разочарован от тестовете си. Въпреки това много други хора са наблюдавали значително увеличение на скоростта на архивиране, използвайки го, и може би ще имате повече късмет от мен. Може би те са използвали по-стари версии на macOS.
Вашият Mac е създаден, за да ви осигури отлично потребителско изживяване, при което компютърът ви реагира бързо и всичко работи. За да постигне това, macOS намалява достъпа до диска, за да освободи място за по-важните задачи. Приложенията ви ще работят по-плавно, а батерията ще издържи по-дълго, но архивирането ще отнема значително повече време.
Може да сте склонни да деактивирате ограничаването, ако това означава, че резервното копие ще бъде завършено по-бързо. Съществува терминален хак, който ще направи точно това. В резултат на това можете да очаквате, че резервното копие ще бъде много по-бързо.
И това е опитът на много потребители. Ето опитът на един блогър от 2018 г.: първоначалната оценка, която му била дадена за архивиране на 300 GB данни, била малко повече от един ден. Специалната терминална команда намалила времето само до един час. Той заключил, че този метод трябва да направи архивирането ви поне десет пъти по-бързо.
Ето как да го направите. Малко е техническо, така че потърпете.
Отворете приложението Terminal. Ще го намерите в папката Utilities на вашите приложения. Ако не сте го виждали преди, то ви позволява да управлявате вашия Mac чрез въвеждане на команди.

След това трябва да въведете следната команда в приложението. Или я напишете внимателно, или я копирайте и поставете. След това натиснете Enter.
sudo sysctl debug.lowpri_throttle_enabled=0

Цифрата "0" в края на реда показва, че дроселирането трябва да бъде изключено. След това ще бъдете попитани за паролата, която използвате, когато влизате в Mac-а. Въведете я, след което натиснете Enter. Ще се появи малко загадъчно съобщение, което показва, че дроселирането вече е изключено.

Изключването на дроселовата клапа трябва драстично да промени потребителското ви изживяване. Вашият Mac ще се усеща бавен, когато се извършва архивиране. Ще се използва повече енергия и батерията на компютъра ви няма да издържа толкова дълго, но архивирането трябва да е забележимо по-бързо.
След като архивирането приключи, не забравяйте да включите отново дросела. Това ще стане автоматично при следващото рестартиране на компютъра. Или можете да го направите ръчно с помощта на терминала. Въведете същата команда, като този път я завършете с числото 1 вместо 0, което показва, че искате да го включите, а не да го изключите:
sudo sysctl debug.lowpri_throttle_enabled=1
Проверка на реалността: Исках да проверя дали мога да потвърдя тези резултати и да разбера колко по-бързо ще бъде копирането на файлове на моите Mac-и. Затова копирах файлове с различни размери на две различни машини. Използвах хронометър, за да засичам времето на всяка операция, след което сравних скоростта на копиране с тази на копиране без дроселиране. За съжаление не видях обещаното увеличение на скоростта.
Понякога резервните копия без дроселиране бяха само с две секунди по-бързи, а друг път - със същата скорост. Един резултат беше изненадващ: при копиране на видеофайл с размер 4,29 GB резултатът от дроселирането беше само 1 минута и 36 секунди, докато при дроселирането без дроселиране резултатът беше всъщност по-бавен: 6 часа и 15 секунди.
Бях любопитен и реших да продължа да тествам. Използвах Time Machine, за да създам резервно копие на 128 GB данни на моя MacBook Air, което отне 2 часа и 45 секунди. Изключих дроселирането и създадох резервно копие още веднъж. То отново беше по-бавно и отне три часа.
Възможно е нещо да се е променило в последните версии на macOS, така че този метод вече да не работи. Потърсих повече потребителски опит онлайн и намерих съобщения за това, че този трик не е работил допреди две години.
Забелязахте ли забележимо подобрение при използването на този метод? Споделете с нас в коментарите.

