Съдържание
В определен момент от фотографското ви пътешествие размазването става ваш приятел. Този враг, с когото сте се борили, докато сте се учили да правите ясни изображения, се превръща в инструмент, който можете да използвате, за да направите снимките си по-въздействащи.
Здравейте! Казвам се Кара и като фотограф дълбоко разбирам тази борба. Също така обичам красивото размазване на фона, което кара обекта да изскочи от снимката към зрителя.
В повечето случаи създаваме този ефект във фотоапарата, като избираме правилната стойност на блендата. Въпреки това можете да увеличите или имитирате размазването доста лесно в Lightroom и има няколко начина да го направите.
В тази статия ще научите различни начини за размазване на фона в Lightroom. Нека преминем към първия метод.
Метод 1: Изберете маскиране на обекта
Lightroom разполага с доста мощна функция, която автоматично избира и маскира обекта. Можем да я използваме, когато искаме да размажем всичко, освен обекта. Научете повече за инструментите за маскиране в Lightroom тук.
Стъпка 1: Щракнете върху кръглата икона в дясната част на лентата с инструменти, точно до Основен След това изберете Изберете тема от панела за маскиране, който се отваря.

Lightroom ще анализира снимката и ще избере това, което смята, че е обектът. В този случай искаме да повлияем на всичко. с изключение на на обекта, затова нека обърнем маската.
Стъпка 2: Проверете Инвертиране на полето вдясно.

Сега можем да приложим размазване, като намалим Острота Вероятно ще трябва да превъртите надолу, тъй като се намира близо до дъното на панела за настройка на маската.

Ако ефектът не е достатъчно силен, дублирайте маската.
Стъпка 3: Кликнете с десния бутон на мишката върху маската в панела с маски и изберете Дублиране на маска от менюто.

Можете също така да си играете с въвеждането на Яснота Това има тенденция да изсветлява малко изображенията, така че може също така да намалите леко експозицията. Просто играйте с плъзгачите, за да видите какво работи за вашето изображение.
Метод 2: Линеен градиент
Понякога зад обекта ви има наклонен фон, като например на това изображение. Дори размазването няма да има смисъл в това изображение. Размазването става по-силно, когато се отдалечавате.

Снимка: Godisable Jacob, Pexels.
Стъпка 1: Изберете Линеен градиент от панела за маскиране, за да приложите наклонено размазване.
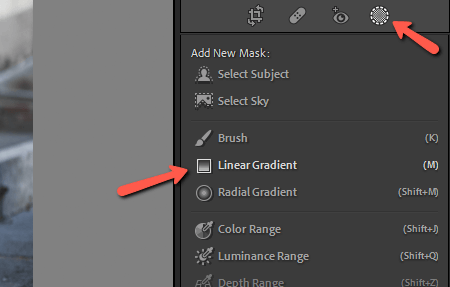
Стъпка 2: Щракнете и плъзнете в изображението в посоката, в която искате да приложите размазването.

Стъпка 3: Намалете рязкостта и яснотата, ако е необходимо.

Метод 3: Инструмент за корекция с четка
Ами ако искате да приложите размазване в определени области на изображението? Инструментът за линеен градиент е твърде обширен и искате да запазите фокуса не само върху обекта. В този случай можете да използвате инструмента за корекция с четка.
Стъпка 1: Изберете Четка от панела за маскиране или натиснете K на клавиатурата, за да преминете към инструмента.
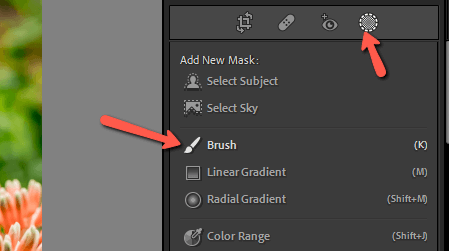
Стъпка 2: Настройте размера и перото на четката в панела за настройка на четката. Както и при другите методи, намалете Острота и Яснота плъзгачи.

Стъпка 3: Сега можете да рисувате върху изображението навсякъде, където искате да приложите ефекта на размазване. Този метод ви дава точен контрол върху мястото на добавяне на размазването.
Това е всичко, което трябва да се направи!
Просто анализирайте изображението, към което искате да добавите размазване, и решете коя маска ще ви помогне да го добавите така, че да изглежда естествено.
Чудите се какво още можете да правите в Lightroom? Научете всичко за инструмента за изрязване тук!

