Съдържание
Повечето от обектите в InDesign започват като основни квадрати. Квадратите имат полезна роля в оформлението на страниците, но те едва покриват повърхността на това, което InDesign може да прави.
Един от най-простите начини за разчупване на прекалено праволинейно оформление е добавянето на заоблени ъгли, въпреки че трябва да знаете къде да намерите настройките за ъглите в InDesign.
Събрал съм три отделни метода за добавяне на кръгли ъгли в InDesign, както и усъвършенстван скрипт за добавяне на кръгли ъгли на по-сложни форми. Да разгледаме!
Метод 1: Заобляне на ъглите с помощта на контролния панел
Ако искате да добавите еднакво заоблени ъгли към квадратен обект, това е най-бързата опция.
Следвайте стъпките по-долу, за да заоблите ъглите на изображение в InDesign.
Стъпка 1: Преминете към Избор инструмент, като използвате Инструменти панел или клавишната комбинация V и изберете обекта, който искате да има заоблени ъгли.
Когато обектът/изображението е избран, ще видите Ъглови опции (подчертан на скрийншота по-долу) в контролния панел в горната част на основния прозорец на документа.

Стъпка 2: Задайте сумата за закръгляне, като използвате какъвто искате формат на единиците, и InDesign автоматично ще я преобразува в единиците по подразбиране на документа.
Стъпка 3: Изберете Заоблени в падащото меню Corner shape (Форма на ъгъла) и InDesign ще добави заоблени ъгли към всеки ъгъл на избрания обект.
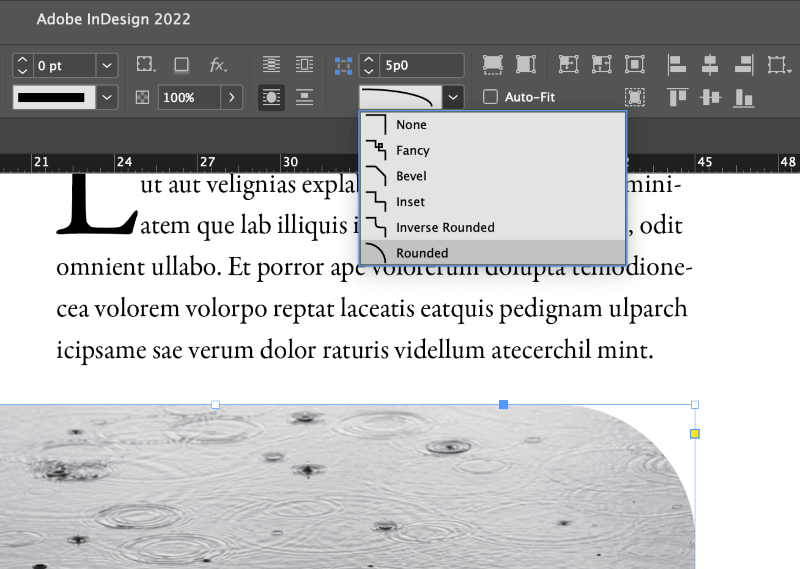
Метод 2: Диалогов прозорец с опции за ъгъла
Ако искате да имате различни стойности на закръгление за всеки ъгъл на квадратния обект, можете да отворите диалоговия прозорец Опции за ъглите, за да контролирате всеки ъгъл поотделно.
За да започнете, уверете се, че обектът, който искате да има заоблени ъгли, е избран в момента.
След това отворете Ъглови опции диалогов прозорец, като задържите натиснат бутона Опция ключ (използвайте Alt ако сте на компютър) и щракнете върху Ъглови опции икона в Контрол в горната част на основния прозорец на документа.
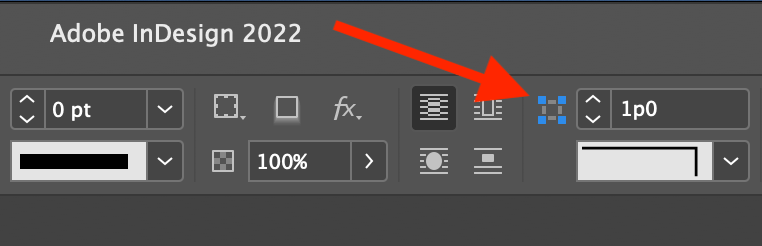
Можете също така да стартирате същия диалогов прозорец, като отворите Обект и щракнете върху Ъглови опции .

Изберете опцията Закръглено от падащото меню в ъгъла и посочете размера на закръглението, което искате да използвате.
По подразбиране четирите ъглови опции са свързани, за да използват една и съща стойност на закръгляне, но можете да развържете стойностите, като щракнете върху малката икона за верижна връзка в центъра на диалоговия прозорец.

Може също така да проверите Преглед за да можете да видите в реално време резултатите от настройките на ъглите.
Имайте предвид, че визуализацията няма да се актуализира, докато не преместите фокуса от полетата за въвеждане на текст, които управляват закръглянето, така че не се разстройвайте, ако не можете да видите резултатите веднага.
Метод 3: Режим "Живи ъгли
Ако не сте доволни от нито един от тези методи, можете също така да използвате режима Live Corners, за да добавите заоблени ъгли в InDesign.
"Live Corners" е по-интуитивен метод за добавяне на заоблени ъгли, тъй като работи визуално, а не ви принуждава да мислите за точната мярка, която искате да използвате. .
Ето как работи.
Стъпка 1: Изберете обекта си с помощта на Избор По краищата на синята ограничаваща кутия, която обгражда обекта, ще видите малък жълт квадрат.

Стъпка 2: Щракнете върху жълтия квадрат, за да влезете Живи ъгли Четирите ъглови дръжки на ограничаващата кутия ще се превърнат в жълти ромбове и можете да щракнете и да плъзнете някоя от тези жълти дръжки, за да закръглите моментално всеки ъгъл по равно.

Ако искате да зададете различни стойности на закръгляне за всеки ъгъл, задръжте натиснат бутона Смяна докато плъзгате една от жълтите дръжки, и тя ще се движи независимо от останалите.
Режимът "Живи ъгли" трябва да използва опцията "Заоблен ъгъл" по подразбиране, но може да прилага и други ефекти за ъглите.
Стъпка 3: Задръжте натиснат бутона Опция ключ (използвайте Alt ако използвате InDesign на компютър) и щракнете върху жълтата ромбоидна дръжка, за да преминете през различните опции за ъглите.
Усъвършенствано закръгляне на ъглите със скриптове
Забележка: този съвет е заслуга на Боб Верц от Sketchbook B, който го посочи в публикация в блога за предишна версия на InDesign CC - но той все още работи!
InDesign ви позволява да създавате някои много сложни рамки в различни многоъгълници и свободни форми, но веднага щом превърнете рамката си в една от тях, ще загубите възможността да добавяте заоблени ъгли с някой от методите, описани по-горе.
Въпреки че много потребители са доволни от стандартните инструменти на InDesign, възможно е да разширите възможностите на InDesign с помощта на скриптове. Не съм експерт в тази област на InDesign, но не е необходимо да сте експерт, за да стартирате скрипта, който се предлага в комплект с безплатен примерен скрипт.

Отворете Прозорец изберете менюто Комунални услуги подменю, и щракнете върху Скриптове . Можете също така да използвате клавишната комбинация Команда + Опция + F11 (използвайте Ctrl + Alt + F11 ако използвате InDesign на компютър).

InDesign ще отвори панела Scripts (Скриптове). Скриптът, който искаме, се намира в следната папка: Приложение > Образци > Javascript > CornerEffects.jsx
Кликнете два пъти върху записа с име CornerEffects.jsx за да стартирате скрипта, който ще отвори нов диалогов прозорец, за да можете да конфигурирате опциите. Тип ъгъл , задайте Офсет за да контролирате размера на закръглянето, след което изберете кои точки да бъдат засегнати.

Както можете да видите на снимката по-горе, този скрипт ви предлага много по-голяма гъвкавост при добавянето на заоблени ъгли в InDesign.
Само имайте предвид, че тези скриптове понякога могат да доведат до неочаквани резултати. Например може да се наложи да стартирате командата Undo няколко пъти, за да се върнете към незакръглената си форма, ако сте допуснали грешка или сте променили мнението си!
Заключителна дума
Това е почти всичко, което трябва да знаете за това как да добавяте заоблени ъгли в InDesign. Всеки трябва да избере своя любим работен процес, но сега имате три различни метода, от които да избирате, както и усъвършенстван трик за добавяне на заоблени ъгли към рамки със сложна форма в InDesign.
Щастливо закръгляне!

