Змест
Памылка праверкі бяспекі ядра - адна з некалькіх, якія могуць выклікаць ганебныя памылкі BSOD (сіні экран смерці). Памылка ядра азначае, што пэўныя файлы дадзеных пашкоджаныя або не прайшлі праверку сумяшчальнасці або цэласнасці.
Часам памылкі ядра ўзнікаюць з-за праблем з памяццю, шкоднасных праграм, вірусных інфекцый, пашкоджаных сістэмных файлаў або іншых праблем.
Агульныя прычыны збою праверкі бяспекі ядра
У гэтым раздзеле будуць разгледжаны некаторыя найбольш распаўсюджаныя прычыны збою праверкі бяспекі ядра. Разуменне гэтых прычын можа дапамагчы вам больш эфектыўна дыягнаставаць і ліквідаваць праблему. Вось спіс распаўсюджаных прычын, якія могуць прывесці да гэтай памылкі BSOD:
- Устарэлыя або несумяшчальныя драйверы: Адной з асноўных прычын памылак Kernel Security Check Failure з'яўляюцца састарэлыя або несумяшчальныя драйверы. Дапусцім, вы нядаўна абнавілі сістэму або ўсталявалі новае абсталяванне. У такім выпадку драйверы могуць быць не цалкам сумяшчальныя з вашымі бягучымі наладамі або патрабуюць абнаўлення да апошняй версіі.
- Пашкоджаныя сістэмныя файлы: Пашкоджаныя або пашкоджаныя сістэмныя файлы таксама могуць прывесці да гэтая памылка. Гэта можа адбыцца па розных прычынах, такіх як няўдалае абнаўленне, заражэнне вірусам або канфлікт праграмнага забеспячэння.
- Няправільная памяць (RAM): Няспраўная або няспраўная RAM можа выклікаць памылкі Kernel Security Check Failure , бо гэта можа прывесці да пашкоджання даных або нестабільнасці сістэмы. Бегпамылка праверкі была выпраўлена.
Выпраўленне 7: запусціце інструмент Windows Deployment Image Servicing Management (DISM)
DISM - гэта інструмент, які можна запусціць праз камандны радок і які выкарыстоўваецца для сканавання і падрыхтоўкі пашкоджаных вобразаў Windows і віртуальныя жорсткія дыскі. Выканайце наступныя дзеянні, каб адкрыць камандны радок і запусціць інструмент DISM.
Крок №1
У радку пошуку Windows увядзіце «cmd» і выберыце «Камандны радок» вынікі.

Крок №2
Адкрыецца акно каманднага радка. Увядзіце «DISM.exe /Online /Cleanup-image /Restorehealth», а затым націсніце «enter».

Утыліта DISM пачне сканіраванне і выпраўленне любых памылак. Пасля завяршэння сканавання файлавай сістэмы вы можаце закрыць камандны радок і перазагрузіць ПК, каб праверыць, ці праблема ўжо выпраўлена.
Выпраўленне 8: Выкарыстоўвайце Правадыр файлаў для праверкі памылак пашкоджанага жорсткага дыска
Правадыр файлаў мае іншы метад праверкі памылак жорсткага дыска. Вось як запусціць гэта сканаванне:
Крок №1
Увядзіце « Правадыр файлаў » у меню «Пуск» і адкрыйце гэты параметр. Альбо пстрыкніце значок Правадыра файлаў на бакавой панэлі меню «Пуск».

Крок №2
Націсніце «Гэты ПК» на бакавой панэлі, а затым пстрыкніце правай кнопкай мышы на дыску, які вы хочаце праверыць. Звычайна гэта дыск C:. У выпадальным меню, якое з'явіцца, абярыце « Уласцівасці ».

Крок #3
Націсніце « Інструменты » і абярыце“ Праверка ” у падзагалоўку Праверка памылак.

Крок №4
Калі працэс завершыцца (што можа заняць некаторы час ), вам аўтаматычна будзе прадастаўлена магчымасць выправіць знойдзеныя памылкі. Калі памылкі выпраўлены, перазагрузіце камп'ютар і праверце, ці ўжо выпраўлена паведамленне пра памылку BSOD пры праверцы бяспекі ядра.
Выпраўленне 9: Выкарыстоўвайце інструмент дыягностыкі памяці Windows для праверкі аператыўнай памяці
Памяць Windows Інструмент дыягностыкі - гэта дадатак, якое выкарыстоўваецца для выяўлення праблем з памяццю, якія могуць выклікаць праблемы з аперацыйнай сістэмай Windows. Вось як карыстацца гэтай праграмай:
Крок №1
Увядзіце « Дыягностыка памяці Windows tic» у радку пошуку і выберыце яе.

Крок №2
Ва ўсплывальным акне інструмента дыягностыкі памяці Windows выберыце « Перазапусціце зараз і праверце праблемы . ”

Крок №3
Ваш камп'ютар выканае праверку памяці, каб выявіць праблемы з памяццю, і перазагрузіцца.
Тэст можа заняць некаторы час, але вельмі важна не перапыняць яго.
Глядзі_таксама: Як намаляваць стрэлку ў Adobe IllustratorКалі камп'ютар завершыць тэставанне і цалкам перазагрузіцца, увядзіце « event » у меню «Пуск» і абярыце « Прагляд падзей ».

Крок №4
У левай частцы акна адкрыйце меню « Журналы Windows » і націсніце « Сістэма ” адзін раз.

Крок №5
Цяпер вам трэба яшчэ раз націснуць « Сістэма », але на гэты раз правай кнопкай мышы , які выкліча іншае меню.
Выбраць“ Фільтраваць бягучы журнал .” Вы не зможаце выбраць гэты параметр, калі спачатку не націснеце левай кнопкай мышы « Сістэма ».

Крок №6
У акне журнала фільтраў націсніце на выпадальнае меню побач з « Крыніцы падзей ».
Пракруціце ўніз, пакуль не знойдзеце « MemoryDiagnostics-Results ». Пастаўце галачку ў поле побач і націсніце « ОК ».

Крок #7
Гэта верне вас у праглядальнік падзей, у якім у адфільтраваным журнале вы павінны мець каля двух “ Падзеяў ”.
Націсніце кожную падзею і паглядзіце прадстаўленую інфармацыю. Калі памылак не выяўлена, перайдзіце да наступнага метаду.
У вас няма праблем з абсталяваннем аператыўнай памяці. Калі вы бачыце якія-небудзь праблемы з памяццю ў прыладзе дыягностыкі, вы павінны перайсці да кроку №8.

Крок №8
Калі ў вас ёсць праблемы з памяццю, замяніце адзіны спосаб выправіць іх - вашы палачкі аператыўнай памяці. Вы можаце праверыць кожны з іх, выключыўшы кампутар і выдаліўшы ўсе палачкі, акрамя той, якую вы тэстуеце. Затым вы можаце перазагрузіць кампутар і паўтарыць крокі № 1-7.
Паўтарыце гэта з усімі палачкамі. Заменіце аператыўную памяць, у якой ёсць праблемы з памяццю. Упэўніцеся, што для замены выкарыстоўвайце толькі рэкамендаваныя на заводзе карты памяці. Калі вы замянілі ўсе АЗП з праблемамі памяці, праверце, ці выпраўлены код памылкі бяспекі ядра.
Выпраўленне 10: Абнаўленне драйвераў прылад
Выкажам здагадку, што вы атрымалі праверку бяспекі ядракод памылкі збою пасля нядаўняга абнаўлення да Windows 10 або не абнавілі драйверы прылады. У такім выпадку гэтая опцыя выправіць любую праблему з састарэлымі драйверамі.
Вы можаце выкарыстоўваць дыспетчар прылад, каб атрымаць доступ да ўсіх драйвераў і аўтаматычна абнавіць любы няспраўны драйвер абсталявання. Тым не менш, гэты метад дапамагае вам хутка вызначыць няспраўныя драйверы абсталявання з дапамогай унутранага прыкладання распрацоўшчыка Windows 10.
Калі простае абнаўленне ў дыспетчару прылад не працуе, вы можаце паспрабаваць новую загрузку, асабліва для адзначанага драйверы. Гэта зойме больш часу, але павінна цалкам вырашыць праблему. Калі вы гатовыя, прачытайце наша поўнае і падрабязнае кіраўніцтва аб тым, як абнавіць драйверы праз праграму налад і дыспетчар прылад.
Спадзяемся, што памылка сіняга экрана пры праверцы бяспекі ядра вырашана, але калі яна не Ёсць яшчэ некалькі спосабаў, якія вы можаце паспрабаваць.
Выпраўленне 11: выканайце аднаўленне сістэмы
Вы павінны ўручную стварыць кропку аднаўлення сістэмы, перш чым пачнецца збой праверкі бяспекі ядра Памылка BSOD каб зрабіць гэты метад. Гэты метад прывядзе да страты часткі вашай інфармацыі, але ён павінен выправіць памылку.
Вось наша паведамленне пра тое, як уключыць функцыю аднаўлення сістэмы і стварыць кропку аднаўлення. На жаль, вы павінны прапусціць гэты метад, калі вы яшчэ не стварылі кропку аднаўлення.
Націсніце тут, каб прачытаць наша кіраўніцтва па выкананні аднаўлення сістэмы.
Выпраўленне 12:Скід налад камп'ютара
Скід налад камп'ютара да заводскіх стандартаў выдаляе памылку сіняга экрана, у першую чаргу, калі ваш кампутар з Windows 10 працаваў нармальна і асабліва калі ў вас няма кропкі аднаўлення для аднаўлення.
Магчыма, вам спатрэбіцца выканаць гэты метад у бяспечным рэжыме. Спачатку пераканайцеся, што вы зрабілі рэзервовую копію ўсіх файлаў на вашым камп'ютары.
Прачытайце наша кіраўніцтва аб тым, як правільна скінуць налады вашага кампутара.
Выпраўленне 12: выканайце чыстую ўстаноўку з USB-назапашвальніка
Вы павінны прытрымлівацца гэтага метаду, каб выканаць чыстую ўстаноўку з флэшкі. Калі ласка, звярніце ўвагу, калі ў вас ёсць версіі Windows Enterprise або Windows Education, гэты працэс не будзе працаваць.
Спыніцеся і зрабіце гэта, перш чым працягнуць!
- Вам спатрэбіцца падключэнне да Інтэрнэту, дастаткова памяці (рэкамендуецца 16 ГБ) і камп'ютар, які адпавядае сістэмным патрабаванням Windows 10.
- Зрабіце рэзервовую копію ўсіх вашых дакументаў і файлаў. Усё гэта будзе страчана падчас працэсу. Вы таксама павінны выканаць асобнае рэзервовае капіраванне сістэмы, калі нешта пойдзе не так з чыстай устаноўкай.
- Зрабіце копію вашага дыска аднаўлення. Таксама зрабіце рэзервовую копію ўсіх дыскаў, падзеленых на раздзелы. Усе раздзелы і дадзеныя на іх будуць выдалены пры чыстай усталёўцы.
- Стварыце ўліковы запіс Microsoft (калі ў вас яго яшчэ няма) і пераканайцеся, што ваша версія Windows і іншае ўсталяванае праграмнае забеспячэнне Microsoft актывавана на гэты рахунак. Гэта палягчае абслугоўванне вашага прадуктурэгістрацыя пасля выканання чыстай устаноўкі, асабліва калі нешта пойдзе не так.
- Чыстая ўстаноўка выдаляе ўсе прыкладанні, якія не пастаўляюцца з Windows. Вы можаце быць здзіўлены, калі даведаецеся, што праграмы Office і праграмы вытворцы больш не знаходзяцца на вашым кампутары пасля ўстаноўкі, у тым ліку праграмы падтрымкі вытворцы. Вам трэба будзе пераўсталяваць гэтыя праграмы ўручную пасля чыстай усталёўкі, калі вы жадаеце іх захаваць. Пераканайцеся, што ў вас ёсць копіі праграмнага забеспячэння, ліцэнзій і рэгістрацыйных ключоў прадукту.
- Акрамя страты праграм, вы, верагодна, страціце свой лічбавы кантэнт праграм і ліцэнзіі, а ў некаторых выпадках вы больш не зможаце выкарыстоўваць праграмы, нават калі вы заплацілі за іх. Вам трэба наведаць вэб-сайты вытворцаў, нават вэб-сайт Microsoft Office, і даведацца, ці магчыма захаваць вашу ліцэнзію і як гэта зрабіць праз гэты працэс, калі вы хочаце захаваць што-небудзь з гэтага.
- Запішыце драйверы, неабходныя для вашага абсталявання, і спампуйце іх на флэш-назапашвальнік на выпадак, калі вам спатрэбіцца пераўсталяваць іх пазней. Вы можаце атрымаць доступ да дыспетчара прылад, пстрыкнуўшы правай кнопкай мышы кожную прыладу і прагледзеўшы назву драйвера, вытворца і ўласцівасці версіі. Драйверы даступныя на вэб-сайце вытворцы прылады.
- Пры абнаўленні з папярэдняй версіі Windows вы павінны пераканацца, што ваш BIOS усталяваны ў рэжым сумяшчальнасці або UEFI.
- Пасля завяршэння ўсіх вашых рэзервовых копій і загрузак , адключыце любы знешнідыскі, цвёрдыя дыскі, флэшкі і г.д. з вашага кампутара. У працэсе ўстаноўкі толькі флэш-назапашвальнік з праграмным забеспячэннем для ўстаноўкі Windows 10 павінен быць падключаны да камп'ютара, каб прадухіліць усталяванне ад перазапісу інфармацыі рэзервовай копіі.
Калі вы выканалі ўсе згаданыя перадумовы вышэй, прачытайце наша кіраўніцтва па выкананні чыстай усталёўкі на вашым камп'ютары.
Выпраўленне 14: Адкат да папярэдняй версіі Windows
Часам ваша праграмнае забеспячэнне або праграмы, якія вы запускаеце, могуць не працаваць сумяшчальны з Windows 10. Адзіным спосабам ліквідацыі паведамлення пра памылку праверкі бяспекі ядра можа быць адкат да больш старой версіі Windows.
Памятайце, што ў вас ёсць толькі дзесяць дзён пасля абнаўлення (па стане на Windows 10 Creators Update), каб вярнуць ваш кампутар да папярэдняй версіі аперацыйнай сістэмы Windows.
Акрамя таго, калі вы выкарыстоўвалі ачыстку дыска для выдалення папкі C:Windows.old або калі вы выдалілі яе ўручную, каб вызваліць дыскавую праграму (і папку нельга аднавіць з вашага кошыка), вы не зможаце выкарыстоўваць гэты метад, і пры спробе зрабіць гэта будзе сказана, што вы не можаце вярнуцца назад.
Калі вы стварылі дыск аднаўлення перад абнаўленнем або маеце ключ прадукту для Windows 7 або Windows 8.1, вы заўсёды павінны мець магчымасць выкарыстоўваць яго для адкату сістэмы.
Гэты метад, верагодна, трэба будзе выканаць у бяспечным рэжыме. Упэўніццаусё ствараецца рэзервовая копія на вашым кампутары, перш чым вы пачнеце гэты працэс.
Крок #1
Націсніце на значок « Настройкі » у меню «Пуск». Меню.

Крок №2
Цяпер абярыце “ Абнавіць & Бяспека ” ў акне налад.

Крок №3
Націсніце “ Аднаўленне ” з левага боку “ Абнаўленні & Бяспека ». Калі вы можаце выкарыстоўваць гэты метад, вы ўбачыце падзагаловак справа з надпісам « Вярнуцца да папярэдняй версіі Windows… »
Націсніце « Пачаць ” кнопка пад гэтым.

Крок № 4
Вы ўбачыце экран з паведамленнем, што Windows рыхтуе рэчы да адкату. Затым ён спытае вас, чаму вы хочаце вярнуцца да старой версіі. Вы павінны выбраць прычыну і націснуць « Далей ».
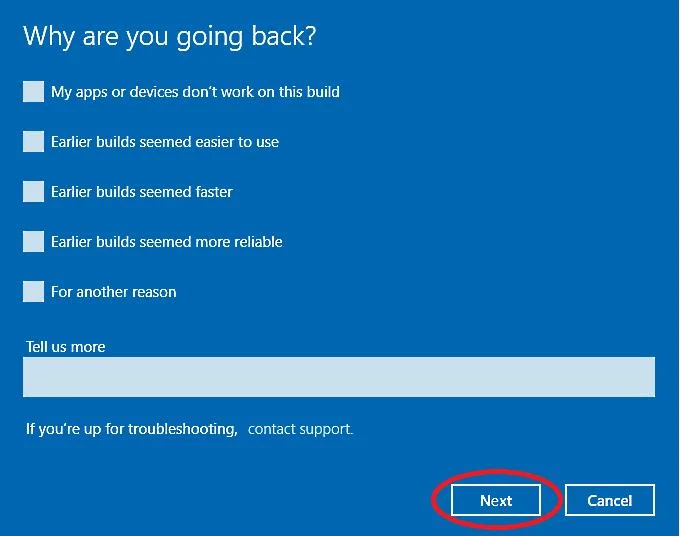
Крок #4
Windows спытае, ці хочаце вы праверыць наяўнасць абнаўленні для вырашэння праблемы сіняга экрана. Паколькі вы ўжо зрабілі гэта ў метадзе 10, вы можаце прапусціць гэты крок, націснуўшы « Не, дзякуй ».

Крок №5
Цяпер вы ўбачыце экран з інфармацыяй аб тым, што вам трэба падключыць ноўтбук (і пакінуць працоўны стол падключаным на працягу ўсяго працэсу), пераўсталяваць прыкладанні і наладзіць параметры, калі камп'ютар скончыць адкат да старой версіі.
Таксама будзе запытана, ці зрабілі вы рэзервовую копію ўсяго (рэкамендуецца стварыць рэзервовую копію файла і вобраз дыска на знешнім дыску USB). Прачытайцеінструкцыі на экране і націсніце « Далей », каб пацвердзіць, што вы ведаеце гэта і што вы зрабілі рэзервовы дыск.
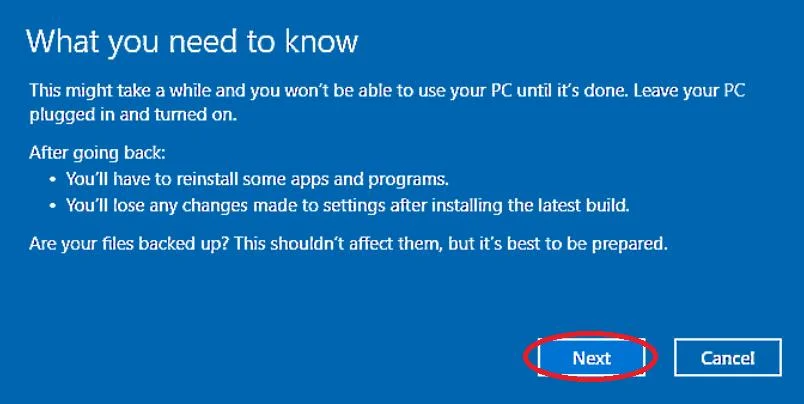
Крок #6
На наступным экране пацверджання вас запытаюць, ці памятаеце вы сваю старую інфармацыю для ўваходу. Калі вы забыліся пароль, які выкарыстоўвалі, калі ў вас была старая версія, да якой вы адкаціліся, вы не зможаце ўвайсці ў камп'ютар пасля выканання адкату.
Калі вы памятаеце, націсніце « Далей » і працягвайце.

Крок #7
Windows тады дзякуем вам за спробу гэтай версіі і яшчэ раз просім вас пацвердзіць, што вы хочаце адкаціцца. Націсніце « Вярнуцца да ранейшай зборкі », каб працягнуць працэс.
Вы ўбачыце экран загрузкі, які паведамляе, што Windows аднаўляе старую версію. Гэта можа заняць шмат часу (нават дзень), таму вам трэба набрацца цярпення.
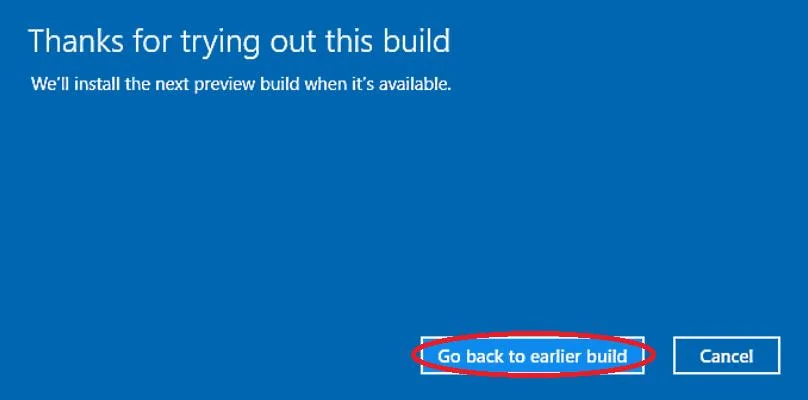
Часта задаюць пытанні
Як выправіць збой праверкі бяспекі ядра?
Памылку няўдачы праверкі бяспекі ядра можна выправіць, запусціўшы Windows Defender для ліквідацыі магчымых вірусных інфекцый. Іншыя рашэнні, такія як пераўсталёўка драйвера і запуск інструмента сканавання SFC, таксама могуць быць жыццяздольнымі.
Што выклікае памылкі праверкі бяспекі ядра?
Калі вы атрымліваеце «памылка збою праверкі бяспекі ядра ”, гэта азначае, што некаторыя файлы з дадзенымі альбо пашкоджаныя, альбо не прайшлі тэст на сумяшчальнасць. Часам праверка бяспекі ядра не атрымоўваецца з-за памяціпраблемы, заражэнне вірусамі, пашкоджаныя сістэмныя файлы ці нават праблемы з абсталяваннем.
Ці можа разгон выклікаць збой праверкі бяспекі ядра?
Збой праверкі бяспекі ядра можа быць выкліканы разгонам вашага абсталявання, калі яно усталяваны няправільна. Калі вы нядаўна разагналі свой кампутар, магчыма, вы ненаўмысна пашкодзілі некаторыя файлы і выклікалі памылку Kernel Security Check Failure. Падумайце аб выключэнні або выдаленні вашай праграмы разгону, каб убачыць, ці дапамагае гэта.
Што такое збой харчавання ядра?
Крытычная памылка Kernel-Power - гэта сістэмная праблема, якая прывядзе да таго, што ваша сістэма перастане рэагаваць і аварыі. Ёсць шмат магчымых прычын гэтай памылкі, але ўсе яны звязаны з праблемай з электразабеспячэннем.
Як мне адключыць рэгістратар ядра?
Вы можаце адключыць журнал ядра з дапамогай каманды Падкажыце. Утрымлівайце клавішы Windows + R, увядзіце CMD у камандным радку запуску і націсніце клавішу ўводу. У камандным радку ўвядзіце «bcdedit /debug on» і націсніце enter. Перазагрузіце кампутар, яшчэ раз адкрыйце камандны радок, увядзіце «bcdedit /debug off», націсніце enter і перазагрузіце кампутар. Гэта павінна адключыць Kernel Logger.
Ці можа аператыўная памяць выклікаць ядро Power 41?
Kernel-Power Error 41 BSOD можа быць выкліканы дэфектам аператыўнай памяці або памылкамі памяці. Некаторыя людзі сцвярджалі, што ў праблеме вінаватая дрэнная аператыўная памяць. Вы можаце выкарыстоўваць інструмент дыягностыкі памяцідыягностыка памяці можа дапамагчы вам выявіць і выправіць любыя праблемы, звязаныя з памяццю.
- Разгон: Разгон апаратнага забеспячэння вашага кампутара можа часам выклікаць памылкі збояў праверкі бяспекі ядра, асабліва калі разгон зроблены няправільна або калі ваша абсталяванне не спраўляецца з павышанымі патрабаваннямі да прадукцыйнасці.
- Заражэнне вірусам або шкоднасным ПЗ: Шкоднае праграмнае забеспячэнне можа выклікаць розныя праблемы ў вашай сістэме, у тым ліку памылкі праверкі бяспекі ядра. Выкананне дбайнага сканавання на вірусы і шкоднасныя праграмы можа дапамагчы ліквідаваць гэтую магчымасць.
- Апаратныя праблемы: Хаця і радзей, апаратныя праблемы, такія як няспраўнасць жорсткага дыска або мацярынскай платы, таксама могуць прывесці да збою праверкі бяспекі ядра. памылкі. У гэтых выпадках вам можа спатрэбіцца замяніць няспраўныя апаратныя кампаненты, каб вырашыць праблему.
Увогуле, памылка Kernel Security Check Failure можа быць выклікана шэрагам праблем, у тым ліку састарэлымі драйверамі, пашкоджанымі сістэмныя файлы, няспраўная памяць, разгон, вірусныя інфекцыі і праблемы з абсталяваннем. Разумеючы гэтыя распаўсюджаныя прычыны, вы зможаце лепш дыягнаставаць і выправіць праблему, забяспечваючы больш плыўную і стабільную сістэму.
Як выправіць памылкі збояў праверкі бяспекі ядра
Выпраўленне 1: перазагрузіце кампутар у Бяспечны рэжым (і стварэнне загрузнага USB-назапашвальніка)
Каб выканаць многія з астатніх метадаў, прадстаўленых у гэтым артыкуле, вы павінны быць у бяспечным рэжыме, каб выканацьдля вырашэння любых праблем.
Што адбываецца, калі ядро выходзіць з ладу?
Як правіла, гэта выклікае рэзкія перазагрузкі сістэмы або паказвае паведамленне, якое загадвае карыстальніку перазагрузіць свой камп'ютар уручную. Калі паніка ядра ўзнікае часта, яна можа перашкаджаць аперацыям карыстальніка, выклікаць страту даных і патэнцыйна паставіць пад пагрозу працаздольнасць камп'ютара Mac.
Што адбываецца, калі ядро выходзіць з ладу?
Паніка ядра ўзнікае, калі працуе ядро сістэмы нечакана адключаецца. Сістэмны збой адбываецца, калі ядро выяўляе ненармальнасць у выкананні праграмнага забеспячэння і неадкладна спыняе яго. Мэта складаецца ў тым, каб даныя як мага менш былі згублены або сапсаваны.
Памылка старонкі даных ядра, што гэта такое?
Памылка старонкі даных ядра (таксама вядомая як памылка 0x0000007A) адбываецца, калі ПК з Windows спрабуе прачытаць дадзеныя з жорсткага дыска і не можа гэтага зрабіць. Гэта можа быць выклікана рознымі праблемамі, у тым ліку пашкоджаным жорсткім дыскам, заражэннем вірусам або шкоднасным ПЗ або праблемай з памяццю кампутара. Пры ўзнікненні гэтай памылкі Windows адлюструе сіні экран з наступным паведамленнем пра памылку: «KERNEL_DATA_INPAGE_ERROR».
Як аднавіць пашкоджаныя сістэмныя файлы, каб вырашыць памылку «збой праверкі бяспекі ядра»?
Каб аднавіць пашкоджаныя сістэмныя файлы, вы можаце выкарыстоўваць убудаваную ў Windows утыліту пад назвай System File Checker (SFC). Адкрыйце камандны радок ад імя адміністратара і ўвядзіце «sfc /scannow», каб пачацьпрацэс сканавання. Гэта выявіць і выправіць любыя выяўленыя пашкоджаныя сістэмныя файлы.
Ці можа змяненне налад кантролю ўліковых запісаў карыстальнікаў дапамагчы прадухіліць памылкі «збой праверкі бяспекі ядра»?
Налады кантролю ўліковых запісаў (UAC) дапамагаюць абараніць ваш камп'ютар. ад несанкцыянаваных змен. Аднак гэтыя налады наўрад ці паўплываюць непасрэдна на памылкі бяспекі ядра. Для агульнай бяспекі сістэмы па-ранейшаму важна падтрымліваць належным чынам канфігураваныя налады UAC.
Як я магу пераўсталяваць Windows, каб выправіць праблему «збой праверкі бяспекі ядра»?
Каб пераўсталяваць Windows, стварыце рэзервовую копію вашых важных файлаў, а затым выкарыстоўвайце ўсталявальны носьбіт Windows або ўбудаваную опцыю скіду ў Windows 10/11. Выконвайце інструкцыі на экране, каб выканаць чыстую ўстаноўку, якая можа вырашыць праблему «Збой праверкі бяспекі ядра», калі яна выклікана праграмным забеспячэннем або пашкоджаннем сістэмы.
Як я магу выкарыстоўваць налады запуску для дыягностыкі і вырашэння ядра памылкі?
Атрымайце доступ да налад запуску, перазагрузіўшы кампутар і націснуўшы адпаведную клавішу (звычайна F8, F10 або F12), каб увайсці ў меню дадатковых параметраў запуску. Адтуль вы можаце выбраць «Бяспечны рэжым» або «Бяспечны рэжым з сеткай», каб дыягнаставаць і вырашаць праблемы, звязаныя з «Збой праверкі бяспекі ядра», ізаляваўшы праблемныя драйверы або праграмнае забеспячэнне.
Як я магу выкарыстоўваць файл праверкі Сістэмная каманда (chkdsk) для ліквідацыі сіняга экрана смерціпамылкі?
Каб выкарыстаць каманду праверкі файлавай сістэмы (chkdsk), адкрыйце камандны радок ад імя адміністратара і ўвядзіце «chkdsk /f /r» пасля літары дыска (напрыклад, «chkdsk /f /r C :”). Гэта скануе і выпраўляе любыя лагічныя памылкі файлавай сістэмы або пашкоджаныя сектары, якія могуць спрыяць узнікненню сіняга экрана смерці «Збой праверкі бяспекі ядра».
прапанаваныя крокі. У некаторых выпадках вы можаце перазагрузіць камп'ютар і перайсці да стандартнага экрана загрузкі, што дазволіць вам атрымаць доступ да бяспечнага рэжыму да таго, як зноў з'явіцца BSOD збой праверкі бяспекі ядра.Калі гэта не выправіць памылкі праверкі бяспекі ядра, мы спадзяемся, што вы можаце выкарыстоўваць USB-дыск для загрузкі ў бяспечным рэжыме. Многія спосабы ў гэтым артыкуле з'яўляюцца больш бяспечнымі і павінны быць выкананы, калі гэта магчыма.
Аднак у некаторых выпадках вы можаце не мець загрузнага USB або быць у стане выкарыстаць любыя іншыя метады, каб перайсці ў бяспечны рэжым, акрамя жорсткага перазагрузка. Калі гэта так, наступныя крокі раскажуць вам, як жорстка перазагрузіць Windows 10.
Калі ласка, прачытайце наша кіраўніцтва па загрузцы кампутара Windows 10 у бяспечным рэжыме.
Крок №1
На гэтым этапе вы павінны стварыць USB-дыск аднаўлення, каб вы маглі выкарыстоўваць яго для ўключэння бяспечнага рэжыму.
Самы просты спосаб зрабіць гэта з іншага кампутара.
Калі ў вас няма іншага камп'ютара і вы хочаце паспрабаваць стварыць USB з камп'ютэрам, які вы рамантуеце, вы павінны ўвайсці ў Бяспечны рэжым з сеткай .
Для перазагрузкі у бяспечным рэжыме з сеткай адначасова націсніце клавішы [ Windows ] і [ R ].
Затым увядзіце « msconfig » у поле без двукоссяў і націсніце enter.

Крок №2
З'явіцца новае ўсплывальнае акно; пстрыкніце ўкладку « Загрузка ». У падзагалоўку «Параметры загрузкі» націсніце « Бяспечная загрузка » і пераканайцесяполе побач з “ Сетка ” пазначана.
Нарэшце, націсніце « Ужыць » і « ОК ».
У новым акне вас запытаюць, ці хочаце вы « Перазапусціць » неадкладна або « Выйсці без перазапуску ». Выберыце « Перазапусціць неадкладна .»
(Заўвага: Вы павінны адмяніць гэтыя змены, каб перазагрузіць кампутар.)

Крок #3
Вы павінны стварыць загрузачны USB-дыск на іншым кампутары, калі вы бачыце паведамленне пра памылку праверкі бяспекі ядра пры перазагрузцы ў бяспечным рэжыме з сеткай.
Крок №4
Каб стварыць свой загрузны USB (на любым камп'ютары), вы павінны спачатку даведацца, якую версію Windows вы выкарыстоўваеце і ці з'яўляецца яна x32 або x64 біт.
Вы можаце даведацца пра гэта, увёўшы « Інфармацыя аб сістэме » у меню «Пуск» і выбраўшы гэты параметр.
Вам таксама трэба будзе высветліць, якую мову выкарыстоўвае ваша версія Windows, калі вы яшчэ гэтага не ведаеце.
Увядзіце « Рэгіён і мова » у меню «Пуск». Меню і выберыце гэты параметр, каб убачыць гэтую інфармацыю.
Вы павінны пераўсталяваць тую самую версію Windows, што ў вас ужо ёсць, уключаючы дакладны варыянт мовы.
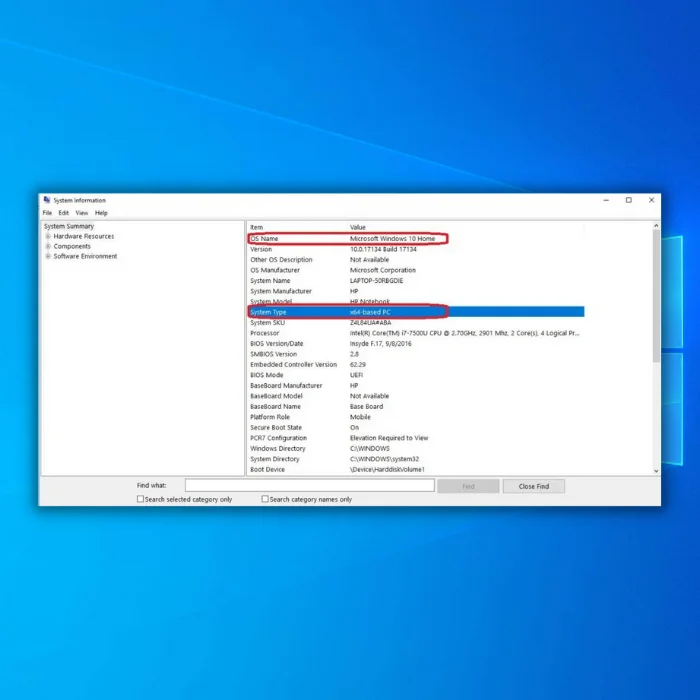
Крок #5
Пасля вы вызначылі, якую аперацыйную сістэму вы выкарыстоўваеце і які тып сістэмы яна працуе, перайдзіце да нашага кіраўніцтва па стварэнні загрузнай Windows 10 USB.
Крок №6
Цяпер вам трэба зрабіць рэзервовую копію ўсіх вашых файлаў на вашым кампутары. Для гэтага ўстаўце іншы USBдля рэзервовага капіравання ўвядзіце « Панэль кіравання » у меню «Пуск» і націсніце клавішу ўводу.

Крок #7
У раздзеле « Сістэма і бяспека ” (у праглядзе катэгорый), націсніце на “ Рэзервовае капіраванне і аднаўленне (Windows 7) .”
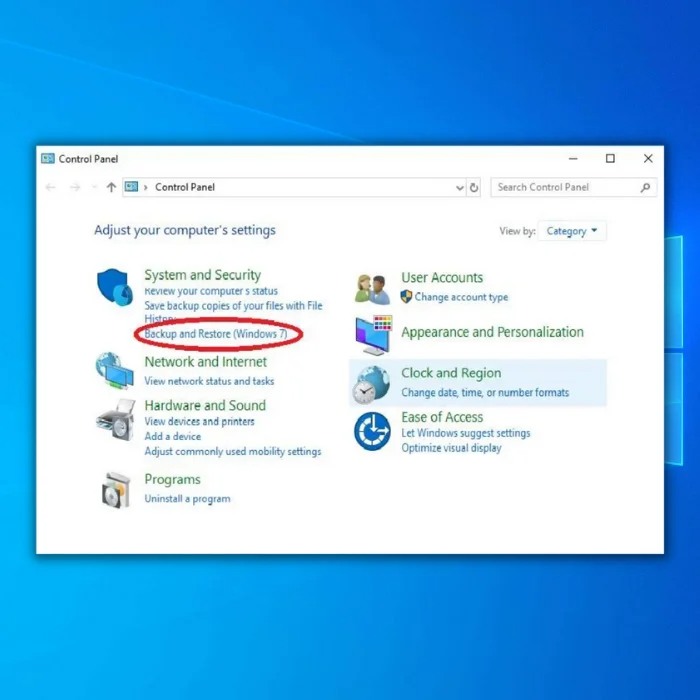
Крок №8
Злева на экране вы ўбачыце « Стварыць вобраз сістэмы ». Націсніце на гэта.

Крок №9
Гэта выкліча інструкцыі з пытаннем, дзе вы хочаце захаваць рэзервовую копію.
Выберыце « На цвёрдым дыску », а затым выберыце адэкватна адфарматаваны USB-дыск, які дастаткова вялікі для захоўвання вашых файлаў.
USB трэба ўставіць, перш чым вы атрымаеце на гэты экран, каб сістэма распазнала яго.
Пасля выбару правільнага дыска націсніце « Далей » і пацвердзіце свой выбар, націснуўшы « Пачаць рэзервовае капіраванне ». Для рэзервовага капіравання файлаў можа спатрэбіцца некаторы час. Будзьце цярплівыя; хоць гэта доўгі працэс, неабходна выправіць памылку ядра.
 Аўтаматычны рамонт памылак праверкі бяспекі ядра
Аўтаматычны рамонт памылак праверкі бяспекі ядра Інфармацыя аб сістэме
Інфармацыя аб сістэме- Ваша машына зараз працуе пад кіраваннем Windows 10
- Fortect сумяшчальны з вашай аперацыйнай сістэмай.
Рэкамендуецца: Каб выправіць памылкі праверкі бяспекі ядра, выкарыстоўвайце гэты пакет праграм; Рамонт сістэмы fortect. Даказана, што гэты інструмент для выпраўлення ідэнтыфікуе і выпраўляе гэтыя памылкі і іншыя праблемы Windows з вельмі высокай эфектыўнасцю. Спампуйце Fortect тут.
Спампуйце зараз FortectРамонт сістэмы
- 100% бяспечны, як пацверджана Norton.
- Ацэньваюцца толькі ваша сістэма і абсталяванне.
Выпраўленне 2: Выдаленне праграм
Першае, што вам трэба зрабіць, каб ліквідаваць памылку праверкі бяспекі ядра вашага кампутара пасля таго, як вы паспяхова ўвайшлі ў бяспечны рэжым, гэта выдаліць усе прыкладанні або праграмы, якія ў вас ёсць нядаўна ўсталяваны.
Апошнія змены ў вашым камп'ютары маглі выклікаць праблему несумяшчальнасці праграмнага забеспячэння, якая прывяла да збою праверкі бяспекі ядра BSOD. Гэта таксама добрая ідэя для карыстальнікаў Windows, каб навучыцца выдаляць любое праграмнае забеспячэнне, якое яны не выкарыстоўваюць.
Крок #1
Каб выдаліць праграмы, адкрыйце Меню «Пуск» , увядзіце «Панэль кіравання» і націсніце Enter на клавіятуры без двукоссяў.

Крок №2
Націсніце « Выдаліць праграму .”

Крок №3
У спісе, які запаўняецца, знайдзіце праграму, якую хочаце выдаліць, і націсніце гэта.
Затым націсніце "Выдаліць/Змяніць", прачытайце інструкцыі і пацвердзіце, што хочаце выдаліць яго.
Паўтарайце гэты крок, пакуль не будуць выдалены ўсе праграмы, якія вы хочаце выдаліць.

Крок #4
Калі вы выдаляеце праграмы, націсніце кнопку Windows і выберыце «Перазагрузка», каб перазагрузіць кампутар, каб убачыць, ці з'явілася памылка сіняга экрана пры збоі праверкі бяспекі ядра вырашана.
Калі праблема не была вырашана, вам трэба будзе выкарыстоўваць USB, які вы стварылікаб атрымаць доступ да бяспечнага рэжыму і паспрабуйце некаторыя з астатніх варыянтаў, каб вырашыць памылку.

Выпраўленне 3: спыніць разгон
Вы можаце прапусціць гэты крок, калі не ведаеце, што такое разгон . Ёсць адносна мала працэсараў, здольных справіцца з разгонам. Гэта асабліва актуальна, калі вы не ўносіце мадыфікацыі астуджэння.
Калі вы спампавалі якое-небудзь праграмнае забеспячэнне для разгону, вярніцеся да спосабу №3 і выдаліце яго. Калі вы зрабілі якія-небудзь змены ў BIOS, вярніцеся ў BIOS і ўсталюйце іх да заводскіх стандартаў. Пасля адключэння разгону перазагрузіце камп'ютар і праверце, ці можа гэта выправіць памылку праверкі бяспекі ядра.
Выпраўленне 4: Абнаўленне Windows
Карыстальнікам Windows вельмі важна захаваць Windows 10 абноўлены, каб падтрымліваць яго карэктную працу. У некаторых выпадках памылковае абнаўленне можа выклікаць памылкі ядра, але больш свежае абнаўленне вырашае праблему. Каб абнавіць Windows 10 уручную, выканайце наступныя дзеянні.
Крок №1
Націсніце на значок « Настройкі » ў меню «Пуск».

Крок №2
У акне налад выберыце « Абнаўленні і ампер; Бяспека .”

Крок №3
Абярыце “ Абнаўленне Windows ” са спісу, які з'явіцца справа. Злева націсніце кнопку з надпісам « Праверыць абнаўленні » і прачытайце інструкцыі на экране, калі абнаўленні даступныя.
Вы можаце знайсці іх у раздзеле « Абнаўленне статус .”

Крок #4
Каліабнаўленні чакаюць усталёўкі, неабходна перазагрузіць кампутар, перш чым яны ўступяць у сілу. Каб зрабіць гэта, пстрыкніце ў меню «Пуск» значок « Power » і абярыце « Restart ».

Працягвайце, калі ў вас усё яшчэ ёсць праблемы з бяспекай ядра сіні экран збою праверкі.
Выпраўленне 5: Абнавіць або адключыць Абаронцу Windows
Калі падчас працы Абаронцы вы выкарыстоўваеце антывірус трэцяга боку, гэта можа лёгка выклікаць памылкі BSOD з-за збою праверкі бяспекі ядра .
Вось інструкцыя па дэактывацыі Windows Defender.
Выкажам здагадку, што праблема ўсё яшчэ існуе, нават калі ўбудаваны антывірус выключаны. У такім выпадку вы павінны праверыць, ці не выклікае антывіруснае праграмнае забеспячэнне іншых вытворцаў памылку сіняга экрана збой праверкі бяспекі ядра, умешваючыся ў іншыя аспекты Windows.

Памятайце, што кожны антывірус адрозніваецца; гэтыя інструкцыі з'яўляюцца агульнымі і не прызначаныя для вашай антывіруснай праграмы трэцяга боку.
Наведайце вэб-сайт вашага антывіруса, каб атрымаць канкрэтныя інструкцыі па абнаўленні або выдаленні антывіруснага праграмнага забеспячэння. Каб абнавіць антывіруснае праграмнае забеспячэнне, вы павінны быць у бяспечным рэжыме з сеткай (як апісана ў метадзе 2).
Крок №1
Адкрыйце Defender, двойчы пстрыкнуўшы па значок шчыта на сістэмным трэі.
Крок № 2
Пасля таго, як вы адкрыеце Defenderopen, пстрыкніце пракрутку ўніз да Virus & абнаўленні абароны ад пагроз і націсніце «Праверыць наяўнасцьабнаўленні.”

Пераканайцеся, што на вашым камп'ютары ўвесь час працуе адзін антывірус.
Выпраўленне 6: запусціце інструмент праверкі сістэмных файлаў Сканаванне на пашкоджаныя файлы
Чым больш выкарыстоўваюцца сістэмныя файлы Windows, тым больш верагоднасць іх пашкоджання і з'яўлення сіняй памылкі Kernel Security Check Failure. Вы можаце выкарыстоўваць інструмент праверкі сістэмных файлаў (SFC), убудаваны ў Windows, які таксама можа знайсці і выправіць некаторыя пашкоджаныя сістэмныя файлы. Вы павінны выканаць праверку сістэмы ў бяспечным рэжыме.
Крок №1
Пасля перазапуску ў бяспечным рэжыме націсніце [ X ] і клавішу [ Windows ] разам. У меню, якое з'явіцца, абярыце « Windows PowerShell (адміністратар) ».
Крок №2
Калі PowerShell адкрывае адкрыты камандны радок, увядзіце « sfc /scannow » або выражыце і ўстаўце каманду без двукоссяў. Затым націсніце Enter на клавіятуры.

Крок #3
Пасля завяршэння праверкі сістэмных файлаў (гэта можа заняць некаторы час часу), увядзіце « Repair-WindowsImage -RestoreHealth » (без двукоссяў) у новае акно каманднага радка або скапіруйце і ўстаўце туды каманду.
Націсніце Enter калі вы скончыце. Зноў жа, для выпраўлення пашкоджаных файлаў файлавай сістэмы можа спатрэбіцца некаторы час.
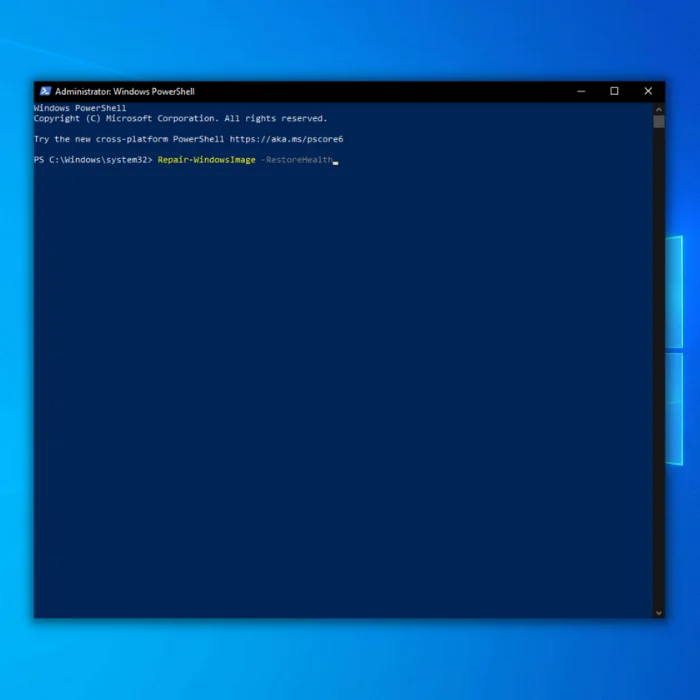
Крок #4
Калі праверка файлавай сістэмы завершана скончана, зачыніце акно PowerShell, перазагрузіце кампутар і праверце бяспеку ядра

