Змест
Trusted Platform Module (TPM) з'яўляецца найважнейшым кампанентам бяспекі ў сучасных вылічальных прыладах, забяспечваючы апаратныя функцыі бяспекі для абароны канфідэнцыйных даных і забеспячэння цэласнасці сістэмы. TPM забяспечвае пашыраныя функцыі бяспекі, такія як шыфраванне, бяспечная загрузка і пашыраная аўтэнтыфікацыя, праз спецыяльны апаратны чып на матчынай плаце прылады.
Аднак многія карыстальнікі могуць сутыкнуцца з паведамленнем пра памылку TPM-прылада не выяўлена, што можа быць расчараванне і здзіўленне. У гэтым артыкуле апісваюцца магчымыя прычыны памылкі і прапануецца поўнае кіраўніцтва па вырашэнні праблемы для забеспячэння аптымальнай бяспекі і прадукцыйнасці.
Атрымайце інфармацыю аб магчымых прычынах памылак, абнаўленні налад BIOS, уключэнні драйвераў TPM, ліквідацыі праблем з сеткавым падключэннем і іншых важных кроках для эфектыўнага ліквідацыі памылкі.
Агульныя прычыны папярэджання Прылада TPM не з'яўляецца Выяўленая памылка
- Несумяшчальная прылада TPM: Памылка можа ўзнікнуць, калі прылада TPM не цалкам сумяшчальная з абсталяваннем вашага кампутара. Праблемы з сумяшчальнасцю могуць узнікнуць з-за састарэлага чыпа TPM або няправільных налад, настроеных для вашай прылады.
- Састарэлы BIOS: Састарэлы BIOS на вашым камп'ютары таксама можа спрыяць памылцы TPM-прылада не выяўлена. Абнаўленне BIOS да апошняй версіі можа дапамагчы палепшыць сумяшчальнасць і вырашыць праблему.
- Адключаны драйвер TPM: Калі TPMправільна ачысціць. драйвер адключаны ў вашай сістэме, гэта можа прывесці да паведамлення пра памылку, паколькі аперацыйная сістэма не можа звязацца з чыпам TPM. Вы павінны ўключыць драйвер TPM у BIOS, каб вырашыць гэтую праблему.
- Пашкоджаны чып TPM: Фізічнае пашкоджанне чыпа TPM або навакольных злучэнняў на матчынай плаце можа выклікаць памылку. У гэтым выпадку, магчыма, спатрэбіцца замяніць чып, каб выправіць памылку.
- Пашкоджаныя ключы TPM: Праблемы з крыптаграфічнымі ключамі, якія захоўваюцца ў чыпе TPM, могуць прывесці да памылкі. Ачыстка ўсіх ключоў чыпа TPM або скід BIOS можа дапамагчы вырашыць гэтую праблему.
- Памылкі сеткавага злучэння: Няправільнае інтэрнэт-злучэнне можа час ад часу парушаць вашу сістэму і выклікаць памылку прылада TPM не выяўлена на ваша прылада. Ліквідацыя непаладак сеткавага злучэння або запуск інструмента ліквідацыі непаладак сеткавага падключэння ў Windows можа дапамагчы вырашыць праблему.
Разуменне гэтых распаўсюджаных прычын паведамлення пра памылку TPM-прылада не выяўлена можа палегчыць выяўленне асноўнай прычыны праблему і прымяніце адпаведнае рашэнне, апісанае ў гэтым кіраўніцтве. Вырашыўшы памылку, вы зможаце падтрымліваць аптымальную бяспеку і прадукцыйнасць сваёй прылады, забяспечваючы бесперабойную працу функцый бяспекі, якія залежаць ад TPM.
Як выправіць, што прылада TPM не вызначана
Абнавіце налады BIOS па змаўчанні да Fix TPM Device
Чып-прылада, якая захоўвае ўсе асабістыя даныя на вашымДрайвер модуля даверанай платформы (няхай гэта будзе ноўтбук Dell або Mac) - гэта TPM. Калі вы атрымліваеце ўсплывальнае паведамленне з папярэджаннем аб памылцы, напрыклад, Прылада TPM не выяўлена , гэта можа быць звязана з некалькімі прычынамі.
Гэта можа быць несумяшчальная прылада TPM з вашым абсталяванне прылады, фізічнае пашкоджанне чыпа, праблемы з ключамі TPM або памылкі сеткавага падключэння. Састарэлы BIOS таксама можа спрыяць памылцы TPM-прылада не выяўлена. Абнаўленне налад BIOS можа дапамагчы вырашыць памылку.
Пераканайцеся, што ваша прылада пастаянна атрымлівае сілкаванне; у адваротным выпадку любы бесперапынны збой падачы можа прывесці да пашкоджання мацярынскай платы. Вось крокі па абнаўленні BIOS.
Крок 1 : Пачніце працэс, загрузіўшы сумяшчальны BIOS для вашай прылады з сайта вытворцы. Спампаваны файл будзе сціснутай папкай zip.
Крок 2 : Пстрыкніце сціснутую тэчку правай кнопкай мышы і выберыце ў выпадальным меню пункт «Выняць усе». Ён распакуе ўсе файлы. Далей выканайце інструкцыі майстра, каб абнавіць BIOS, націснуўшы «далей».
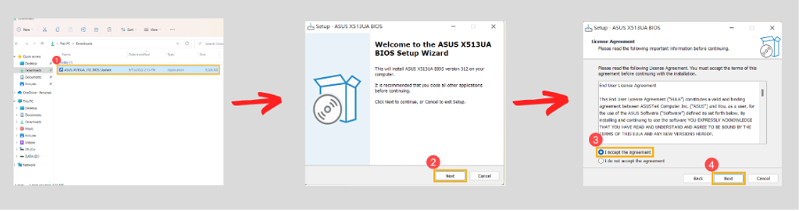
Крок 3 : У наступным майстры ўважліва прачытайце ўмовы і прачытайце опцыю «i прыняць пагадненне» унізе. Націсніце «Далей», каб працягнуць.
Крок 4 : Выберыце опцыю «ўсталяваць» і націсніце «далей», каб завяршыць дзеянне.
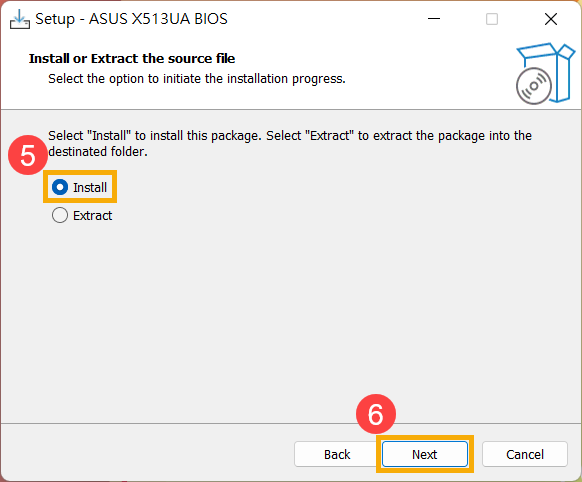
Крок 5 : Завяршыце майстар, націскаючы «далей» на кожныммайстар.
Крок 6 : Націсніце "ўстанавіць" і абярыце "завяршыць", каб завяршыць працу майстра. Пасля ўстаноўкі абнаўлення ваша прылада перазагрузіцца, і памылка, звязаная з прыладай TPM, будзе вырашана, калі звязана з абнаўленнем BIOS.
Уключыць драйвер TPM
Калі ваша прылада паказвае прыладу TPM і не выяўляе памылку, гэта можа быць звязана з тым, што TPM адключаны ў вашай сістэме. Вам трэба ўключыць TPM, каб ваша прылада магла яго выявіць. Вось крокі, якія дапамогуць прыладзе TPM вырашыць памылку.
Крок 1 : Пачніце з уваходу ў BIOS на прыладзе з дапамогай спалучэння клавіш, напрыклад, Delt, F2 ці F9. У залежнасці ад вытворцы вашага прылады вам трэба націскаць клавішы пры запуску. Затым у BIOS выберыце опцыю «бяспека».
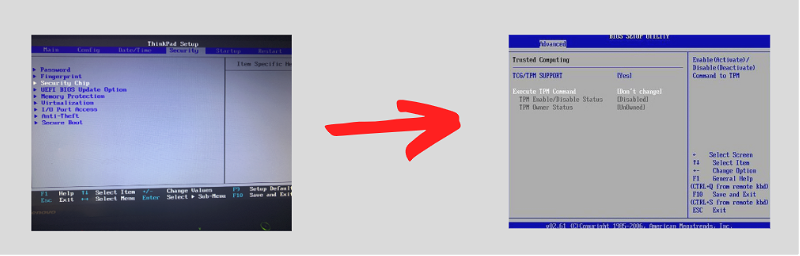
Крок 2 : У наступным акне знайдзіце «Intel Platform Trust Technology (IPTT), AMD CPU TPM , або TPM.» Перайдзіце да опцыі і «ўключыць бачнасць TPM». У залежнасці ад розных прылад гэта можа быць сцяжок або кнопка-пераключальнік, і выканайце дзеянне адпаведна. Захавайце змены і выйдзіце з BIOS.
Скіньце ўбудаванае праграмнае забеспячэнне BIOS, каб выправіць паведамленне пра памылку TPM
Калі абнаўленне версіі BIOS і ўключэнне ўбудаванага праграмнага забеспячэння TPM у BIOS не спрацавалі, то скід BIOS можа вырашыць памылку, што прылада TPM не выяўлена. Гэта можна было зрабіць як аўтаматычна, так і ўручную. Вось крокі для аўтаматычнага скіду параметру адкату BIOS, а таксама спосабы скідуўручную.
Крок 1 : Націсніце клавішу запуску і ўвайдзіце ў BIOS з дапамогай клавіш хуткага доступу (F2 або F10) у залежнасці ад вашай прылады.
Крок 2 : У меню BIOS выберыце опцыю «настройкі па змаўчанні» або «загрузіць налады па змаўчанні»/«скінуць налады па змаўчанні» ў адпаведнасці з y
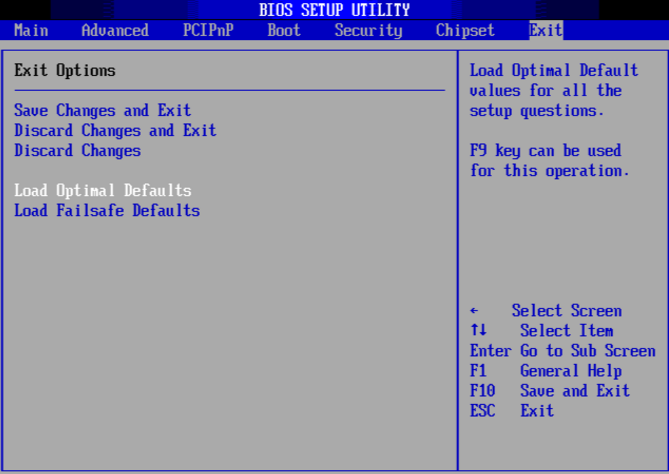
Крок 3 : У наступным акне ваша сістэма наладзіць канфігурацыю прылады па змаўчанні. Пасля пацверджання аўтаматычна выконваецца скід BIOS. Для ручнога скіду можна скінуць з дапамогай перамычак або выдаліўшы CMOS.
Абнавіць драйвер TPM
Выкарыстанне састарэлых драйвераў TPM таксама можа прывесці да памылкі прылада TPM не выяўлена. Паколькі TPM (модуль даверанай платформы) з'яўляецца прыладай на аснове чыпа, яму патрабуецца драйвер для сувязі паміж прыладай і аперацыйнай сістэмай. Вось крокі па абнаўленні драйвераў TPM.
Крок 1 : У галоўным меню Windows пстрыкніце правай кнопкай мышы значок Windows і выберыце ў спісе опцыю «дыспетчар прылад». Ці націсніце клавішу Windows +X на клавіятуры, каб запусціць утыліту.
Крок 2 : У акне «дыспетчара прылад» разгарніце параметр «прылады бяспекі».
Крок 3 : Наступнае акно адлюструе звязаныя і далучаныя да вашай прылады прылады бяспекі. Выберыце са спісу «Прылада TPM» і пстрыкніце правай кнопкай мышы, каб выбраць «абнавіць драйверы» з выпадальнага меню.
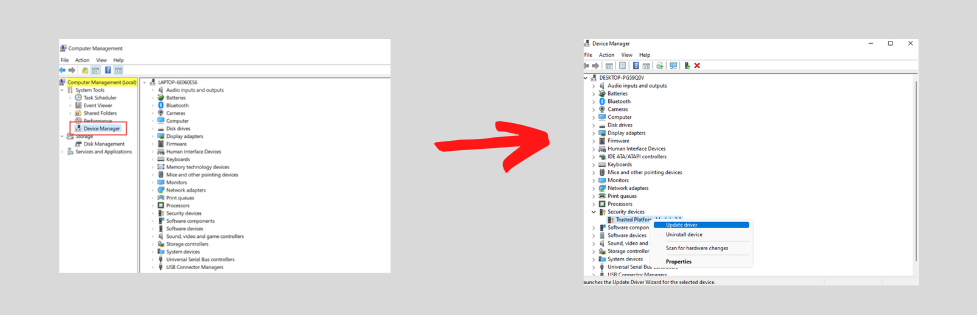
Крок 4 : На наступным этапе знайдзіце опцыю «Аўтаматычны пошук драйвера».зараз прылада ўсталюе сумяшчальныя абнаўленні для драйвераў TPM, каб вырашыць памылку.
Крок 5 : Перазагрузіце прыладу, каб праверыць бачнасць і выяўленне TPM на вашым камп'ютары.
Вырашэнне праблем з сеткавым падключэннем і прашыўкай ноўтбука
Гэта можа быць няспраўнае інтэрнэт-злучэнне, якое часам парушае працу сістэмы і выклікае памылку «Прылада TPM не выяўлена» на вашай прыладзе. У гэтым кантэксце мы можам выкарыстоўваць інструмент ліквідацыі непаладак з сеткавым злучэннем, каб праверыць асноўную прычыну памылкі і выправіць яе адпаведным чынам. Пошук і ліквідацыю непаладак таксама дапамагае прадухіліць інфармацыю аб тым, калі вы ўключыце TPM, якая захоўваецца ў ADD.
Адключэнне гэтай функцыі (аднаўленне TPM у ADDS) і запуск інструмента ліквідацыі непаладак для праверкі праблем з падключэннем да сеткі можа дапамагчы вырашыць памылку. Вось крокі: Для ліквідацыі непаладак з сеткавым падключэннем прыпыніце кропкі доступу вашага маршрутызатара і прылады, выключыце і ўключыце злучэнне Wi-Fi, забудзьце сетку і падключыце яе зноў або выкарыстоўвайце новае сеткавае злучэнне.
Для адключэння функцыі аднаўлення ADDS (аднаўленне TPM у ADDS) наступныя наступныя дзеянні:
Крок 1 : запусціце «Выканаць утыліту», націснуўшы клавішу Windows + R на клавіятуры і ў камандным полі ўвядзіце «Regedit». Націсніце «Enter»; працягваць.
Крок 2 : У наступным акне знайдзіце наступную каманду:
'Computer\HKEY_LOCAL_MACHINE\SOFTWARE\Policies\Microsoft\TPM.'
Крок3 : Двойчы пстрыкніце опцыю рэзервовага капіравання актыўнага каталога і ўсталюйце значэнне даных на «0». Гэта адключыць палітыку.
Выкарыстанне рэдактара групавой палітыкі для адключэння рэзервовага капіравання TPM у ADDS таксама можа вырашыць памылку. Вось крокі:
Крок 1 : запусціце «ўтыліту запуску», выканаўшы апісаныя вышэй крокі, і ў камандным полі ўвядзіце «gpedit.msc». Каб працягнуць, націсніце «ўвайсці».

Крок 2 : У наступным акне знайдзіце «адміністрацыйныя шаблоны», а затым выберыце опцыю «сістэма» і «Службы TPM».
Крок 3 : Цяпер на правай панэлі націсніце «ўключыць рэзервовае капіраванне TPM, каб актываваць даменныя службы каталогаў». Націсніце, каб праверыць опцыю «адключыць» або «не настроена». Націсніце «прымяніць» і націсніце « ок', каб завяршыць дзеянне.
Ачысціць усе ключы з мікрасхемы TPM
Перш чым меркаваць, што прылада TPM фізічна пашкоджана, і замяняць яе, апошняя магчымасць - выдаліць усе ключы з TPM з дапамогай утыліты цэнтра бяспекі Windows Defender. Гэтая ўтыліта ачысціць значэнні TPM, выдаліўшы інфармацыю з чыпа. Усе дадзеныя будуць выдалены, а чып будзе скінуты да стандартных налад. Перш чым ачысціць ключы, зрабіце рэзервовую копію ўсіх даных з чыпа TPM. Вось крокі, якія трэба выканаць, каб выдаліць ключы.
Крок 1 : Запусціце налады з галоўнага меню або націсніце клавішу Windows + I на клавіятуры, каб адкрыць акно налад.
Крок 2 : У акне наладабярыце опцыю «Канфідэнцыяльнасць і бяспека», а затым выберыце опцыю «Бяспека Windows» на левай панэлі.
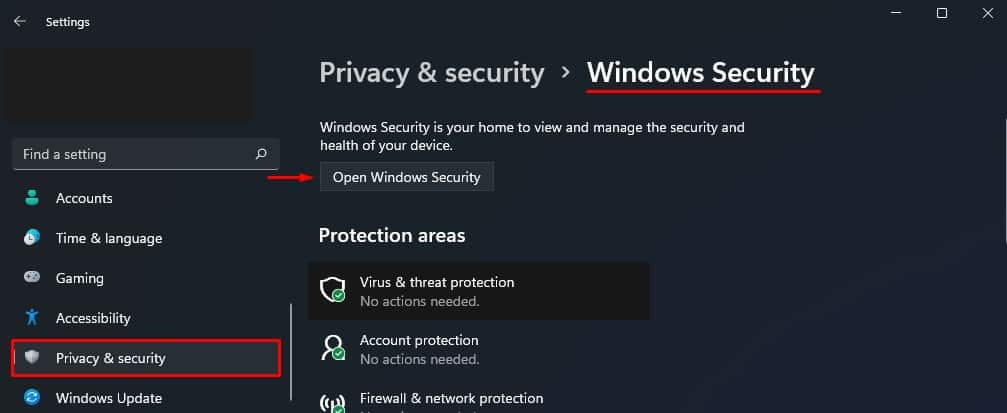
Крок 3 : У раздзеле «Бяспека Windows» адкрыйце опцыю «Бяспека прылады». На левай панэлі выберыце «працэсар бяспекі», а затым «падрабязнасці працэсара бяспекі». '
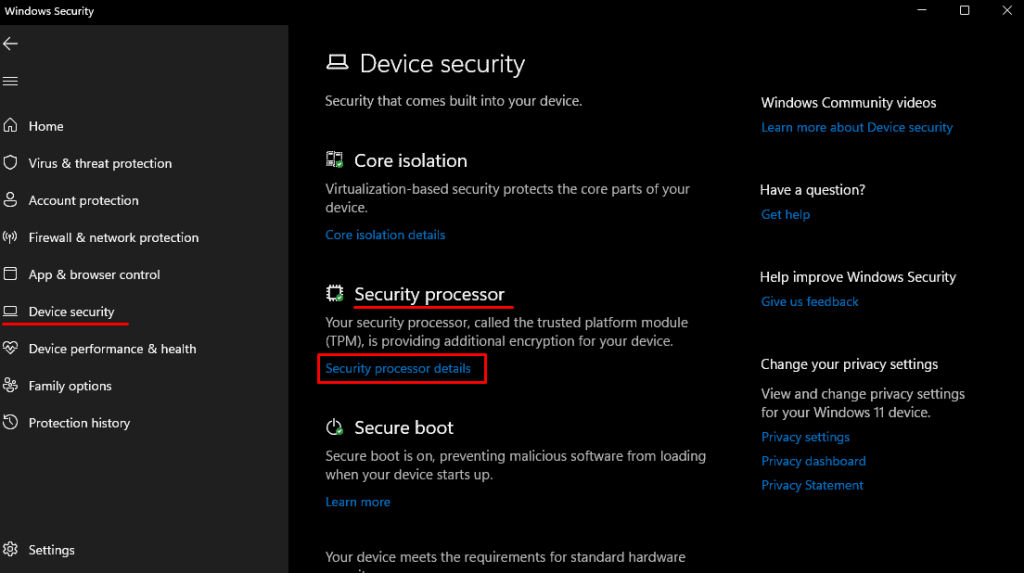
Крок 4 : Выберыце опцыю «ліквідацыя непаладак працэсара бяспекі». Калі адкрыецца акно пошуку і ліквідацыі непаладак, перайдзіце да «ачысціць TPM» і выберыце «ачысціць і перазапусціць».
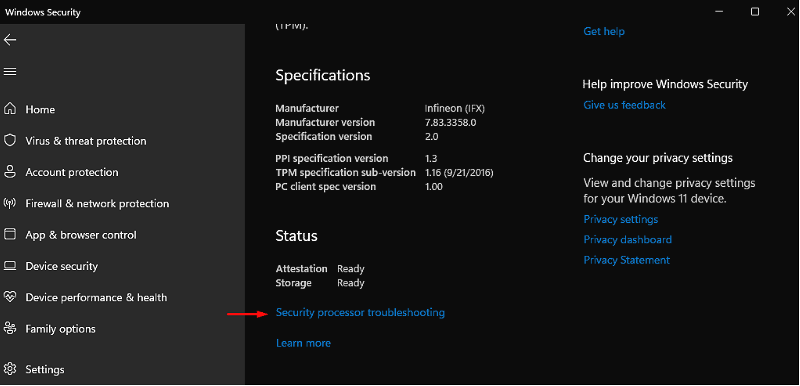
Ключы TPM таксама можна ачысціць з утыліты Run. Вось крокі:
Крок 1 : Запусціце «Выканаць утыліту» з дапамогай клавішы Windows + R і ў камандным полі ўвядзіце «tpm». магістр навук. Каб працягнуць, націсніце «ўвайсці».
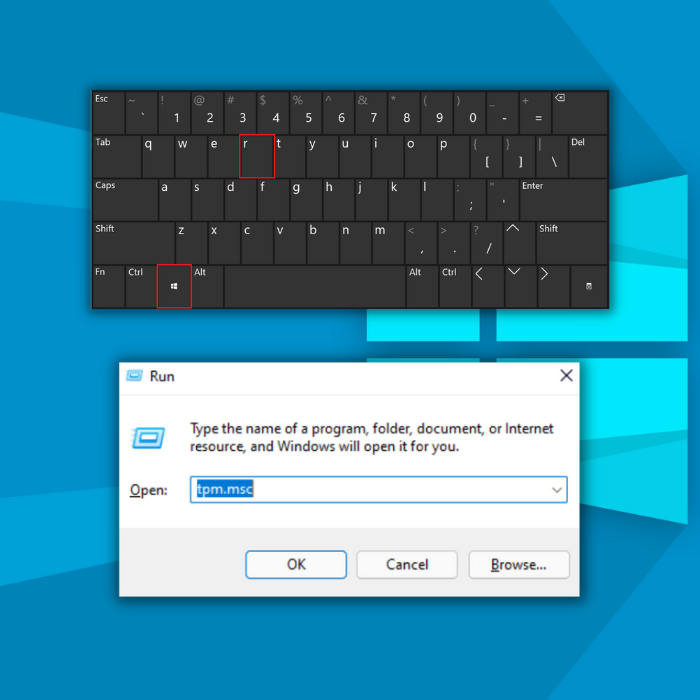
Крок 2 : У акне TPM абярыце опцыю «дзеянне», а затым націсніце «ачысціць TPM». Перазагрузіце прыладу, каб праверыць, ці не знікне памылка.
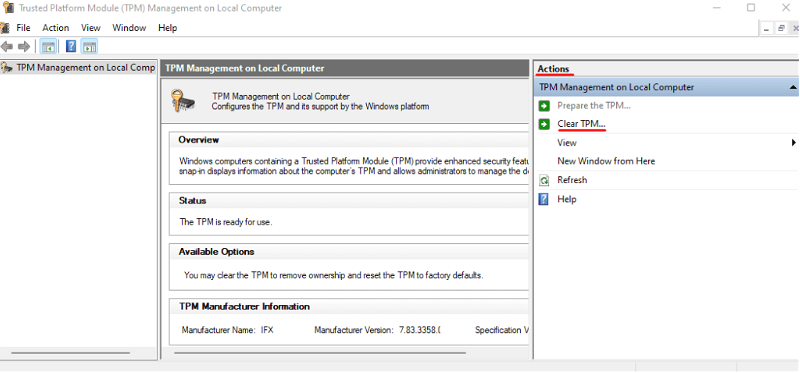 Сродак аўтаматычнага аднаўлення Windows
Сродак аўтаматычнага аднаўлення Windows Сістэмная інфармацыя
Сістэмная інфармацыя- Ваша машына зараз працуе пад кіраваннем Windows 7
- Fortect сумяшчальны з вашай аперацыйнай сістэмы.
Рэкамендуецца: Каб выправіць памылкі Windows, выкарыстоўвайце гэты пакет праграм; Рамонт сістэмы fortect. Даказана, што гэты інструмент для выпраўлення і выяўляе і выпраўляе гэтыя памылкі і іншыя праблемы Windows з вельмі высокай эфектыўнасцю.

- На 100% бяспечна, як пацверджана Norton.
- Толькі ваша сістэма і абсталяваннеацэнены.
Часта задаюць пытанні пра прыладу TPM, якая не выяўлена
Ці можа батарэя майго ноўтбука Dell выклікаць паведамленне пра памылку TPM?
Некаторыя магчымыя прычыны могуць уключаць праблемы з батарэяй, праблемы з канфігурацыяй абсталявання і праграмнага забеспячэння вашага ноўтбука або памылкі ў працэсе ініцыялізацыі TPM. Магчыма, вам спатрэбіцца замяніць або абнавіць часткі вашага камп'ютара, каб вырашыць праблему і аднавіць стандартную функцыянальнасць.
Што ўплывае на функцыянальнасць TPM?
Некалькі фактараў могуць уплываць на функцыянальнасць TPM, у тым ліку:
– налады прылады
– абнаўленні прашыўкі
– канфігурацыі праграмнага забеспячэння
Напрыклад, калі TPM адключаны або не працуе належным чынам, ён можа не мець магчымасці захоўваць крыптаграфічныя дадзеныя бяспечныя ключы і працэсы.
Налады аперацыйнай сістэмы і драйверы абсталявання таксама могуць уплываць на прадукцыйнасць TPM. Каб максымізаваць эфектыўнасць вашага TPM і забяспечыць аптымальную бяспеку і надзейнасць, вельмі важна кантраляваць важныя кампаненты сістэмы на прадмет любых праблем або дэфектаў, якія могуць паставіць пад пагрозу прадукцыйнасць акумулятара ноўтбука.
Адключэнне кабеля сілкавання да майго ноўтбука скіне налады налада TPM?
Гэта залежыць ад канкрэтнай мадэлі ноўтбука і параметраў, настроеных для інфармацыі аб аднаўленні TPM. Некаторыя карыстальнікі могуць выявіць, што простае адключэнне кабеля сілкавання ад камп'ютара прывядзе да скіду налад TPM, у той час як іншым можа спатрэбіцца прыняць дадатковыя меры, каб

