Змест
Усё яшчэ спампоўваеце стандартныя пункцірныя лініі? Вы не павінны. Верагодна, хутчэй зрабіць пункцір самастойна, чым шукаць бясплатны ў інтэрнэце.
Быў там, зрабіў гэта. Я ведаў, што зрабіць пункцірную лінію было лёгка, але мне было цяжка даведацца, дзе знаходзіцца варыянт пункцірнай лініі.
Кепка & Значэнне вугла і працяжніка - гэта дзве ключавыя налады, над якімі вам трэба будзе папрацаваць. Акрамя гэтага, вы таксама можаце зрабіць пункцірную лінію, стварыўшы новую пэндзаль.
У гэтым уроку я пакажу вам, як зрабіць пункцірную лінію з дапамогай двух простых метадаў разам з некаторымі дадатковымі парадамі.
Давайце паглыбімся!
2 спосабы зрабіць пункцірную лінію ў Adobe Illustrator
Вы можаце зрабіць пункцірную лінію, стварыўшы новы пэндзаль, або змяніўшы налады абводкі і адрэдагуйце пункцірную лінію.
Заўвага: здымкі экрана зроблены з версіі Adobe Illustrator CC 2021 для Mac. Windows ці іншыя версіі могуць выглядаць інакш.
Спосаб 1: Стварыце пункцірную лінію
Крок 1: Абярыце інструмент Ellipse Tool і стварыце невялікі круг.
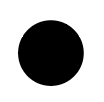
Крок 2: Перацягніце круг на панэль пэндзляў. Калі яна яшчэ не адкрыта, вы можаце адкрыць панэль пэндзляў з верхняга меню Акно > Пэндзлі .
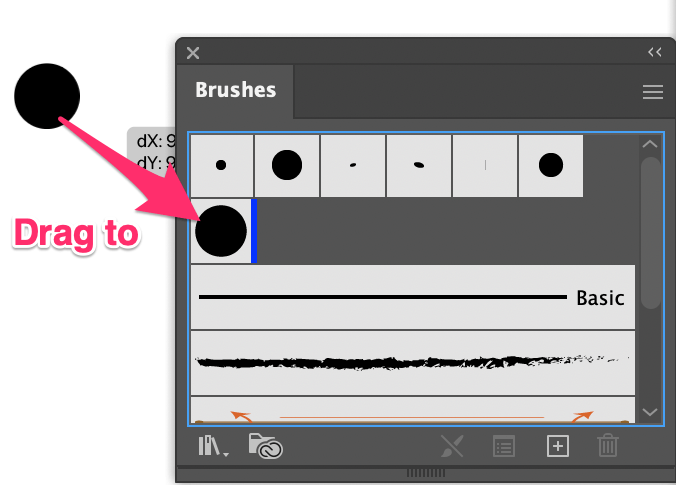
Калі вы перацягваеце круг на панэль "Пэндзлі", з'явіцца дыялогавае акно "Новая пэндзаль", у якім вы ўбачыце стандартны параметр пэндзля Рассеяны пэндзаль . Націсніце ОК .
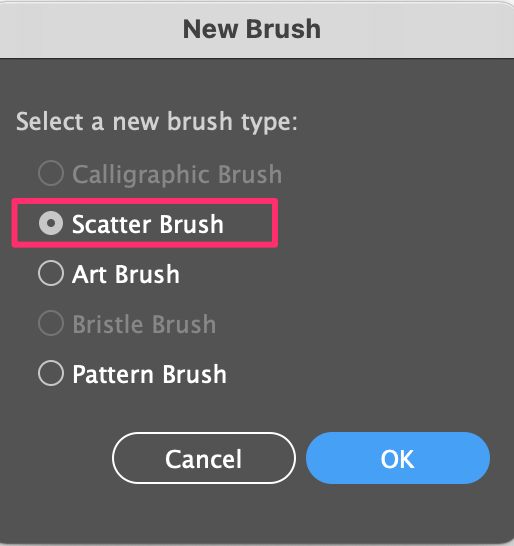
Пасля націску ОК , вы можаце змяніць параметры рассейваючага пэндзля. Вы можаце змяніць назву пэндзля і пакуль пакінуць астатнія налады.
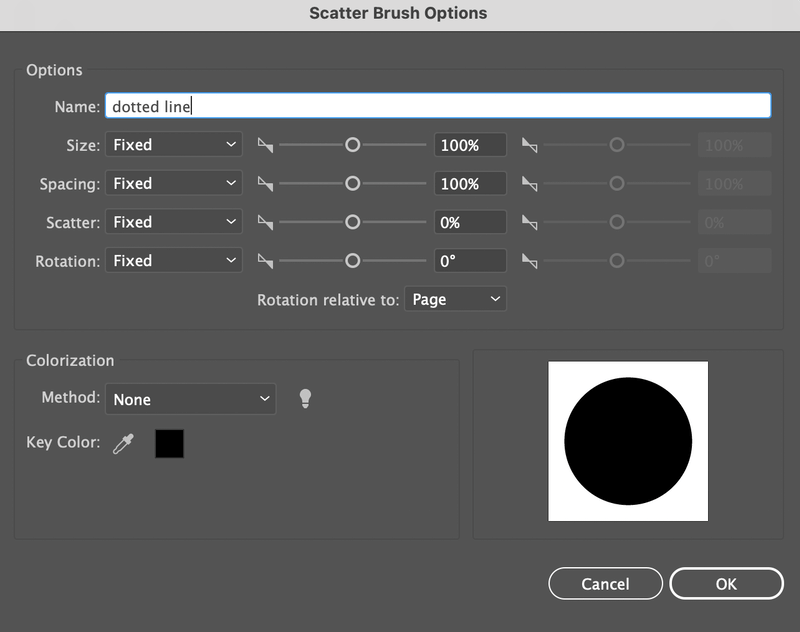
Крок 3: Выберыце Інструмент адрэзка лініі , каб намаляваць лінію.

Крок 4: Вярніцеся да панэлі пэндзляў і выберыце толькі што створаны пэндзаль з пункцірнай лініяй. Вы ўбачыце нешта падобнае.

Як бачыце, паміж кропкамі няма прасторы і яны занадта вялікія.
Крок 5: Двойчы пстрыкніце пэндзаль на панэлі пэндзляў, каб зноў адкрыць акно параметраў рассейваючага пэндзля. Адзначце сцяжок Папярэдні прагляд і наладзьце Памер і Інтэрвал , каб атрымаць вынік, які лепш за ўсё падыходзіць вам.
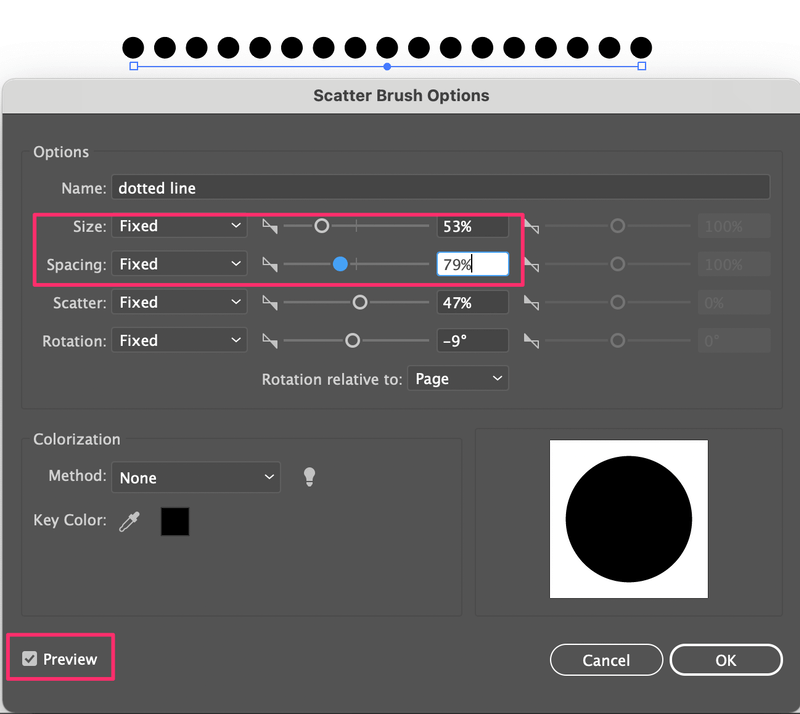
Метад 2: Змяніце стыль абводкі
Крок 1: Выкарыстоўвайце Інструмент адрэзка лініі , каб намаляваць лінію.
Крок 2: Перайдзіце да панэлі Знешні выгляд і націсніце Штрых .
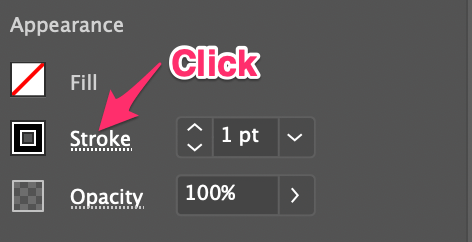
Крок 3: Наладзьце параметры. Цяпер у вас ёсць некалькі варыянтаў карэкціроўкі лініі. Зменіце Cap на Round Cap і Corner на Round Join (сярэдні варыянт для абодвух).
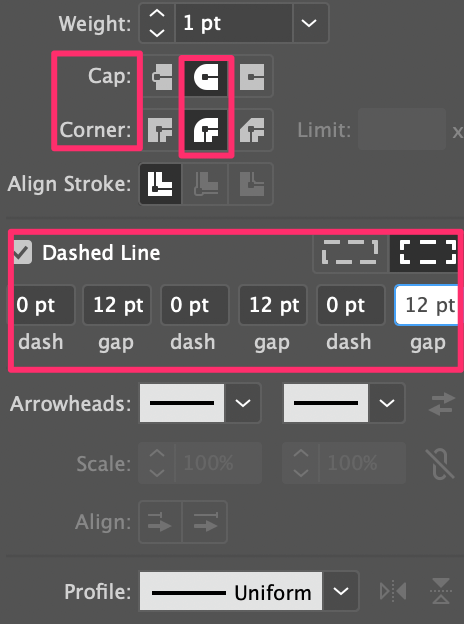
Адзначце сцяжок Пункцірная лінія і змяніце ўсе значэнні працяжнікаў на 0 пт. Значэнне зазору вызначае адлегласць паміж кропкамі, чым вышэй значэнне, тым больш адлегласць. Напрыклад, я стаўлю 12 пт, і гэта выглядае так.

Калі вы хочаце зрабіць кропкі большымі, проста выберыце лінію і павялічце таўшчыню штрыха.


Дадатковыя парады
Калі вы хочаце стварыць пункцірныя або пункцірныя формы. Вы можаце выбраць любы з інструментаў формы, а потым змяніць стыль абводкі.
Напрыклад, калі вы хочаце стварыць пункцірны прамавугольнік. Каб намаляваць прамавугольнік, выберыце інструмент «Прамавугольнік», а потым зменіце абводку адным з вышэйзгаданых спосабаў. Вы таксама можаце змяніць колер пункцірнай лініі, змяніўшы колер абводкі.
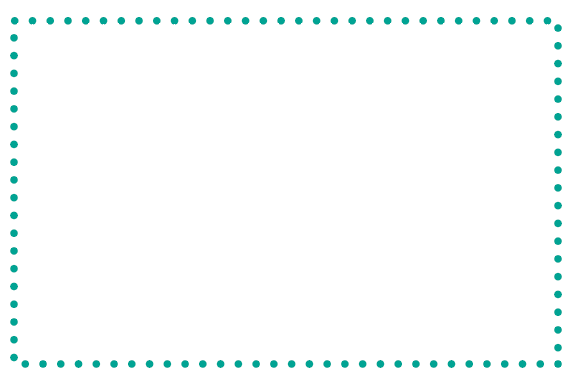
Хочаце зрабіць лініі больш цікавымі? Вы можаце змяніць профіль. Як наконт гэтага?
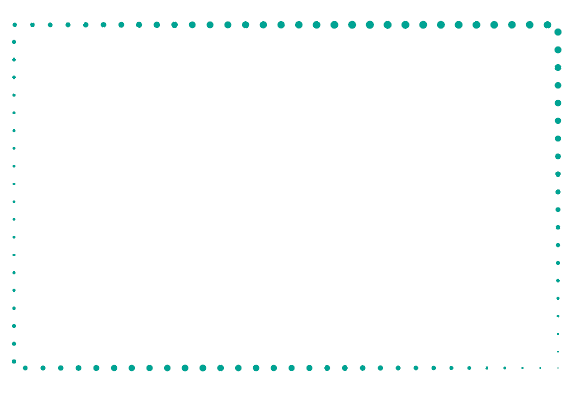
Падвядзенне вынікаў
Абодва метады даюць вам магчымасць рэдагаваць памер і інтэрвал, але калі вы хочаце змяніць колер пункцірнай лініі, вам трэба будзе змяніць колер абводкі .
Тэхнічна вы можаце стварыць каляровы пэндзаль, але колькі разоў вы збіраецеся выкарыстоўваць адзін і той жа колер? Вось чаму змена колеру абводкі больш эфектыўная.

