Змест
Куб? Мы ўступаем у 3D-дызайн? Кожны раз, калі людзі пыталіся, ці магу я зрабіць 3D-дызайн раней, мой адказ заўсёды быў: НЕ! З доляй страху.
Але паспрабаваўшы 3D-эфект у Adobe Illustrator пару гадоў таму, я даведаўся, што насамрэч гэта не так складана. Вядома, я кажу пра некаторыя асноўныя дызайны, якія выглядаюць у 3D. Нягледзячы на тое, што графічны дызайн у асноўным 2D, сумеснае выкарыстанне некаторых 3D-эфектаў можа зрабіць нешта вельмі крутое.
Дарэчы, хто сказаў, што куб павінен быць 3D? Гэта таксама можа быць 2D, і вам не трэба выкарыстоўваць 3D-эфект, калі вы не адчуваеце сябе з ім камфортна.
У гэтым уроку вы даведаецеся, як стварыць 2D і 3D куб у Adobe Illustrator.
Давайце паглыбімся!
Як стварыць куб у Adobe Illustrator (2D і 3D)
У залежнасці ад эфекту, які вы хочаце стварыць, вы можаце стварыць куб каб упісацца ў ваш 2D-графічны дызайн або 3D-стыль з дапамогай Extrude & Эфект скосу.
Заўвага: усе здымкі экрана зроблены з версіі Adobe Illustrator CC 2021 для Mac. Windows ці іншыя версіі могуць выглядаць інакш.
Стварэнне 2D-куба
Крок 1: Абярыце Polygon Tool на панэлі інструментаў. Звычайна ён знаходзіцца ў тым жа меню, што і інструмент прамавугольніка.

Націсніце на мантажную вобласць, каб стварыць 6-гранны шматкутнік.

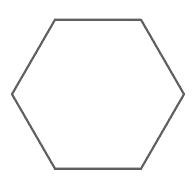
Крок 2: Выберыце шматкутнік і павярніце яго на 330 градусаў. Вы можаце павярнуць яго ўручную або двойчы націснуць на інструмент павароту для ўводудакладнае значэнне вугла.

Вы таксама можаце маштабаваць шматкутнік, каб зрабіць яго большым або меншым. Націсніце і перацягніце любы кут абмежавальнай рамкі і ўтрымлівайце клавішу Shift для прапарцыйнага маштабу.

Крок 3: Выберыце Інструмент адрэзка лініі (\) на панэлі інструментаў.

Націсніце на ніжнюю апорную кропку шматкутніка і правядзіце лінію адтуль да цэнтра. Калі ваш разумны гід уключаны, ён пакажа, калі вы дойдзеце да цэнтра.

Паўтарыце той жа крок для двух іншых вуглоў, каб злучыць лініі з цэнтрам, і вы ўбачыце куб.

Крок 4: Вылучыце ўсё (шматкутнік і лініі) і абярыце Інструмент пабудовы фігур (Shift+M) на панэлі інструментаў.
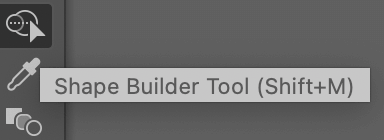
Націсніце на трох паверхнях куба.

Яны стануць фігурамі замест ліній. Вы можаце раздзяліць іх, каб пераправерыць, ці складзены формы.

Складзіце іх назад пасля таго, як пераканаецеся, што фігуры сфарміраваны, і вы практычна скончылі. Цяпер вы можаце дадаць колеру ў свой куб!

Парада: пасля дадання колераў я рэкамендую згрупаваць аб'ект разам, калі вы хочаце перамяшчацца.
Не зусім той эфект, які вы шукаеце? Вы таксама можаце зрабіць больш 3D-куб з дапамогай 3D-эфекту.
Стварэнне 3D-куба
Крок 1: Абярыце Прастакутнік (M) на панэлі інструментаў, утрымлівайце клавішу Shift , каб намаляваць квадрат.

Крок 2: Забраны квадрат, перайдзіце ў верхняе меню і абярыце Эфект > 3D > Выціснуць & Фаска .

Адкрыецца акно параметраў 3D Extrude і Bevel. Так, гэта можа выглядаць заблытаным, але на самой справе гэта не так ужо і складана. Не забудзьце паставіць галачку ў полі Папярэдні прагляд , каб бачыць змены і апрацоўваць іх па меры іх унясення.

Я збіраюся хутка разгледзець варыянты стварэння 3D-куба, па сутнасці, мы будзем толькі наладжваць Пазіцыю , Глыбіню выціскання, і Паверхня параметры асвятлення.
Палажэнне павінна быць даволі простым для разумення, яно паказвае перспектыву таго, як вы хочаце разглядаць 3D-фігуру, вы можаце выбраць опцыю з опцый пазіцыі, наладзіць вугал у залежнасці ад значэння або ўручную перамяшчайце форму па восі, каб змяніць становішча.
Глыбіня выціскання вызначае глыбіню аб'екта. Кажучы простымі словамі, як далёка колер зацянення (у дадзеным выпадку чорны) знаходзіцца ад (квадратнай) паверхні?
Напрыклад, значэнне па змаўчанні было 50 пт (вы можаце бачыць, як гэта выглядае на скрыншоце вышэй), цяпер я павялічваю значэнне да 100 пт, і гэта выглядае «глыбей» і больш 3D.
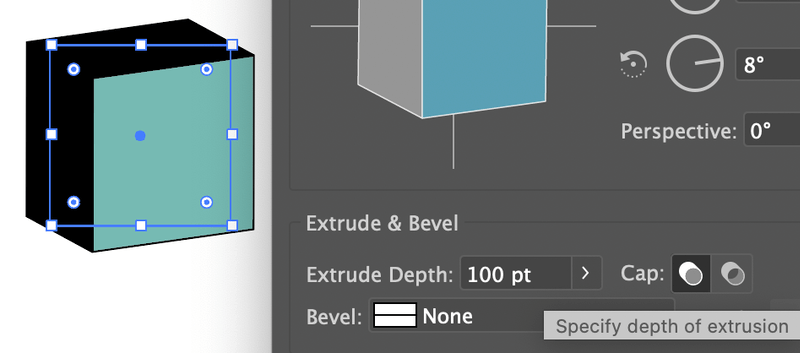
Ёсць розныя варыянты Surface, з якіх вы можаце выбраць, і будуць розныя варыянты рэгулявання асвятлення і стылю.
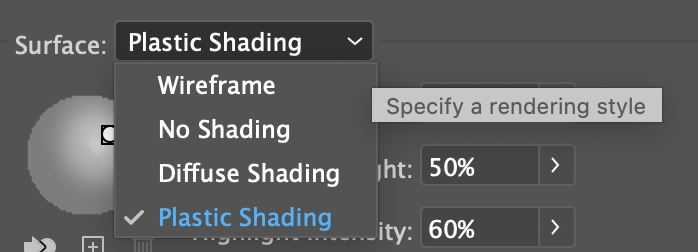
Звычайны эфект куба ствараецца з дапамогай пластыкавага зацянення , які прымушае аб'ект адлюстроўваць святло і стварае эфект бліскучага бляску. Калі вы выбіраецестыль паверхні, вы можаце адпаведна наладзіць асвятленне. Вы таксама можаце змяніць колер зацянення, каб зрабіць лепшае супадзенне.

Націсніце ОК , калі вы задаволены тым, як гэта выглядае. Вось і ўсё! Зрабіць трохмерны аб'ект не так ужо і складана.

Вы можаце змяніць колер, дадаць або выдаліць абводку.

Калі вы хочаце атрымаць падрабязнае тлумачэнне стварэння 3D-аб'ектаў, вы можаце вывучыць і паспрабаваць розныя варыянты кожнай налады.
Выснова
Насамрэч, гэта даволі зразумелы выбар А або Б. Калі вы хочаце зрабіць 2D-куб, выкарыстоўвайце інструмент шматкутніка, інструмент лініі і інструмент будаўніка формы. Калі вы хочаце стварыць больш рэалістычны куб у 3D-стылі, выберыце Extrude & Эфект скосу. Гэта можа быць больш складана, чым зрабіць 2D-куб, проста не спяшайцеся вывучыць варыянты і стылі.

