Змест
Ці можаце вы стварыць GIF-файл у Adobe Illustrator?
Праўда ў тым, што вы не можаце зрабіць GIF у Adobe Illustrator у адзіночку . Так, першыя крокі можна зрабіць у Adobe Illustrator. Гэта азначае, што вы можаце падрыхтаваць мантажныя вобласці для аніміраванага GIF-файла ў Adobe Illustrator, але вам трэба будзе экспартаваць мантажныя вобласці ў праграму для стварэння GIF-файлаў або выкарыстоўваць Photoshop, каб стварыць сапраўдны GIF-файл.
У гэтым уроку вы даведаецеся, як ствараць аніміраваныя GIF-файлы ў Adobe Illustrator і Photoshop. Я падзялю падручнікі на дзве часткі.
Частка 1 пазнаёміць з крокамі, якія неабходна выканаць у Adobe Illustrator, а частка 2 пакажа вам, як канвертаваць мантажныя вобласці ў аніміраваныя GIF-файлы ў Photoshop. Калі вы не карыстаецеся Photoshop, не хвалюйцеся, я таксама пакажу вам, як зрабіць GIF-файл з дапамогай онлайн-вытворцаў GIF-файлаў.
Заўвага: здымкі экрана ў гэтым уроку ўзяты з версіі Adobe Illustrator CC 2022 для Mac і Photoshop CC 2022 для Mac. Windows ці іншыя версіі могуць выглядаць інакш.
Частка 1: Стварэнне GIF у Adobe Illustrator
Калі Adobe Illustrator не аніміруе, чаму мы выкарыстоўваем яго для стварэння GIF? Просты адказ: таму што вам трэба стварыць вектары для GIF у Adobe Illustrator, а галоўнае - мець розныя кадры/дзеянні, падзеленыя на розныя мантажныя вобласці.
Як бы заблытана гэта ні гучала, вы ўсё зразумееце, калі я пакажу вам тут прыклад з падрабязнымі крокамі.
Крок 1: Стварыце новы AdobeФайл Illustrator і ўсталюйце памер мантажнай вобласці 400 x 400 пікселяў (Гэта мая прапанова, не саромейцеся ўсталёўваць любы іншы памер, які вам падабаецца).

Паколькі гэта будзе GIF, я не рэкамендую мець вялікі файл, і лепш за ўсё, калі мантажная вобласць будзе квадратнай.
Крок 2: Стварыце значок або ілюстрацыю, якую хочаце аніміраваць. Напрыклад, я збіраюся зрабіць GIF-файл з дажджом, таму я ствару форму воблака і некалькі кропель дажджу.
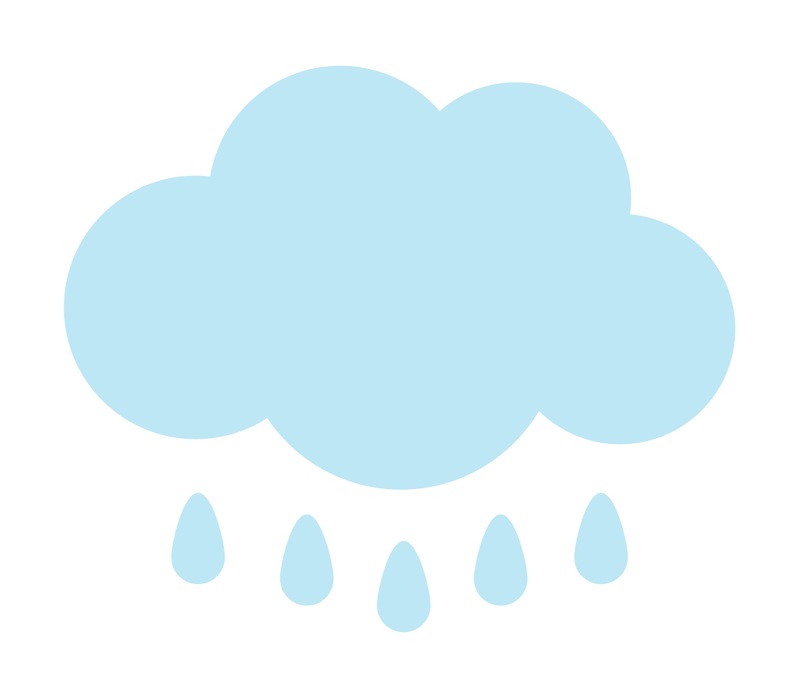
Усе фігуры зараз знаходзяцца на адной мантажнай вобласці, таму наступным крокам з'яўляецца раздзяленне іх на розныя мантажныя вобласці для стварэння кадраў анімацыі.
Крок 3: Стварыце новыя мантажныя вобласці. Гэтыя мантажныя вобласці пазней будуць кадрамі ў Photoshop, таму колькасць мантажных панэляў залежыць ад колькасці кадраў/дзеянняў, якія вы хочаце мець у GIF.
Напрыклад, я дадаў пяць дадатковых мантажных панэляў, так што цяпер у мяне шэсць мантажных панэляў.
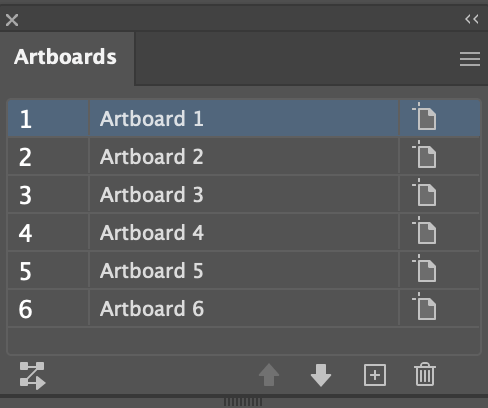
Не хвалюйцеся, калі вы не ўпэўнены ў дадзены момант, вы заўсёды можаце дадаваць або выдаляць мантажныя вобласці пазней.
Крок 4: Скапіруйце і ўстаўце фігуры на новыя мантажныя панэлі. Калі вы рэдагуеце адну і тую ж форму, вы можаце скапіяваць форму на ўсе мантажныя вобласці і ўнесці змены ў кожную мантажную вобласць.
Заўвага: пры стварэнні GIF вельмі важна размясціць фігуры на новых мантажных панэлях. Спалучэнне клавіш для размяшчэння скапіраванага аб'екта ў тым самым месцы: Command + F ( Ctrl + F для карыстальнікаў Windows).
Элементы наартборды павінны адпавядаць паслядоўнасці таго, як будзе паказвацца GIF.
Напрыклад, форма воблака будзе ўвесь час паказвацца на GIF, таму скапіруйце форму воблака на ўсе новыя мантажныя вобласці. Вы таксама можаце дадаваць элементы на новую мантажную вобласць адзін за адным. Вырашаць табе.

Вырашыце, якая частка будзе паказвацца наступнай, і арганізуйце мантажныя вобласці ў адпаведнасці з паслядоўнасцю кадра, які будзе паказвацца на GIF.
У маім выпадку я хачу, каб сярэдняя кропля дажджу была паказана першай, таму я змяшчаю яе разам з формай воблака на Artboard 2. Затым на наступных кадрах (мантажных панелях) я дадам кроплі дажджу па баках адзін за адным.

Пасля таго, як я наладзіў усе мантажныя панэлі, я вырашыў выдаліць кроплі дажджу з першай мантажнай вобласці, так што цяпер мае мантажныя панэлі выглядаюць так, і яны гатовыя да працы.
Крок 5: Назавіце мантажныя вобласці і размесціце іх у паслядоўнасці таго, як вы хочаце, каб яны выглядалі на GIF. Я буду называць іх ад кадра 1 да кадра 6, каб пазней іх было лягчэй ідэнтыфікаваць у Photoshop.
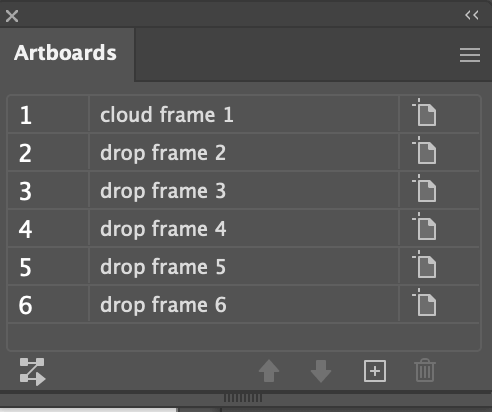
Крок 6: Экспарт мантажных панэляў. Перайдзіце ў верхняе меню Файл > Экспарт > Экспарт для экранаў і абярыце Экспарт мантажных панэляў .

Вы павінны ўбачыць свае мантажныя вобласці, захаваныя як асобныя выявы з назвамі.

Вы скончылі працу ў Adobe Illustrator, давайце працягнем працэс анімацыі ў Photoshop.
Частка 2: Стварэнне GIF-анімацыі ў Photoshop
Пасля таго, як у вас будуць гатовыя ўсе кадры, засталося толькіКаб стварыць аніміраваны GIF у Photoshop, спатрэбіцца некалькі хвілін.
Крок 1: Стварыце новы дакумент у Photoshop такога ж памеру, як файл Adobe Illustrator з Часткі 1. У маім выпадку гэта будзе 400 x 400 пікселяў.
Крок 2: Перацягніце выявы, якія вы экспартавалі з Adobe Illustrator, у Photoshop, і яны будуць паказаны ў выглядзе слаёў.

Крок 3: Перайдзіце ў верхняе меню Акно > Часовая шкала , або вы можаце непасрэдна змяніць працоўную прастору на Рух .

Вы павінны ўбачыць працоўную вобласць Timeline у ніжняй частцы акна Photoshop.

Крок 4: Націсніце Стварыць кадравую анімацыю ў працоўнай вобласці часовай шкалы, і вы ўбачыце верхні пласт, паказаны ў працоўнай вобласці часовай шкалы.

Крок 5: Пстрыкніце ў правым верхнім куце акна часовай шкалы, каб адкрыць згорнутае меню і абярыце Стварыць рамкі са слаёў .

Тады ўсе пласты будуць паказаны як рамкі.

Як вы можаце бачыць, першы кадр пусты, таму што гэта фон пазней. Вы можаце выдаліць першы кадр, выбраўшы кадр і націснуўшы кнопку Выдаляе выбраныя кадры ў акне часовай шкалы.
Крок 6: Націсніце на стрэлку ўніз пад кожным кадрам, каб адпаведна змяніць хуткасць кожнага кадра. Напрыклад, я змяніў хуткасць усіх кадраў на 0,2 секунды.

Вы можаце націснуць кнопку прайгравання, каб убачыць, як выглядае GIF. Як толькі вы будзеце задаволены вынікам. Апошні крокгэта экспартаваць яго як GIF.
Крок 7: Перайдзіце ў верхняе меню Файл > Экспарт > Захаваць для Інтэрнэту (Спадчына) .
У меню налад самае важнае - выбраць GIF у якасці тыпу файла і выбраць Назаўжды у якасці параметраў выразання. Вы адпаведна зменіце іншыя налады.

Націсніце Захаваць і віншуем! Вы толькі што зрабілі аніміраваны GIF.
Як зрабіць GIF без Photoshop
Не знаёмыя з Photoshop? Вы, вядома, можаце стварыць GIF і без Photoshop. Ёсць так шмат онлайн-інструментаў, якія дазваляюць бясплатна ствараць GIF.
Напрыклад, EZGIF з'яўляецца папулярным стваральнікам GIF-файлаў, і ён просты ў выкарыстанні. Усё, што вам трэба зрабіць, гэта загрузіць свае выявы, выбраць хуткасць прайгравання, і ён аўтаматычна створыць для вас GIF.

Выснова
Adobe Illustrator - гэта месца, дзе вы ствараеце элементы анімацыі, а Photoshop - гэта месца, дзе вы ствараеце аніміраваны GIF.
Больш простым варыянтам было б выкарыстаць онлайн-вытворца GIF-файлаў. Перавага ў тым, што гэта зэканоміць вам шмат часу, асабліва калі вы не знаёмыя з Photoshop. Аднак я аддаю перавагу гнуткасці Photoshop, таму што я магу больш кантраляваць кадры.

