Змест
Не ўпэўнены, якое спалучэнне колераў выглядае лепш? Ёсць толькі адзін колер, які не падыходзіць, і вы хочаце яго змяніць, але не ведаеце, які варыянт? Я цалкам разумею, гэта было цяжкасцю для кожнага графічнага дызайнера, асабліва калі вы толькі пачыналі.
Вам пашанцавала, сёння Adobe Illustrator зрабіў свае інструменты і функцыі больш зручнымі, чым, напрыклад, дзесяць гадоў таму, калі я быў студэнтам графічнага дызайну.
Замест таго, каб мяняць колеры адзін за адным, як мне даводзілася, цяпер вы можаце змяняць колеры нашмат лягчэй дзякуючы функцыі Recolor. Што ж, я павінен сказаць, што піпетка таксама заўсёды была вельмі карыснай.
Калі вы хардкорны вольны дызайнер, магчыма, стварэнне арыгінальных узораў колеру з дапамогай інструмента выбару колеру стане для вас лепшым варыянтам.
У любым выпадку, сёння вы даведаецеся пра чатыры розныя спосабы змены колеру аб'ектаў у Adobe Illustrator з дапамогай гэтых выдатных функцый разам з некаторымі карыснымі парадамі.
Без лішніх слоў, давайце паглыбімся!
4 спосабы змяніць колер аб'екта ў Adobe Illustrator
Заўвага: здымкі экрана зроблены з версіі Illustrator CC 2021 для Mac. Windows ці іншыя версіі могуць выглядаць крыху інакш.
Незалежна ад таго, працуеце вы над рознымі версіямі мастацкага твора ці проста хочаце змяніць пэўны колер аб'екта, вы знойдзеце спосаб.
1. Перафарбаваць твор
Як зручна! Калі вы яшчэ не спрабаваліФункцыя Recolor Artwork у Adobe Illustrator, вы павінны. Гэта лепшы метад, які вы можаце выкарыстоўваць, калі хочаце змяніць усю каляровую схему аб'екта.
Крок 1 : Выберыце аб'екты, колеры якіх вы хочаце змяніць. Утрымлівайце клавішу Shift, каб выбраць некалькі аб'ектаў, або, калі вы хочаце выбраць усе аб'екты, націсніце Command + A .
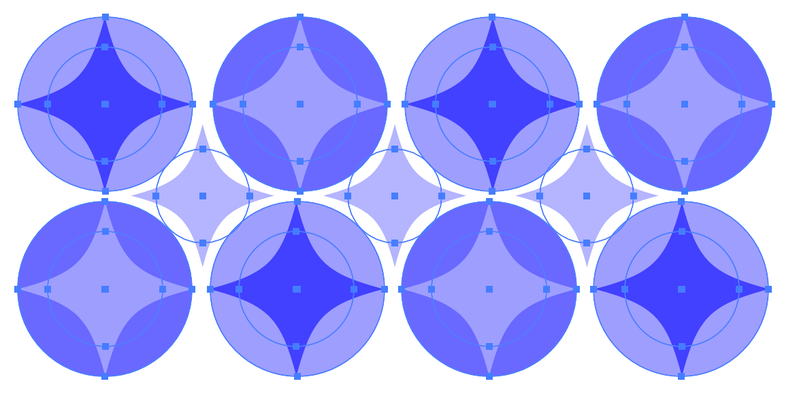
Калі ваш аб'ект выбраны, вы ўбачыце кнопку Перафарбаваць на панэлі ўласцівасцей.
Крок 2 : Націсніце на кнопку Перафарбаваць .
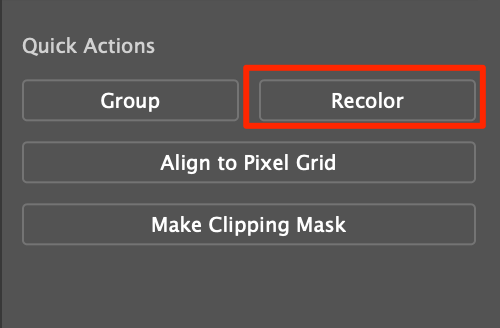
Вы ўбачыце акно рэдагавання колеру, а арыгінальны колер вашай ілюстрацыі будзе паказаны на каляровым коле.
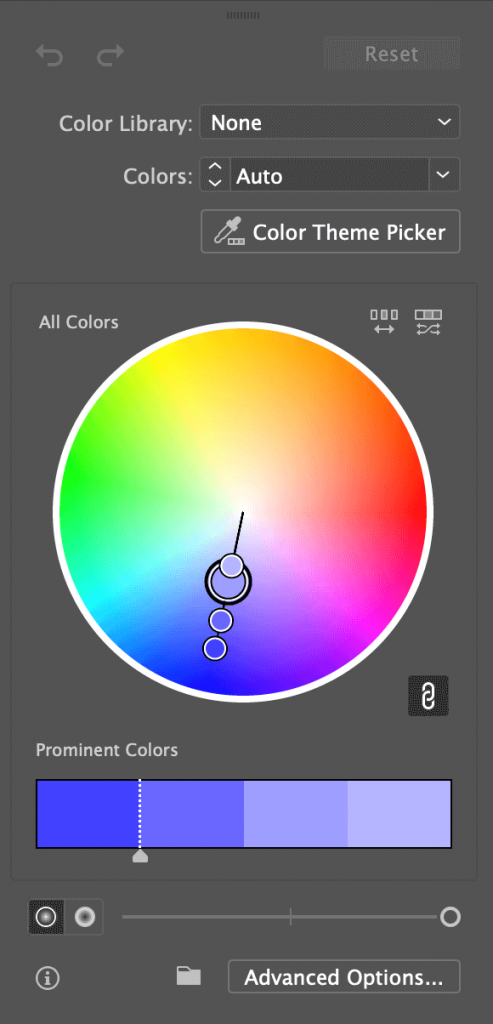
Крок 3 : Цяпер ёсць некалькі рэчаў, якія вы можаце зрабіць, каб змяніць колеры.
Калі вы жадаеце змяніць колер усіх аб'ектаў, пстрыкніце адзін з маркераў колеру і перацягвайце, пакуль не знойдзеце ідэальны колер.
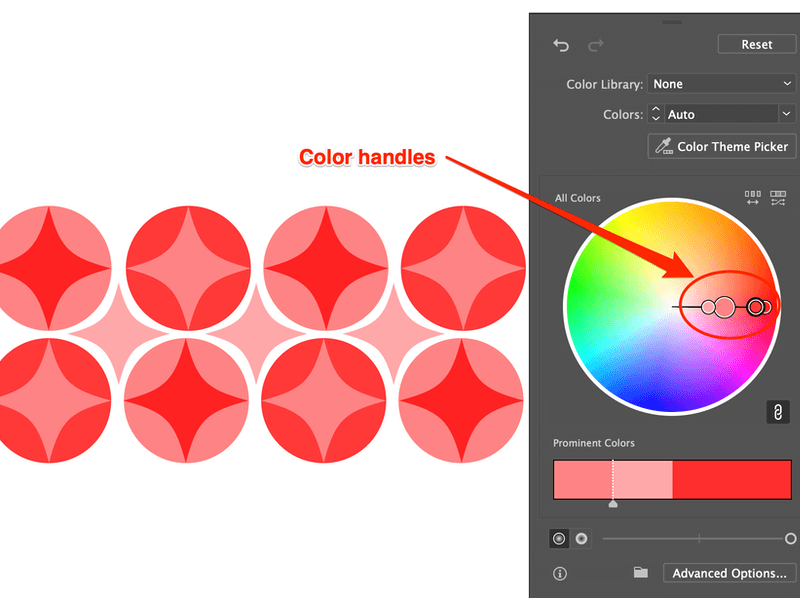
Калі вы жадаеце змяніць пэўны колер, пстрыкніце значок Звязаць, раз'яднаць гармонію Колеры . Вы можаце развязаць колеры і рэдагаваць іх паасобку.
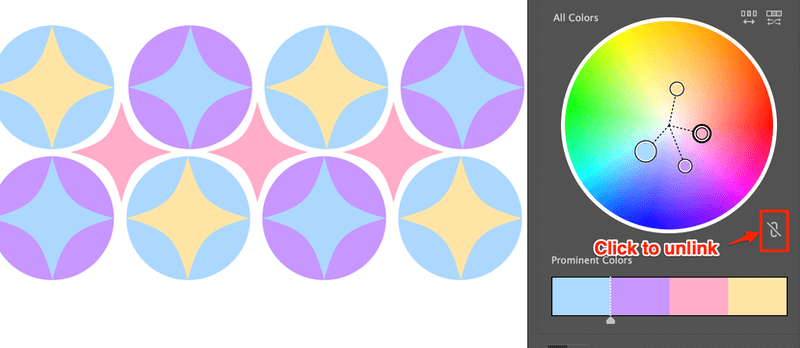
Парады: дадатковыя параметры рэдагавання даступныя, калі вы пстрыкніце правай кнопкай мышы на не звязаным колеры, і вы заўсёды можаце перайсці да рэдагавання ў дадатковых параметрах.
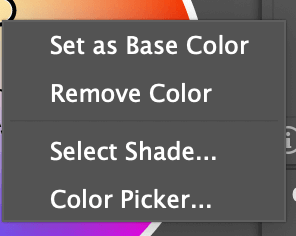
Калі вы рэдагуеце пэўны колер, нядрэнна пстрыкнуць правай кнопкай мышы, выбраць адценне, а затым адрэдагаваць яго ў акне пэўнага колеру.
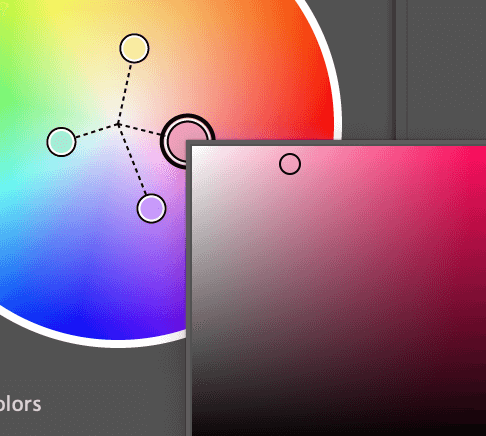
Апошні крок: атрымлівайце задавальненне ад рэдагавання!
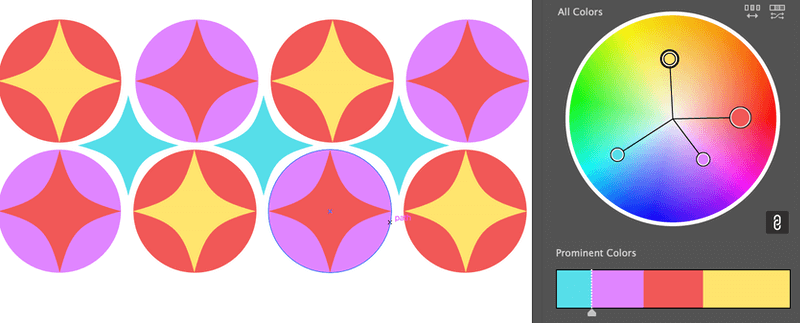
2. Выбар колеру
Крок 1 : Выберыце аб'ект. Напрыклад, я выбраўсіняя форма бліскаўкі ў сярэдзіне, каб змяніць свой колер.
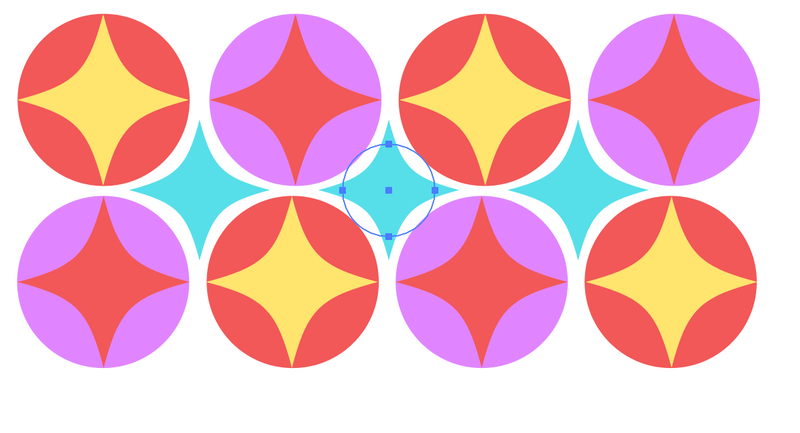
Крок 2 : Двойчы пстрыкніце па (Колер) Заліўка на панэлі інструментаў у левай частцы экрана.
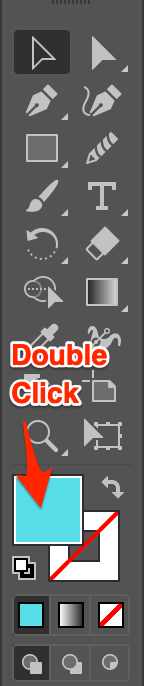
Усплыве акно выбару колеру.
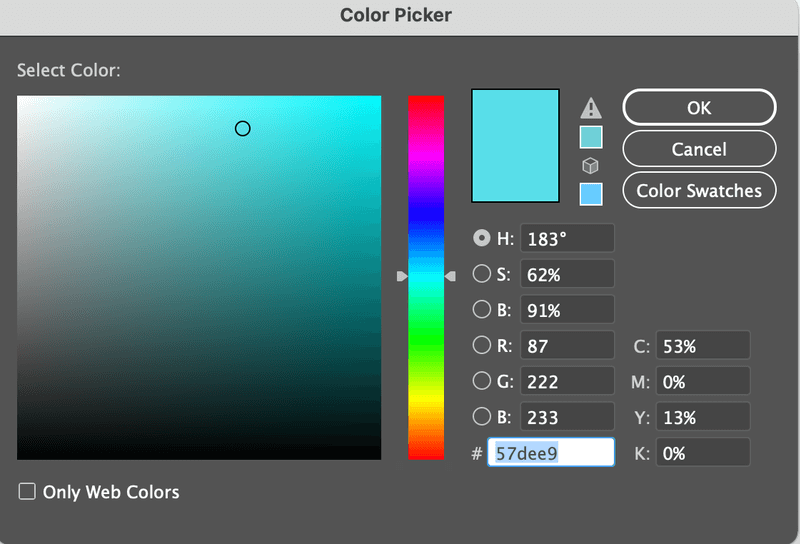
Крок 3 : Перамясціце круг, каб выбраць колер, або ўвядзіце шаснаццатковы код колеру, каб атрымаць пэўны колер.
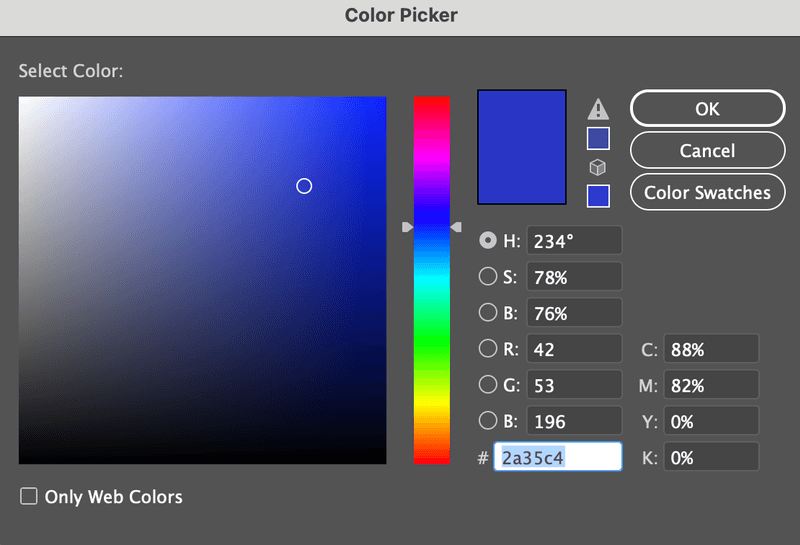
Крок 4 : Націсніце ОК .
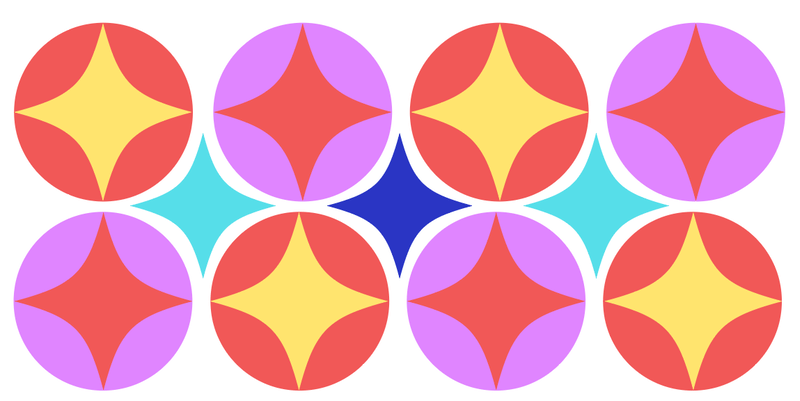
3. Інструмент "Піпетка"
Гэта добры варыянт, калі ў вас ёсць гатовыя ўзоры кветак. Напрыклад, тут маім узорным колерам з'яўляецца блакітная іскрыстая фігура пасярэдзіне, і я хачу змяніць колер дзвюх фігур побач з ёй на аднолькавы колер.
Крок 1 : Выберыце аб'ект.
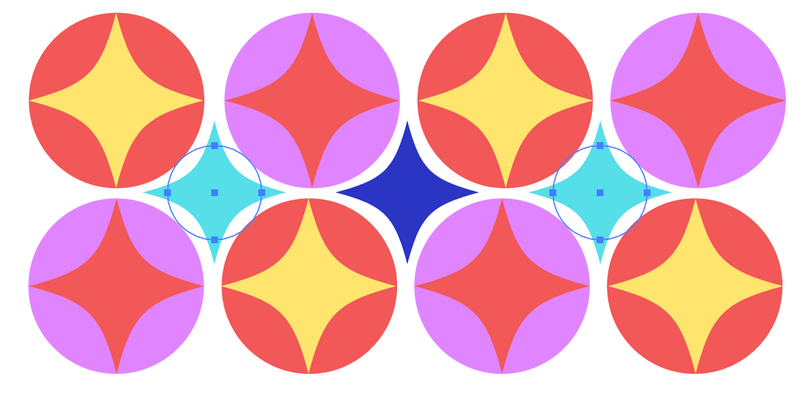
Крок 2 : Выберыце Піпетку ( I ).

Крок 3 : Знайдзіце ўзор колеру і націсніце на вобласць узору колеру.
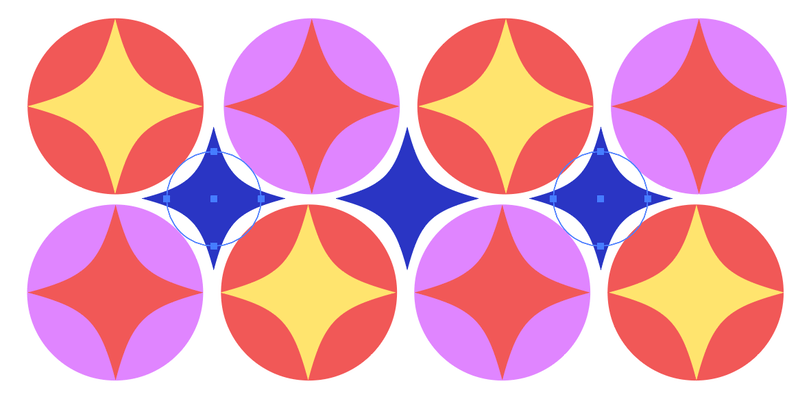
4. Градыент колеру
Калі стаць больш мудрагелістым, вы таксама можаце змяніць зыходны колер на градыент.
Крок 1 : Выберыце аб'ект.
Крок 2 : Выберыце Інструмент градыенту ( G ), або проста націсніце на параметр градыенту ў Заліўка .
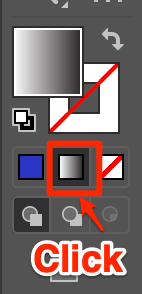
Крок 3 : Націсніце на паўзункі градыенту, каб выбраць колеры і перамяшчацца, каб стварыць жаданы эфект градыенту. Больш просты варыянт - выкарыстоўваць піпетку для выбару ўзораў колераў для вашага эфекту градыенту.
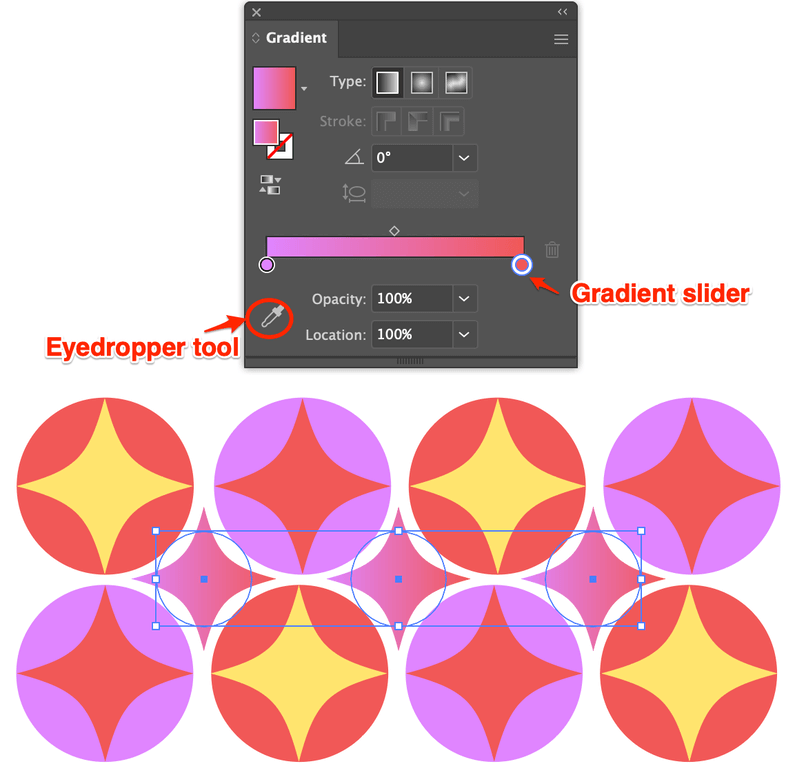
Ёсць пытанні?
Ніжэй прыведзены некаторыя агульныя пытанні, якія задавалі вашы сябры-дызайнеры аб перафарбоўцы колераў у AdobeІлюстратар. Вы таксама можаце праверыць іх.
Як змяніць толькі адзін колер вектарнага малюнка?
Перш за ўсё, разгрупуйце аб'ект, і вы можаце змяніць адзін колер аб'екта з дапамогай інструмента выбару колеру або піпеткі. Калі вы жадаеце змяніць усе элементы аднаго колеру, выкарыстоўвайце метад Recolor вышэй, адключыце гарманічныя колеры і адрэдагуйце пэўны колер.
Ці ёсць спосаб выдаліць увесь адзін колер у Illustrator?
Так, вы можаце выдаліць увесь колер у Illustrator, і гэта вельмі проста. Утрымліваючы клавішу Shift, вылучыце аб'екты пэўнага колеру, якія вы хочаце выдаліць, і націсніце Delete на клавіятуры. Калі вашыя каляровыя аб'екты згрупаваны, вам трэба спачатку іх разгрупаваць.
Дзе мае ўзоры колераў у Illustrator?
Калі вы не бачыце ўзоры колеру справа ад вашага дакумента Illustrator, вы можаце хутка наладзіць яго. Перайдзіце ў верхняе меню Акно > Узоры , яны будуць адлюстроўвацца разам з іншымі панэлямі інструментаў справа.
Вы таксама можаце знайсці больш узораў у меню "Бібліятэкі ўзораў" або стварыць уласныя ўзоры і захаваць іх для выкарыстання ў будучыні.
Заключныя думкі
Кожны спосаб, прыведзены вышэй, мае свае перавагі ў канкрэтных задачах. Напрыклад, я ўсё яшчэ вельмі здзіўлены функцыяй Recolor, таму што яна эканоміць мне масу часу пры стварэнні розных версій ілюстрацый.
Я лічу піпетку выдатным для стварэння ўзораў колеру, якіяЯ выкарыстоўваю 99% часу для дызайну брэнда.
Інструменты выбару колеру і градыенту дазваляюць свабодна цячы. Я маю на ўвазе, даследуйце сваю творчасць.

