Змест
Кіраванне колерам можа быць адным з самых складаных аспектаў графічнага дызайну, але яно таксама можа быць розніцай паміж творам мастацтва і катастрафічнай памылкай друку.
Уся сітуацыя становіцца яшчэ больш складанай, калі вы даведаецеся, што InDesign не выкарыстоўвае каляровыя рэжымы такім жа чынам, як іншыя праграмы Creative Cloud, такія як Photoshop і Illustrator .
Як каляровыя рэжымы працуюць у InDesign
InDesign прызначана як праграма макета «фінальнай стадыі», якая аб'ядноўвае ўсе вашы падрыхтаваныя элементы, а не для працы па карэкціроўцы колеру.
Такім чынам, замест таго, каб усталёўваць каляровы рэжым для ўсяго дакумента, каляровыя рэжымы ў InDesign вызначаюцца на ўзроўні аб'екта . Можна мець выяву RGB побач з каляровым тэкстам CMYK над лагатыпам, які выкарыстоўвае плашкавы колер Pantone.
Гэта можа здацца неразумным, але ўсё становіцца на свае месцы, калі ўспомніць, што асноўным фарматам экспарту InDesign з'яўляецца PDF.
Падчас працэсу экспарту ўсе выявы і колеры ў дакуменце пераўтвараюцца ў каляровую прастору прызначэння, якую вы абралі для выхаднога файла , незалежна ад іх зыходнага каляровага рэжыму. Нават калі вы экспартуеце свае развароты як файлы JPG, канчатковая каляровая прастора ўсё роўна вызначаецца ў працэсе экспарту.
Налада каляровага рэжыму па змаўчанні ў InDesign
Нягледзячы на тое, што розныя аб'екты могуць выкарыстоўваць розныя каляровыя рэжымы, можна сказаць InDesign, ці трэба гэта рабіцьвыкарыстоўваць каляровыя рэжымы RGB або CMYK у якасці стандартнага тыпу адлюстравання для дыялогавага акна Выбар колеру , а таксама для панэляў Узоры і Колер .
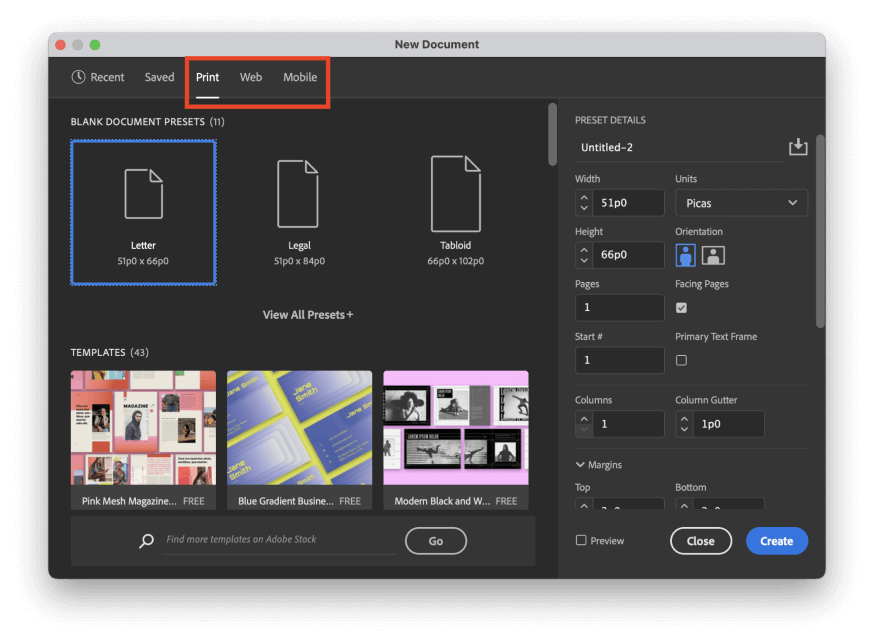
Пры стварэнні новага дакумента, калі вы выбіраеце перадустаноўку ў раздзеле Друк , InDesign па змаўчанні будзе выкарыстоўваць каляровы рэжым CMYK. Калі вы выбіраеце перадусталёўку з раздзелаў Інтэрнэт ці Мабільны , InDesign мяркуе, што вы хочаце зрабіць усе выбары колеру ў каляровым рэжыме RGB.
Калі вы перадумалі пасля стварэння дакумента, вы можаце наладзіць гэта, адкрыўшы меню Файл і націснуўшы Настройка дакумента .
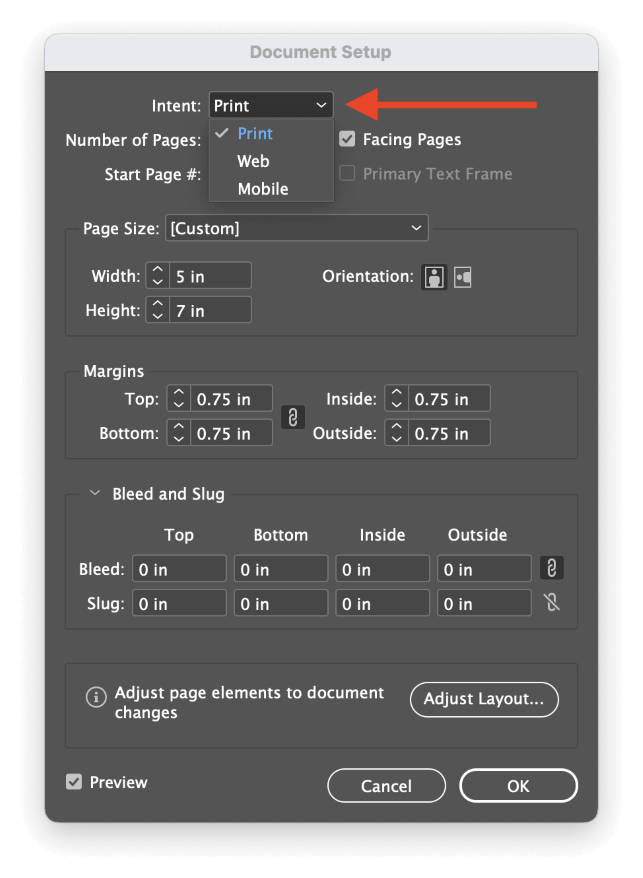
Адкрыйце выпадальнае меню Намер і выберыце Друк , каб па змаўчанні быў CMYK, або выберыце Інтэрнэт / Мабільны па змаўчанні RGB.
Памятайце, што гэтыя змены толькі спрашчаюць працу з карыстальнікам, каб паскорыць выбар колеру. Вы ўсё яшчэ можаце экспартаваць свой дакумент у любую каляровую прастору, якую хочаце.
Змяняйце каляровыя рэжымы падчас выбару колераў
Незалежна ад таго, якую наладу новага дакумента або параметр Intent вы выкарыстоўваеце, вы можаце выбіраць колеры ў InDesign, выкарыстоўваючы любую каляровую прастору, якую хочаце. InDesign падтрымлівае каляровыя рэжымы RGB , CMYK , Lab , HSB і Hexadecimal , і вы можаце вызначыць свой колеры, выкарыстоўваючы любы з гэтых варыянтаў у дыялогавым акне Выбар колеру .
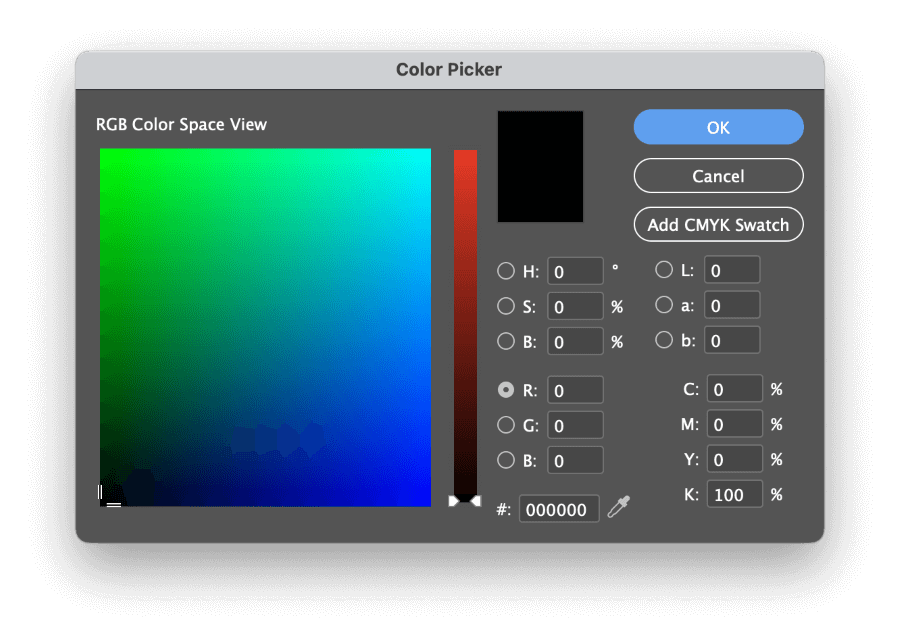
Двойчы пстрыкніце любы з узораў колеру ва ўсім інтэрфейсе, каб адкрыць КолерДыялогавае акно Picker .
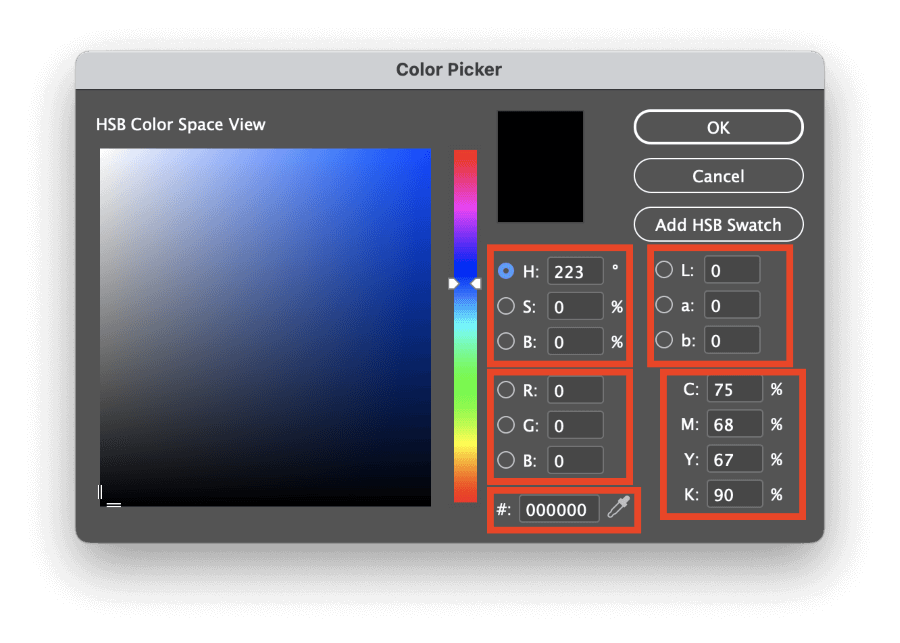
Выгляд каляровай прасторы па змаўчанні будзе адпавядаць бягучай наладзе на панэлі Колер , але вы можаце лёгка паказаць розныя віды каляровай прасторы, выбраўшы іншы перамыкач з іншага колеру прабелы ў акне Выбар колеру .
CMYK і Hexadecimal не маюць відаў каляровай прасторы ў дыялогавым акне Выбар колеру , але RGB , Lab і HSB можна выкарыстоўваць для візуальнага выбару колераў.
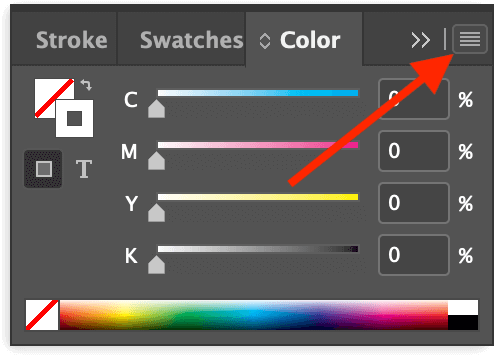
Калі вы не хочаце выкарыстоўваць дыялогавае акно Выбар колеру , вы таксама можаце выкарыстоўваць панэль Колер , каб увесці новыя значэнні колеру і ўбачыць згорнуты папярэдні прагляд любых налад. Вы можаце змяніць рэжым колеру, які выкарыстоўваецца панэллю Колер , адкрыўшы меню панэлі і выбраўшы адпаведны рэжым колеру.
Спецыялізаваныя каляровыя рэжымы з узорамі
Калі вы хочаце выкарыстоўваць спецыялізаваны каляровы рэжым, напрыклад, плямавы колер Pantone, вам трэба выкарыстоўваць панэль Узоры . Калі ён яшчэ не з'яўляецца часткай вашай працоўнай прасторы, вы можаце зрабіць яго бачным, адкрыўшы меню Акно , выбраўшы падменю Колер і націснуўшы Узоры . Вы таксама можаце выкарыстоўваць спалучэнне клавіш F5 .
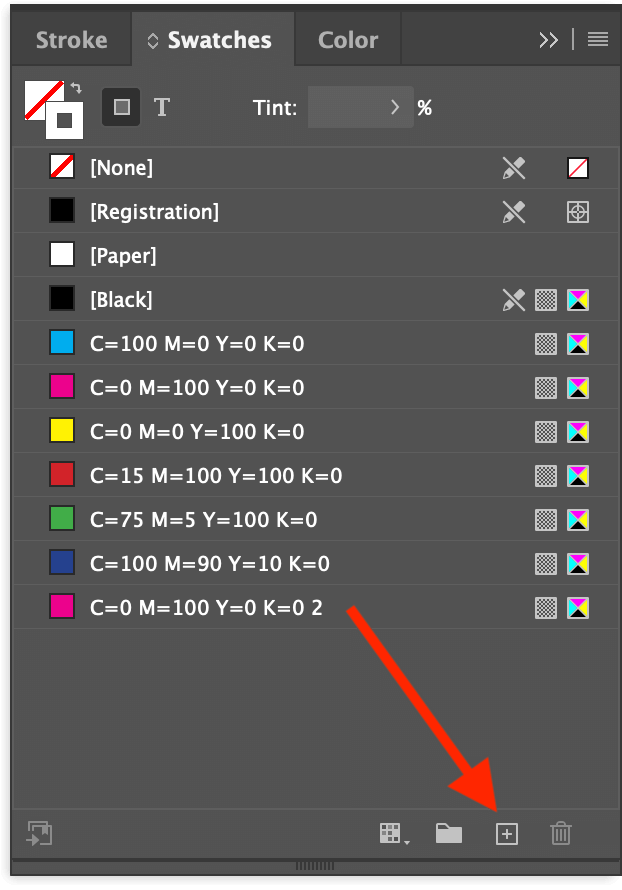
Націсніце кнопку Новы ўзор у ніжняй частцы панэлі, і InDesign дадасць новы ўзор у спіс. Двойчы пстрыкніце новы запіс, каб пачаць карэкціроўку значэнняў колеру.
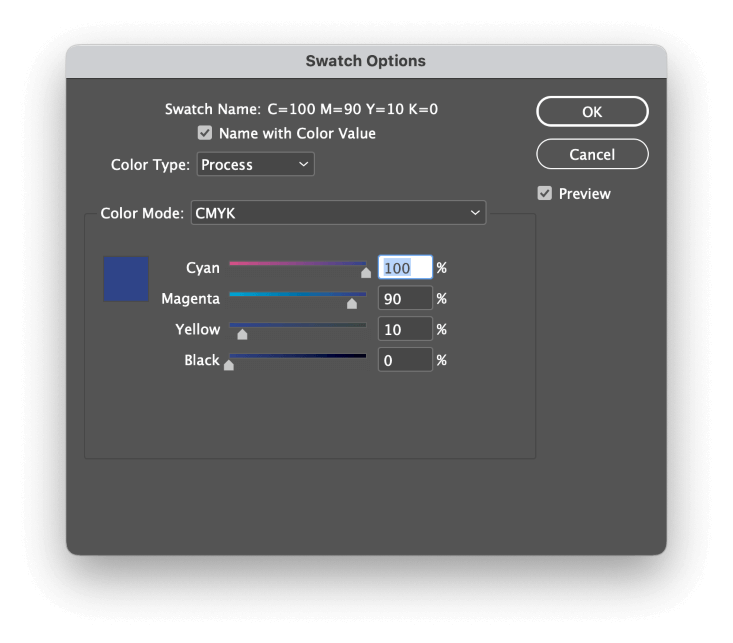
У выпадальным меню Тып колеру у меню вы можаце выбраць або Працэс або Кампанію . Працэс будзе спрабаваць стварыць колер з выкарыстаннем абранага вамі каляровага рэжыму прызначэння колеру, у той час як параметр Плямачны будзе меркаваць, што ваш прынтар будзе сканфігураваны для выкарыстання спецыяльных папярэдне змешаных чарнілаў.
Звычайна большасць колераў дакументаў з'яўляюцца тэхналагічнымі колерамі, але некаторыя ініцыятывы па брэндынгу патрабуюць спецыяльных плашковых колераў для дакладнасці і паслядоўнасці такіх элементаў, як карпаратыўныя лагатыпы (сярод іншых прычын).
З плашкавымі колерамі можа быць складана працаваць, таму не выбірайце гэты параметр, калі вы не ўпэўнены, што ён вам патрэбны.
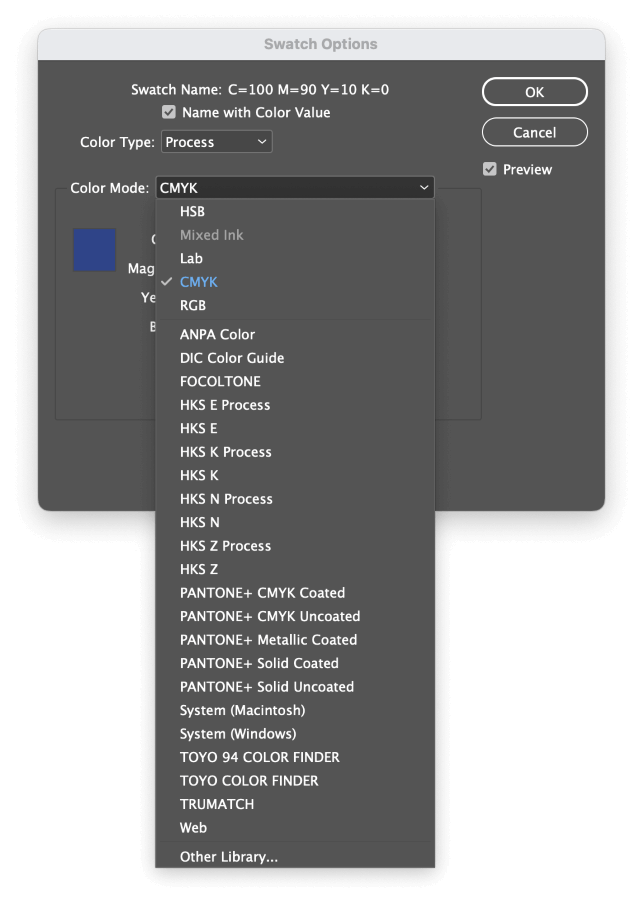
Далей адкрыйце Колер Рэжым выпадальнае меню. Як бачыце, стандартныя каляровыя рэжымы даступныя ў верхняй частцы спісу, але ёсць велізарны дыяпазон іншых каляровых палітраў, з якіх вы можаце выбраць.
Калі вы будзеце задаволены наладамі колеру, націсніце ОК , і вы зможаце выкарыстоўваць свой спецыяльны каляровы рэжым для любога элемента ў InDesign.
Змена каляровых рэжымаў пры экспарце PDF-файлаў
Як я згадваў раней у гэтым уроку, канчатковыя рашэнні адносна каляровага рэжыму прымаюцца, калі вы экспартуеце дакумент InDesign у іншы фармат для абмену і адлюстравання. Большую частку часу вы, верагодна, будзеце выкарыстоўваць PDF-файлы ў якасці выходнага файла, таму давайце хутка паглядзім на налады экспарту PDF.
Адкрыйце меню Файл і націсніце Экспарт . У выпадальным меню Фармат у меню вы можаце выбраць Adobe PDF (друк) , калі вы рыхтуеце дакумент для друку, або Adobe PDF (інтэрактыўны) , калі ваш дакумент будзе праглядацца на экране.
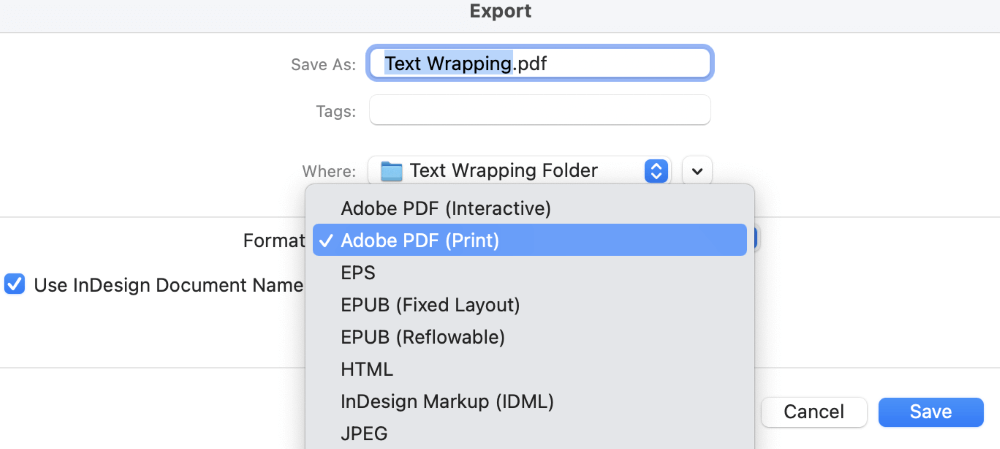
Калі вы выбіраеце Adobe PDF (Interactive) , то InDesign выкажа здагадку, што вы хочаце выкарыстоўваць колеравы рэжым RGB, і InDesign будзе выкарыстоўваць рабочую прастору RGB па змаўчанні.
Калі вы вылучыце Adobe PDF (Друк) , вы атрымаеце больш гнуткасці ў працэсе экспарту. Назавіце файл і націсніце Захаваць . InDesign адкрые дыялогавае акно Экспарт Adobe PDF .
Абярыце ўкладку Вывад са спісу злева, і вам будуць прадстаўлены ўсе параметры пераўтварэння каляровага рэжыму для вашага выхаднога файла.
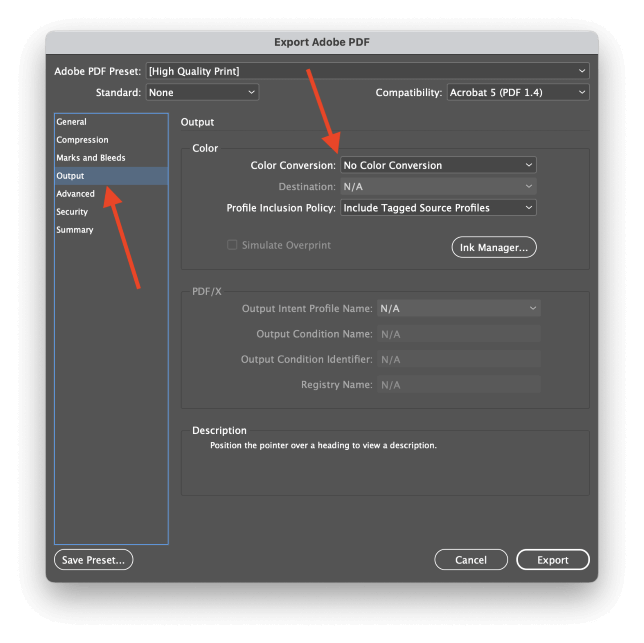
Адкрыйце выпадальнае меню Пераўтварэнне колеру і выберыце Пераўтварыць у пункт прызначэння .
Далей адкрыйце выпадальнае меню Пункт прызначэння і выберыце адпаведны каляровы профіль для меркаванага выкарыстання.
Калі вы знаходзіцеся ў Паўночнай Амерыцы і працуеце над друкаваным праектам, ЗША Web Coated (SWOP) v2 , верагодна, самы распаўсюджаны профіль, але вы заўсёды павінны пракансультавацца са сваім прынтарам, ці ёсць у яго асаблівыя патрабаванні.
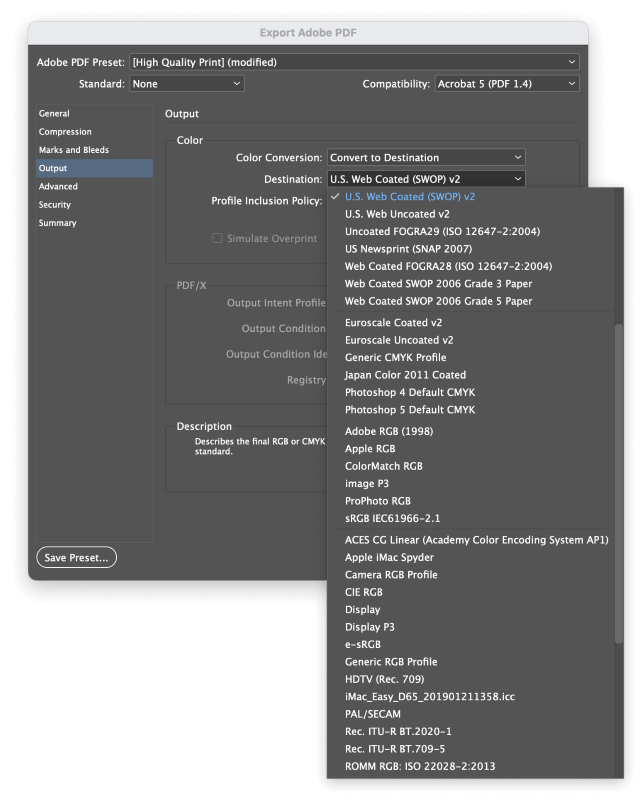
Калі вы хочаце пераўтварыць свой дакумент для прагляду на экране, выбар стандартнага каляровага профілю RGB, напрыклад sRGB , звычайна з'яўляецца найлепшым выбарам.
Абавязкова яшчэ раз праверце выходны файл, каб пераканацца, што ён выглядае правільна!
Заключнае слова
Гэта ахоплівае ўсё, што вам трэба ведаць аб змене каляровых рэжымаў у InDesign! Хаця правільна кіраваны працоўны працэс гучыць як страшная перспектыва, ён будзе гарантаваць, што вашыя дакументы InDesign будуць кожны раз выглядаць так, як вы іх задумалі, незалежна ад таго, дзе яны дэманструюцца.
Прыемнай афарбоўкі!

