Змест
Ці ёсць у вас праблемы з прадукцыйнасцю жорсткага дыска ў Windows 10? Праверце наша кіраўніцтва аб тым, як вы можаце вырашыць гэтую праблему. Windows завісае выпадкова?
З'яўляючыся адной з найбольш часта выкарыстоўваюцца аперацыйных сістэм, Microsoft прайшла доўгі шлях у паляпшэнні сваёй АС Windows. З моманту з'яўлення Windows 7 многія яе цёпла ўспрынялі з-за тонкіх налад, унесеных у XP і Vista.
Пераходзім да сённяшняга дня. Windows 10 прапануе мноства зручных інструментаў, якія дапамагаюць карыстальнікам вырашаць штодзённыя праблемы. Адным з гэтых інструментаў з'яўляецца Windows Check Disk.
Гэта магутны інструмент ад Microsoft, які можа дапамагчы дыягнаставаць праблемы з цвёрдым дыскам ад нязначных фрагментаваных частак дыска да самых праблемных пашкоджаных сектараў.
Як мы ўсе ведаем, жорсткі дыск змяшчае рухомыя часткі, якія ў доўгатэрміновай перспектыве зношваюцца. Нягледзячы на тое, што ваш жорсткі дыск можа выйсці з ладу ў доўгатэрміновай перспектыве, многія фактары могуць спрыяць яго даўгавечнасці, напрыклад, выпадковыя адключэнні электраэнергіі, няправільнае выкарыстанне камп'ютара і няправільнае абыходжанне з ПК.
Але як працуе Windows CHKDSK?
Інструмент CHKDSK выкарыстоўвае шматпраходнае сканаванне вашага жорсткага дыска для дыягностыкі патэнцыйных праблем, такіх як памылкі файлавай сістэмы, пашкоджаныя сектары або праблемны раздзел дыска. Акрамя дыягностыкі праблем з вашым цвёрдым дыскам, Windows CHKDSK таксама спрабуе выправіць праблемы, выяўленыя з вашым цвёрдым дыскам.
Магчыма, вам цікава, як просты інструмент аднаўляе ваш цвёрды дыск.памылкі.
Пры аднаўленні вашага цвёрдага дыска Windows праверка дыска спачатку скануе файлавую сістэму на цвёрдым дыску і пачынае аналізаваць цэласнасць сістэмных рэсурсаў. Калі сканаванне chkdsk выявіць праблему з вашай файлавай сістэмай, яно паспрабуе выправіць праблему на вашым цвёрдым дыску.
У гэтым выпадку час ад часу выкананне каманды сканавання chkdsk у вашай аперацыйнай сістэме можа дапамагчы палепшыць прадукцыйнасць вашай сістэмы і падтрымлівайце яе аптымізацыю.
Сёння мы пакажам вам, як выкарыстоўваць інструмент праверкі дыска Windows, каб вы маглі выканаць каманду CHKDSK у вашай сістэме.
Давайце пачнем.
Як запусціць Windows CHKDSK?
Запусціць Windows CHKDSK з дапамогай каманднага радка
Азнаёмцеся з кіраўніцтвам ніжэй, каб запусціць chkdsk у Windows 10 з дапамогай акна каманднага радка. Гэты метад таксама прымяняецца да іншых версій Windows, такіх як Windows 8 і ніжэй.
Спачатку націсніце клавішу Windows на вашым камп'ютары і знайдзіце Камандны радок .
Пасля гэтага націсніце Запуск ад імя адміністратара , каб запусціць Камандны радок з правамі адміністратара.

Унутры у акне каманднага радка ўвядзіце «chkdsk (літара дыска, які вы жадаеце праверыць на наяўнасць пашкоджаных сектараў і памылак дыска)» і націсніце Enter .

Гэта запусціць самы асноўны тып сканаваць без якіх-небудзь умоў. Калі вы жадаеце выканаць больш канкрэтнае сканаванне, якое можна ўключыць у chkdsk, вы можаце праверыць спісніжэй.
chkdsk (літара дыска) /f – параметр /F загадвае Windows Check Disk выправіць любыя памылкі файлавай сістэмы, выяўленыя на вашым цвёрдым дыску падчас сканавання.
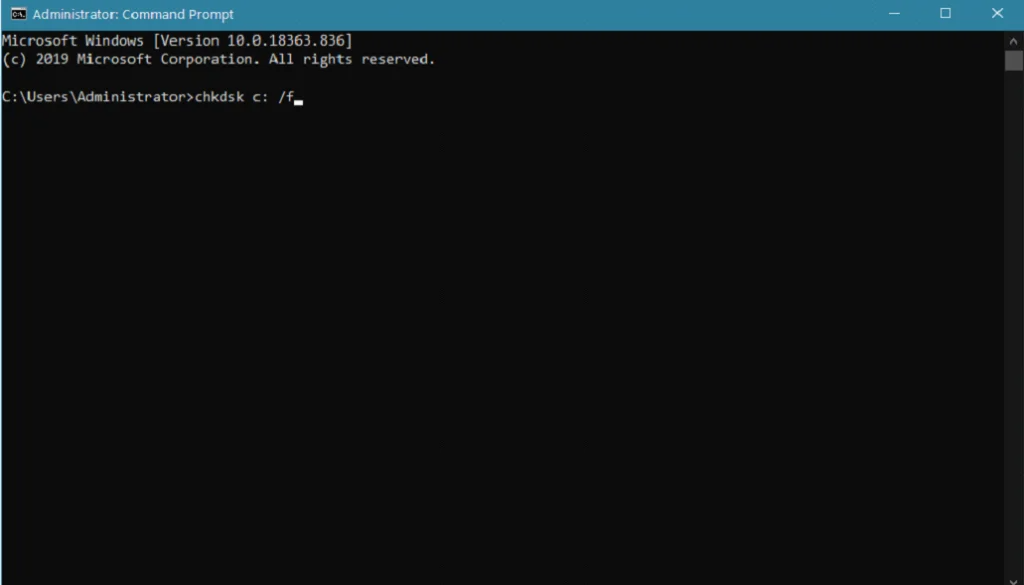
chkdsk (літара дыска) /r – калі вы хочаце знайсці пашкоджаныя сектары на вашым цвёрдым дыску і аднавіць інфармацыю, якая захоўваецца на ім, вы можаце запусціць каманду chkdsk /r.
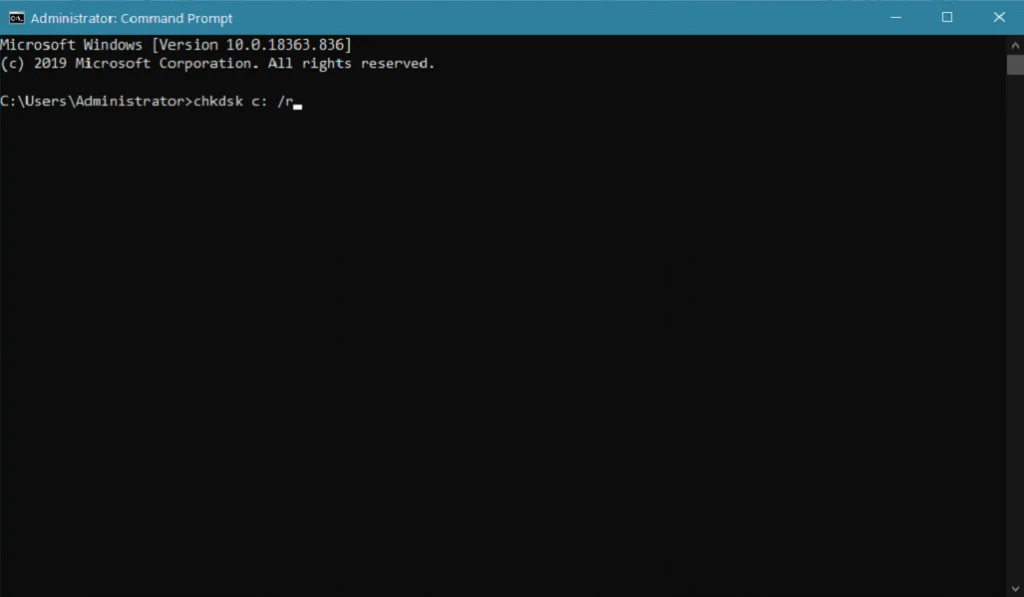
chkdsk (літара дыска) /x – гэтая каманда прымяняецца толькі да другасных дыскаў, якія вы хочаце прасканаваць. Параметр /x інструктуе Windows Check Disk выняць або адключыць жорсткі дыск, перш чым працягнуць праверку, каб адэкватна аднавіць усе файлы, у тым ліку тыя, якія іншы працэс можа выкарыстоўваць на вашым кампутары.
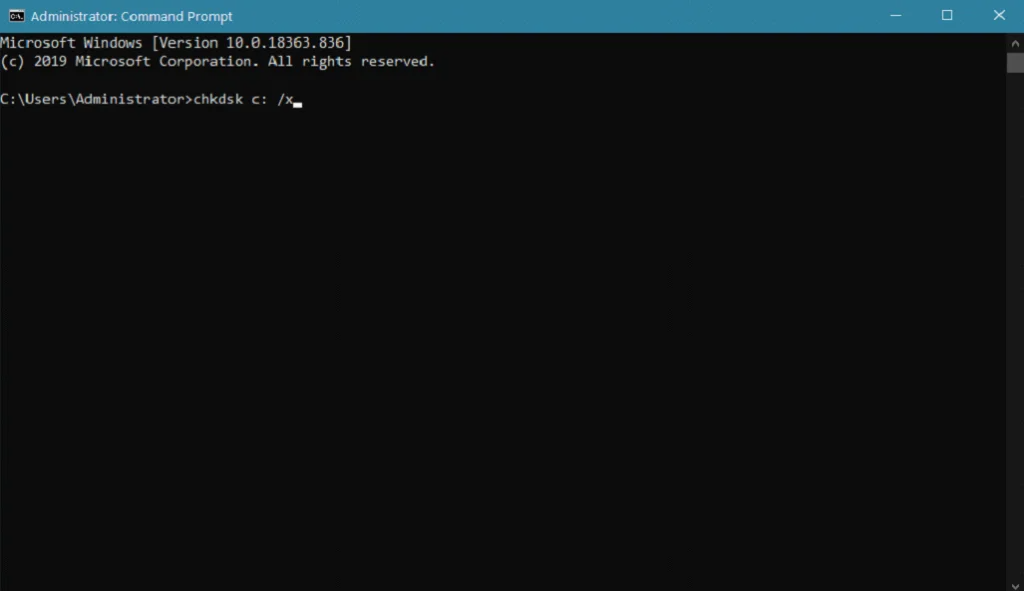
chkdsk (літара дыска) /c – для жорсткага дыска, які адфарматаваны ў файлавай сістэме NTFS, вы можаце выкарыстоўваць параметр /c, каб паскорыць працэс сканавання, калі вы запускаеце chkdsk на вашым кампутары, які прапускае працэс праверкі цыклічна адпавядае вашай структуры тэчак.
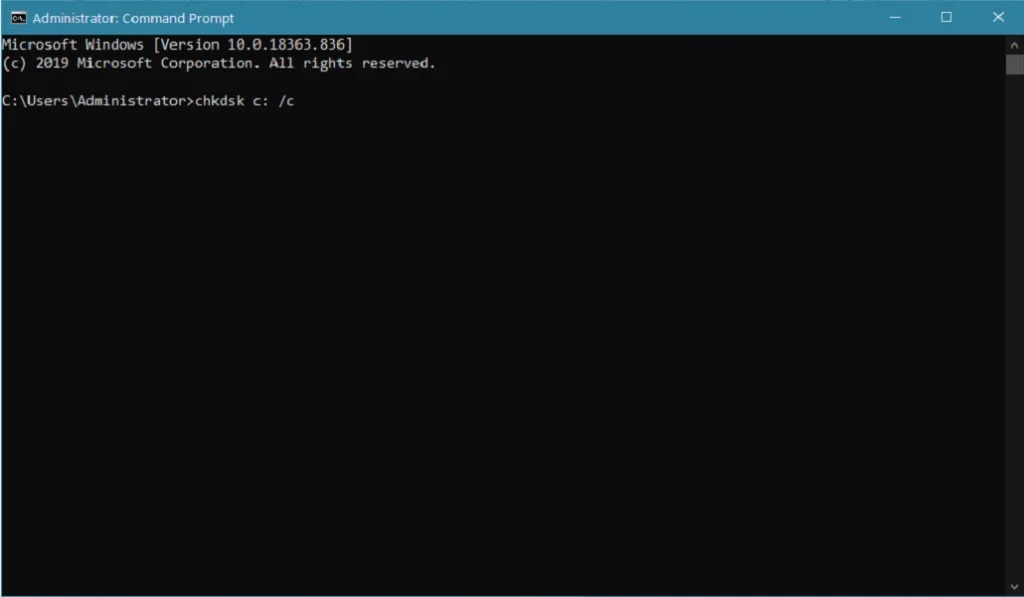
chkdsk (літара дыска) /i – вось яшчэ адзін параметр, які можа паскорыць сканаванне дыска, адфарматаванага ў NTFS, які загадвае Windows Check Disk паскорыць праверку індэксаў на вашым цвёрдым дыску.
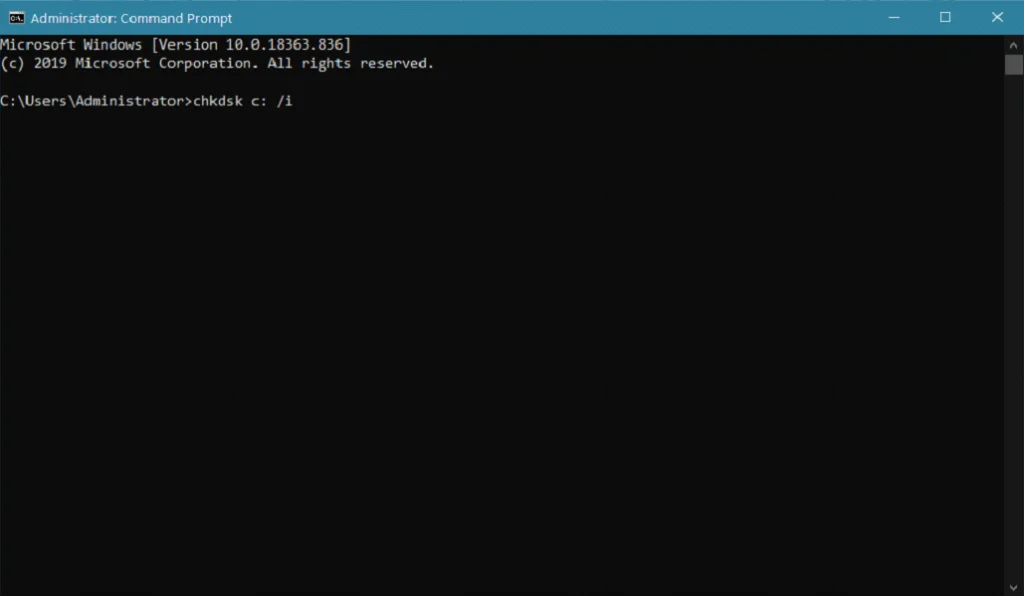
Запусціце CHKDSK з дапамогай інтэрфейсу Windows
У якасці альтэрнатывы, калі вам нязручна выкарыстоўваць камандны радок Windows для запуску chkdsk на вашым кампутары, вы таксама можа выкарыстоўваць карыстацкі інтэрфейс для выканання каманды праверкі chkdsk. Карыстацкі інтэрфейс шматпрасцей у выкарыстанні, чым камандны радок Windows.
Спачатку націсніце клавішу Windows на клавіятуры і знайдзіце Правадыр файлаў.
Далей націсніце Адкрыць, каб запусціць Правадыр файлаў Windows.
Пасля гэтага пстрыкніце правай кнопкай мышы на дыску, які вы хочаце праверыць, у бакавым меню.
Цяпер націсніце «Уласцівасці».

Унутры Уласцівасці дыска , націсніце на ўкладку Інструменты .
На ўкладцы Праверка памылак націсніце на кнопку Праверыць .
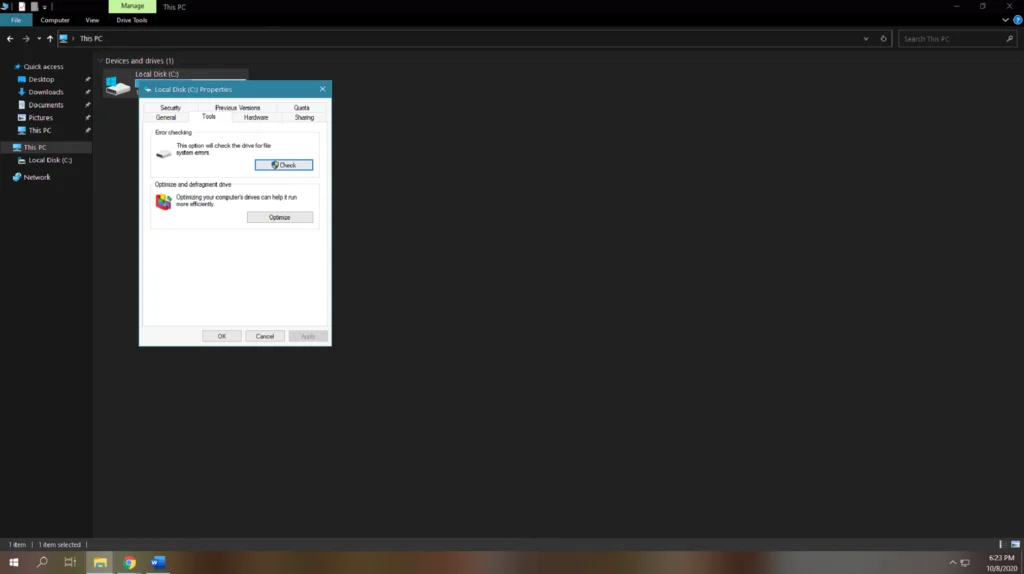
Нарэшце, націсніце Сканаваць дыск у запыце, які з'явіцца, каб пачаць праверку дыска.

Пасля завяршэння праверкі дыска адлюструецца, калі былі знойдзеныя памылкі падчас сканавання і аўтаматычна выправіць гэтыя памылкі жорсткага дыска. Перазагрузіце камп'ютар і прасачыце пасля таго, ці палепшылася прадукцыйнасць сістэмы.
Сканіраванне памылак жорсткага дыска з дапамогай утыліты CHKDSK ва ўласцівасцях раздзела
Як згадвалася вышэй, у Windows 10 ёсць шмат каштоўных інструментаў, якія могуць дапаможа вам, калі ў вас узнікнуць праблемы з вашым кампутарам. Для зручнага кіравання вашым дыскам ён мае ўласцівасці раздзела, якія адлюстроўваюць усе дыскі, устаноўленыя на вашым кампутары, і яго раздзелы. Уласцівасць падзелу таксама прысутнічае ў Windows 8 і 7.
Каб запусціць праверку Windows chkdsk з дапамогай Уласцівасці падзелу без каманднага радка, азнаёмцеся з кіраўніцтвам ніжэй.
На вашым камп'ютары націсніце Клавіша Windows на клавіятуры і знайдзіце ДыскКіраванне .
Зараз націсніце Стварыць і адфарматаваць раздзелы дыска , каб адкрыць Кіраванне дыскамі .
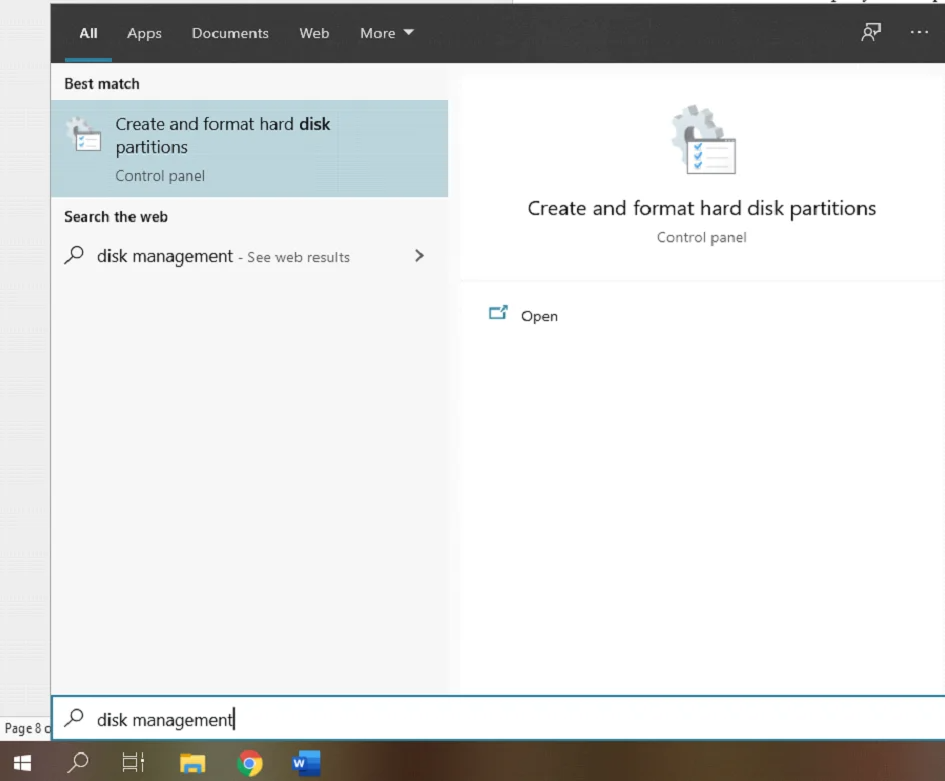
Унутры Кіраванне дыскамі , пстрыкніце дыск, які вы хочаце праверыць, і пстрыкніце яго правай кнопкай мышы.
Пасля гэтага націсніце Уласцівасці .
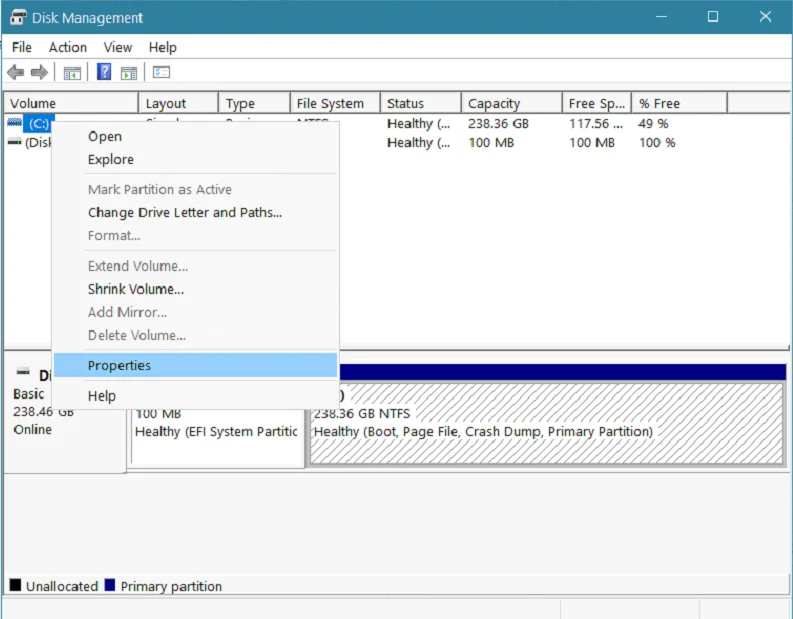
Далей націсніце на ўкладку Інструменты і знайдзіце раздзел Праверка памылак на ўкладцы Інструменты.
Нарэшце, націсніце кнопку Праверыць у раздзеле Праверка памылак . Націсніце на Сканаваць дыск , каб запусціць Утыліту CHKDSK .

Пачакайце, пакуль утыліта завершыць праверку на наяўнасць памылак файлавай сістэмы, затым перазагрузіце кампутар. Цяпер назірайце за прадукцыйнасцю вашага дыскавода, ці ёсць паляпшэнні пасля запуску ўтыліты праверкі дыска ў вашай сістэме.
Запусціце ўтыліту CHKDSK з дапамогай установачнага дыска/USB-дыска Windows 10
Калі ў вас ёсць даступны Установачны дыск Windows 10 або USB-дыск, вы таксама можаце выкарыстоўваць гэта для праверкі памылак вашага дыска. Гэта выдатны спосаб запусціць chkdsk, паколькі ваш камп'ютар не выкарыстоўвае сістэмны файл, што дазваляе ўтыліце праверкі дыска старанна сканаваць памылкі жорсткага дыска.
Памятайце, што ваш установачны дыск або дыск павінен адпавядаць версіі Windows, усталяванай на ваша сістэма. Калі вы выкарыстоўваеце Windows 10, вы не зможаце запусціць усталявальныя дыскі Windows 8 і ніжэй; тое ж самае для іншых версій аперацыйнай сістэмы Windows.
Пры выкарыстанні ўстаноўкідыск або USB-назапашвальнік, каб запусціць chkdsk у Windows, вы можаце выканаць наступныя крокі, каб правесці вас праз гэты працэс.
Спачатку ўстаўце ўсталявальны дыск або дыск Windows і перазагрузіце кампутар.
Далей націсніце F10 або F12 (у залежнасці ад вашага камп'ютара) падчас загрузкі кампутара і абярыце ўсталявальны дыск або USB-назапашвальнік у якасці параметра загрузкі.
Пасля таго як праграма ўстаноўкі Windows будзе загружана, выберыце жаданую мову і націсніце кнопку Далей .
Пасля гэтага націсніце Адрамантаваць ваш кампутар .

Цяпер націсніце Ліквідацыю непаладак і выберыце Камандны радок .

Увядзіце 'chkdsk (літара дыска, якую вы жадаеце) для праверкі)', або вы можаце пазначыць пэўны тып сканавання, пазначаны ў першым спосабе вышэй; потым націсніце Enter , каб запусціць chkdsk.

Пасля запуску chkdsk перазагрузіце кампутар і паглядзіце, ці дапамагло сканаванне палепшыць прадукцыйнасць вашай сістэмы.
У завяршэнне, Windows CHKDSK - выдатны інструмент, які дапамагае аднаўляць і падтрымліваць ваш жорсткі дыск, каб ён заўсёды працаваў на максімальнай прадукцыйнасці.
Мы спадзяемся, што гэта кіраўніцтва дапамагло вам выправіць памылкі на вашым дыску пасля запуску Windows CHKDSK. Выконвайце метады, згаданыя вышэй, і памылкі, знойдзеныя на вашым дыску, хутчэй за ўсё, будуць выпраўлены ў самыя кароткія тэрміны. Памятайце, што Windows CHKDSK таксама даступны ў іншых версіях Windows, такіх як Windows 8, 7, Vista і XP.
Іншыя карысныя кіраўніцтва, якія могуцьдапамагчы вам у выпраўленні праблем з Windows, у тым ліку, як запусціць Windows 10 у бяспечным рэжыме, усталяваць Kodi на Amazon Firestick, як наладзіць аддалены працоўны стол у Windows 10 і кіраўніцтва па Shareit для ПК.
Ліквідацыя памылак CHKDSK
Немагчыма працягнуць у рэжыме толькі для чытання.
Калі вы бачыце паведамленне «Знойдзены памылкі. CHKDSK не можа працягваць» паведамленне пра памылку, калі вы спрабуеце аднавіць дыск на наяўнасць памылак, упэўніцеся, што вы ўключылі ў каманду параметр /r, каб пазбегнуць гэтага паведамлення пра памылку.
З іншага боку, калі вам трэба запусціць інструмент дыскавай утыліты на іншым томе, не забудзьцеся пазначыць літару дыска, які вы хочаце сканаваць на наяўнасць памылак, напрыклад CHKDSK C: /f
Немагчыма запусціць праверку дыска (том выкарыстоўваецца іншым працэсам) )
Калі вы бачыце паведамленне пра памылку:
“CHKDSK не можа працаваць, таму што том выкарыстоўвае іншы працэс. Ці хочаце вы запланаваць праверку гэтага тома пры наступным перазапуску сістэмы.”
Увядзіце Y у камандным радку і націсніце Enter.
Калі вы хочаце неадкладна праверыць дыск, перазагрузіце кампутар, які аўтаматычна праскануе дыск.
Не ўдалося заблакіраваць бягучы дыск
Калі вы бачыце паведамленне пра памылку «Немагчыма заблакіраваць бягучы дыск», вы павінны пераканацца, што каманда, якую вы выкананне мае параметр /r. Акрамя таго, вы можаце выкарыстоўваць CHKDSK /f /r /x, каб вырашыць гэтую праблему.
Часта задаюць пытанні
Як мне запусціць CHKDSK?
Кабзапусціце CHKDSK, адкрыйце праграму «Камандны радок», знайдучы «Камандны радок» у меню «Пуск». Пстрыкніце правай кнопкай мышы праграму каманднага радка і выберыце «Запуск ад імя адміністратара». Увядзіце «CHKDSK C: /f» у акно каманднага радка і націсніце Enter. Гэта пачне праверку вашага дыска C: на наяўнасць памылак.
Што лепш, CHKDSK R або F?
Мы лічым, што і CHKDSK R, і CHKDSK F працуюць добра, але служаць розным мэтам. Калі вы жадаеце сканаваць пашкоджаныя сектары і памылкі на вашым дыску, мы рэкамендуем вам выканаць CHKDSK R для такога роду праблем. Аднак, калі вы жадаеце сканаваць усе памылкі на вашым дыску, вы можаце выкарыстоўваць параметр /F, каб увесь ваш дыск быў правераны на памылкі і выпраўлены падчас сканавання.
Колькі часу займае праверка дыска Windows 10?
Памылкі сканавання і выпраўлення на вашым дыску могуць адрознівацца ў залежнасці ад некалькіх фактараў, такіх як хуткасць вашага дыска, працэсар і іншыя кампаненты, якія могуць паўплываць на хуткасць чытання і запісу вашага дыска. Аднак у большасці выпадкаў поўнае сканаванне дыска на наяўнасць памылак і пашкоджаных сектараў можа заняць некалькі хвілін або больш, асабліва калі сканаванне chkdsk выявіла некалькі памылак у вашай сістэме.
Што такое каманда CHKDSK F?
Як згадвалася вышэй, каманда CHKDSK F дазваляе выканаць поўную праверку дыска, каб праверыць наяўнасць памылак і праблем з жорсткім дыскам. Адначасова каманда /f таксама інструктуе дыскавую ўтылітупаспрабуйце і выпраўце ўсе выяўленыя памылкі на вашым дыску.
Як запусціць chkdsk з каманднага радка?
Chkdsk - гэта ўтыліта, якая правярае жорсткі дыск вашага кампутара на наяўнасць памылак. Каб запусціць chkdsk з каманднага радка, трэба спачатку адкрыць камандны радок. Для гэтага націсніце «Пуск», затым увядзіце «cmd» у поле пошуку. Націсніце Enter, каб адкрыць камандны радок. У камандным радку ўвядзіце «chkdsk», а затым назву дыска, які вы хочаце праверыць, затым націсніце Enter.
Якая каманда ў Windows можа ініцыяваць chkdsk падчас загрузкі?
Каманда ініцыяванне chkdsk падчас загрузкі - «chkdsk /f». Гэтая каманда chkdsk праверыць цэласнасць файлавай сістэмы і выправіць любыя знойдзеныя памылкі.
Ці варта мне выкарыстоўваць chkdsk F або R?
Калі вы разважаеце аб выкарыстанні chkdsk F або R, ёсць некалькі рэчаў, каб разгледзець. Па-першае, якую файлавую сістэму вы выкарыстоўваеце. Калі гэта NTFS, то вам варта выкарыстоўваць chkdsk R. Калі вы выкарыстоўваеце FAT32, то вам варта выкарыстоўваць chkdsk F. Другое, што трэба ўлічваць, гэта з якімі памылкамі вы сутыкаецеся .
Ці будзе chkdsk аднаўляць пашкоджаныя файлы?
Chkdsk (Праверка дыска) - гэта ўтыліта, якая можа сканаваць дыск на наяўнасць памылак і выпраўляць іх, калі магчыма. Аднак гэта не заўсёды паспяхова аднаўляе пашкоджаныя файлы. Калі пашкоджанне сур'ёзнае, то chkdsk можа не здолець аднавіць файл, і адзіным рашэннем можа быць аднаўленне з рэзервовай копіі.

